Cách bật Hyper-V trong Windows 11
Nếu bạn thích sử dụng máy ảo (virtual machine), hãy học cách sử dụng Hyper-V trên Windows 11.
- Cách thiết lập máy ảo Windows trong Linux
- Cách cài đặt KVM trong Arch Linux và định cấu hình máy ảo
- Cách tạo máy ảo bằng Hyper-V trên Windows 10/11
- 6 mẹo để máy ảo hoạt động nhanh hơn
- Máy ảo và container có gì khác biệt?

Hyper-V là một tính năng ảo hóa mạnh mẽ trong Windows, cho phép bạn chạy nhiều hệ điều hành ảo hóa trên máy tính của mình. Để bật Hyper-V trên Windows 11, bạn cần thực hiện một số bước cấu hình. Bài viết này sẽ hướng dẫn cho bạn 3 cách để kích hoạt Hyper-V trong Windows 11 và tạo máy ảo mà không cần công cụ của bên thứ ba.
1. Dùng Hyper-V để làm gì?
Hyper-V là một công cụ ảo hóa riêng cho phép bạn chạy nhiều hệ điều hành trên các máy ảo của riêng chúng. Với Hyper-V, bạn không cần dựa vào các giải pháp hypervisor (phần mềm giám sát máy ảo) của bên thứ ba như VirtualBox và VMware WorkStation. Nó giới hạn lựa chọn hệ điều hành khách của bạn trong Windows, Linux và FreeBSD.
Bạn có thể dùng máy ảo Hyper-V để:
- Chạy và kiểm tra phần mềm cho phiên bản Windows cũ hơn hoặc Hệ điều hành không phải Windows
- Kiểm tra phần mềm trên nhiều hệ điều hành sử dụng nhiều máy ảo trên một hệ thống máy chủ duy nhất.
>>> Đọc ngay: Cách khắc phục lỗi 0x0000004E trong Windows 10 và 11
2. Điều kiện để kích hoạt Hyper-V trên Windows 11
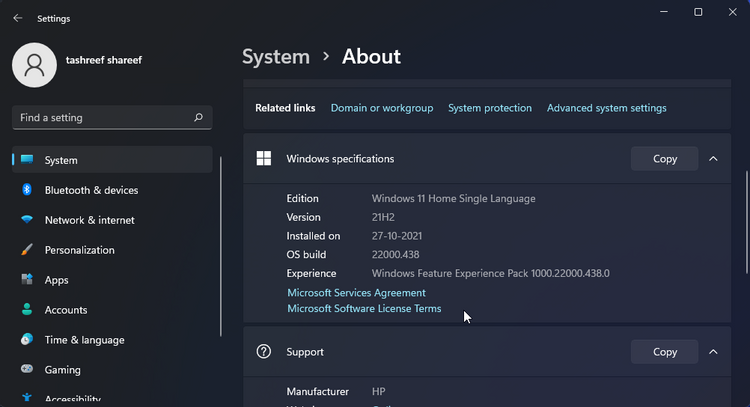
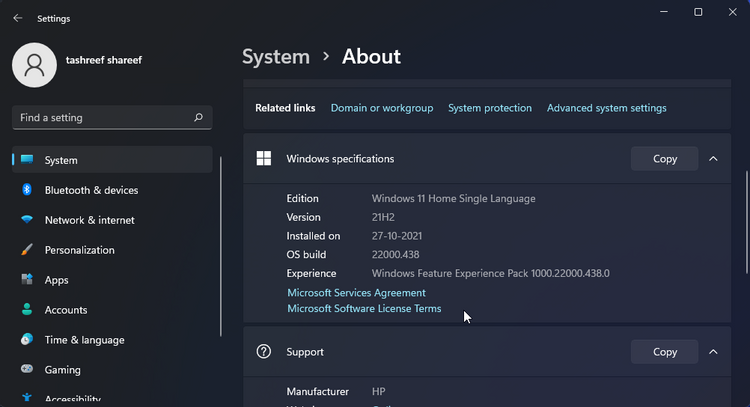
Hyper-V có sẵn như một tính năng tùy chọn trên Windows 11 Pro, Enterprise và Education. Để kiểm tra phiên bản Windows của bạn, hãy đi tới Settings > System > About (Cài đặt> Hệ thống> Giới thiệu). Sau đó, kiểm tra Windows specifications (thông số kỹ thuật Windows) để tìm phiên bản Windows của bạn.
Nếu bạn có phiên bản Home, dưới đây là cách cài đặt Hyper-V trên Windows 11 Home. Tất cả những gì bạn phải làm là chạy tập lệnh bat (bat script) để cài đặt Hyper-V trên các hệ thống không tương thích.
Tùy thuộc vào số lượng máy ảo và loại ứng dụng bạn định chạy, bạn có thể cần thêm tài nguyên để chạy các máy ảo một cách trơn tru.
Ngoài ra, bạn cần bật Hardware Virtualization (Ảo hóa phần cứng) trong BIOS. Đây là một tính năng cần thiết để chạy các máy ảo trên hệ thống Windows nhưng thường bị tắt theo mặc định.
>>> Xem thêm: Cải thiện năng suất với 7 tính năng Windows 10 tích hợp sau
3. Cách bật Hardware Virtualization trong BIOS
Trên các hệ thống tương thích, bạn có thể bật Hardware Virtualization trong BIOS. Các bước dưới đây dành cho máy tính HP. Nếu bạn đang sử dụng PC hoặc máy tính xách tay của nhà sản xuất khác, hãy tham khảo hướng dẫn sử dụng để được hướng dẫn chi tiết.
Để bật Hardware Virtualization trong BIOS:
- Tắt PC của bạn nếu nó được bật nguồn.
- Nhấn Power để bật nguồn hệ thống và nhấn Esc để xem Startup Menu. (Menu Khởi động).
- Trong Menu Khởi động, nhấn F10 để vào cài đặt BIOS.
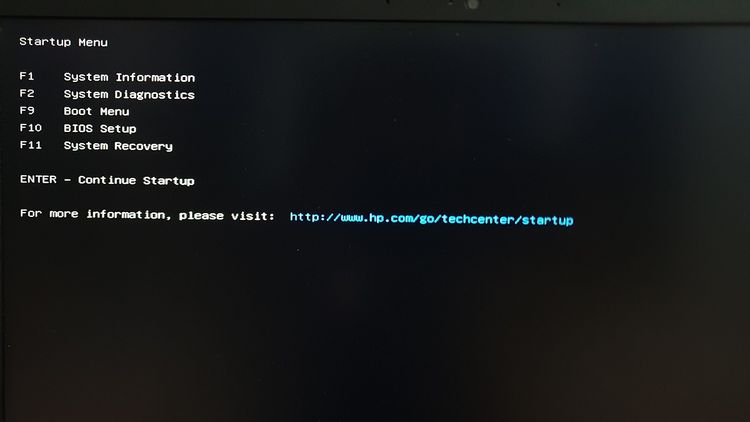
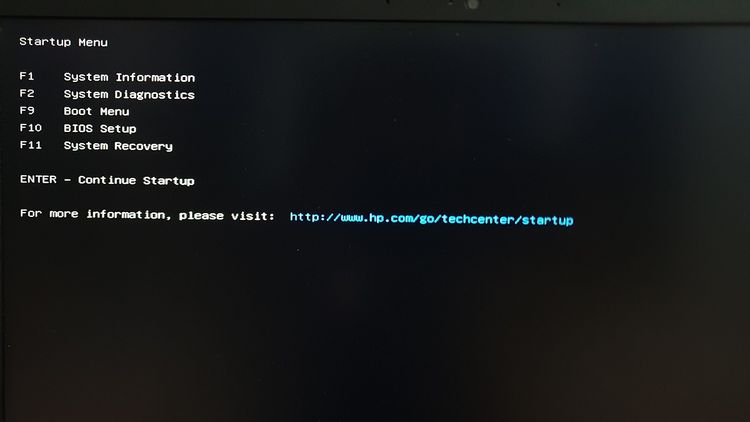
- Trong Tiện ích Thiết lập BIOS, sử dụng phím mũi tên và mở tab Configuration (Cấu hình).
- Tiếp theo, sử dụng phím mũi tên xuống để đánh dấu tùy chọn Virtualization Technology (Công nghệ ảo hóa).
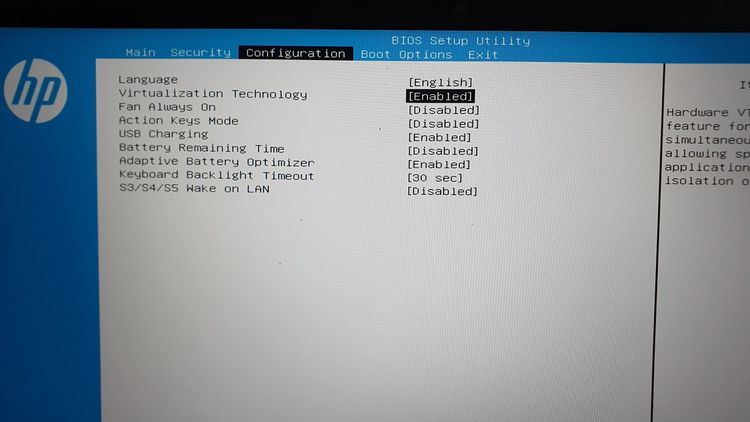
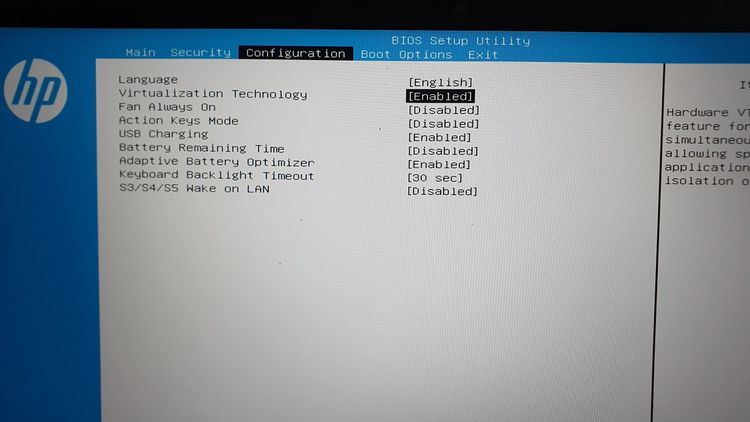
- Nhấn Enter rồi chọn Enabled ( Đã bật) từ các tùy chọn.
- Nhấn F10 để lưu các thay đổi và thoát khỏi BIOS .
- PC của bạn sẽ khởi động lại và áp dụng các thay đổi. Quá trình này có thể mất một lúc, vì vậy hãy đợi cho đến khi hệ thống của bạn được khởi động lại hoàn toàn.
Sau khi khởi động lại, bạn có thể bật Hyper-V trên Windows 11. Đây là cách thực hiện.
>>> Đọc ngay: Cách khắc phục lỗi 0*8007045d trên Windows 10
3.1 Bật Hyper-V trong Windows 11 Qua Control Panel
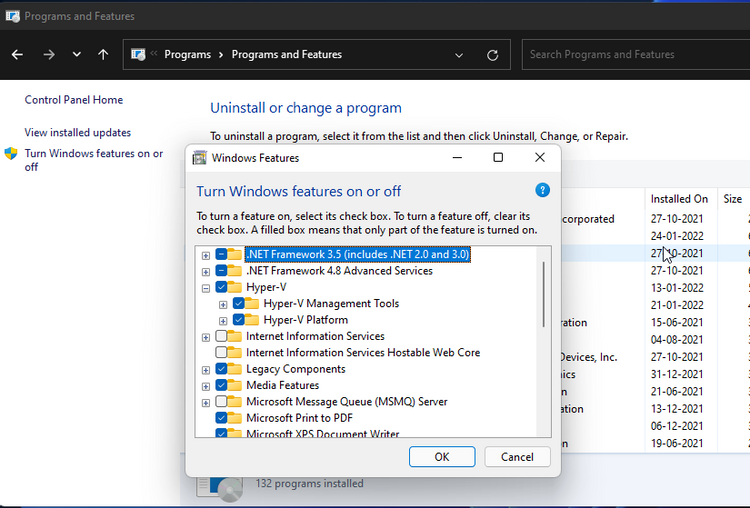
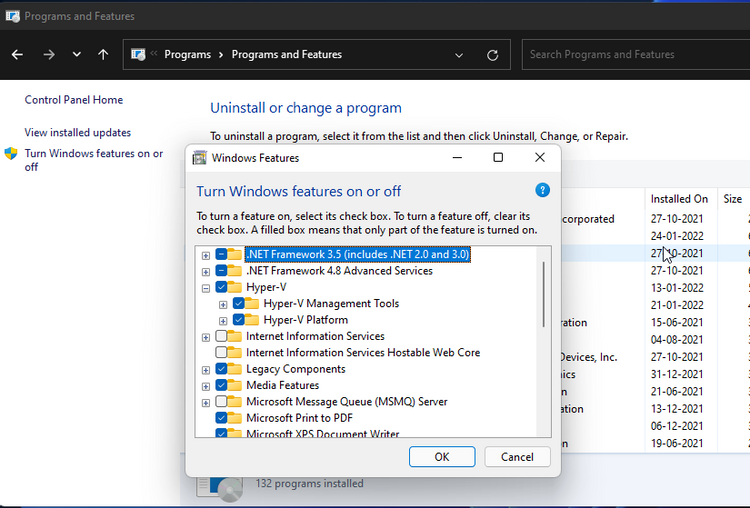
Bạn có thể bật Hyper-V bằng hộp thoại Tính năng của Windows. Đây là cách để làm điều đó.
- Nhấn Win + R để mở Run .
- Gõ control (điều khiển) và nhấp vào OK để mở Bảng điều khiển.
- Trong Bảng điều khiển, đi tới Programs > Programs and Features (Chương trình> Chương trình và Tính năng).
- Trong ngăn bên trái, nhấp vào Turn Windows features on or off (Bật hoặc tắt các tính năng của Windows).
- Trong hộp thoại Windows Features (Tính năng của Windows), chọn Hyper-V. Nếu mở rộng Hyper-V, bạn sẽ thấy Hyper-V Management Tools (Công cụ quản lý) và Hyper-V Platforms (Nền tảng Hyper-V).
- Đảm bảo rằng cả hai tùy chọn đều được chọn và nhấp vào OK . Vì đây là các tính năng tùy chọn, Windows sẽ bắt đầu cài đặt và kích hoạt chúng trên PC của bạn. Quá trình này có thể mất một thời gian để hoàn thành.
- Sau khi hoàn tất, hãy nhấp vào Restart Now (Khởi động lại ngay) để khởi động lại và áp dụng các thay đổi.
Sau khi khởi động lại, hãy tìm kiếm Hyper-V và nhấp vào Hyper-V Manager để tạo máy ảo trong Windows 11.
3.2 Thêm Hyper-V vào Windows 11 bằng Command Prompt
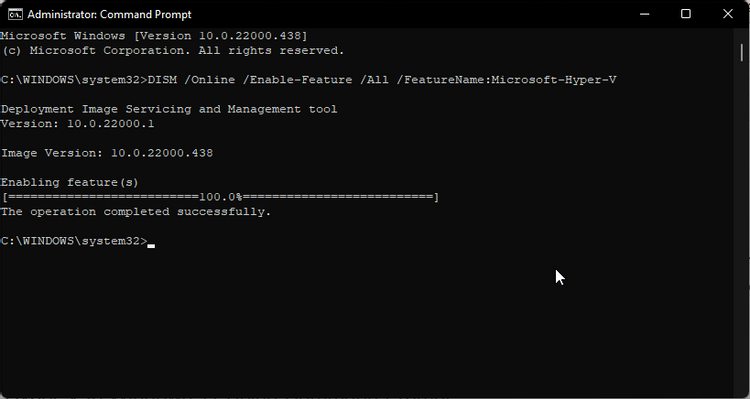
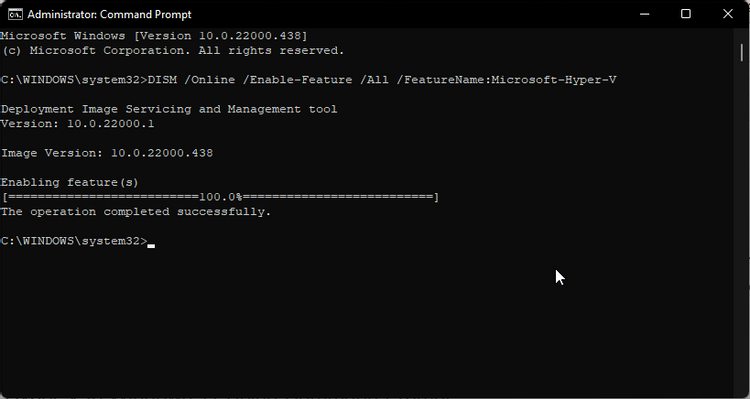
Command Prompt cung cấp một cách nhanh chóng và hiệu quả để thực hiện các tác vụ lặp đi lặp lại. Bạn có thể sử dụng công cụ dòng lệnh DISM (Deployment Image Servicing and Management, tạm dịch là Công cụ Quản lý và Phục vụ Hình ảnh Triển khai) để truy cập và cài đặt các tính năng tùy chọn của Windows thông qua Command Prompt.
Làm theo các bước sau để bật Hyper-V trên Windows 11 bằng Command Prompt:
- Nhấn phím Win và gõ cmd. Sau đó, nhấp chuột phải vào Command Prompt và chọn Run as Administrator.
- Trong cửa sổ Command Prompt, gõ lệnh sau và nhấn Enter để thực thi:
DISM / Online / Enable-Feature / All / FeatureName: Microsoft-Hyper-V - Deployment Image Servicing and Management sẽ bắt đầu bật tính năng Hyper-V và hiển thị tiến trình trên Command Prompt.
- Sau khi hoàn tất hoạt động thành công, bạn sẽ cần khởi động lại PC của mình. Hãy nhấn Y trên bàn phím để xác nhận.
Sau khi PC khởi động lại, bạn có thể mở và sử dụng Hyper-V Manager để tạo máy ảo. .
3.3 Bật Hyper-V bằng PowerShell
Nếu bạn thích Windows PowerShell hơn Command Prompt, bạn cũng có thể bật Hyper-V bằng ứng dụng shell.
Tuy nhiên, không giống như Command Prompt, PowerShell sử dụng cmdlet enable-WindowsOptional features để kích hoạt các tính năng tùy chọn trong hình ảnh Windows.
Để bật Hyper-V với PowerShell:
- Nhấn phím Win và gõ powershell. Sau đó, nhấp chuột phải vào PowerShell và chọn Run as Administrator.
- Trong cửa sổ PowerShell, gõ lệnh shell và nhấn Enter:
Enable-WindowsOptionalFeature -Online -FeatureName Microsoft-Hyper-V -All - PowerShell sẽ chạy cmdlet và bắt đầu quá trình bật Hyper-V. Nếu thành công, bạn sẽ được yêu cầu khởi động lại PC của mình.
Nhập Y để xác nhận và PC của bạn sẽ khởi động lại để áp dụng các thay đổi và bật một tính năng mới.
Dịch từ: https://www.makeuseof.com/windows-11-enable-hyper-v/
>>> Nếu bạn đang có nhu cầu tìm hiểu về khóa học lập trình đi làm ngay. Hãy liên hệ với FUNiX ngay tại đây:
>>> Xem thêm bài viết:
FUNiX – Học lấy bằng đại học trực tuyến giá trị ngang bằng đại học chính quy
Cách bật bảo vệ Local Security Authority (LSA) trong Windows 11
Cách chặn ứng dụng truy cập Internet trên Windows 11
Cách tắt hoặc vô hiệu hóa cài đặt proxy trên Windows 11
Giang Trần





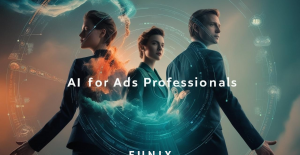








Bình luận (