Sử dụng đúng thẻ nhớ
Trước hết bạn cần đảm bảo rằng mình có phương tiện lưu trữ phù hợp. Raspberry Pis khởi động từ thẻ nhớ microSD (ngoại trừ thế hệ đầu tiên sử dụng thẻ SD tiêu chuẩn). Bạn sẽ cần đảm bảo có thẻ nhớ microSD với dung lượng phù hợp với hệ điều hành, cùng với thẻ nhớ bổ sung để lưu trữ.
Với kích thước của hầu hết các hệ điều hành, mức tối thiểu bạn nên xem xét là thẻ nhớ microSD 16GB.
Chọn hệ điều hành Raspberry Pi
Nhiều hệ điều hành có sẵn để chạy trên Raspberry Pi của bạn, bao gồm Raspberry Pi (và phiên bản Lite của nó), Ubuntu, cùng với hệ điều hành cho Kodi, RetroPie và nhiều dự án khác.
Hệ điều hành Raspberry Pi có sẵn dưới dạng ảnh đĩa, ở định dạng ISO hoặc IMG. Việc ghi tệp rất đơn giản. Một số công cụ có sẵn có thể ghi hệ điều hành Raspberry Pi vào thẻ SD. Các lựa chọn tốt nhất là:
- Raspberry Pi Imager
- Etcher
- Dòng lệnh (Linux và macOS)
Dưới đây chúng ta sẽ lần lượt xem xét ba phương pháp này.
Cài đặt hệ điều hành với Raspberry Pi Imager
Có sẵn từ trang web Raspberry Pi chính thức, Raspberry Pi Imager là một tiện ích ghi hệ điều hành vào thẻ SD của Pi của bạn. Một danh sách các hệ điều hành được bao gồm trong ứng dụng, ví dụ như Hệ điều hành Raspberry Pi và các desktop khác, media player (trình phát đa phương tiện) cũng như hệ điều hành mô phỏng và chơi game.
Tải xuống Raspberry Pi Imager
Raspberry Pi Imager có sẵn cho Windows, macOS và Ubuntu. Sau khi được cài đặt trên máy tính của bạn, quá trình này rất đơn giản:
- Trong Operating System (Hệ điều hành), nhấp vào Choose OS (Chọn hệ điều hành)
- Duyệt qua danh sách cho hệ điều hành ưa thích của bạn và chọn một trong những hệ điều hành bạn muốn
- Nhấp vào Ctrl + Shift + X để định cấu hình trước các tùy chọn nâng cao (xem bên dưới)
- Tiếp theo, nhấp vào Choose Storage (Chọn bộ nhớ) để chọn thẻ SD
- Bấm Write (Viết)
Chờ trong khi dữ liệu được ghi và xác minh. Khi hoàn tất, hãy nhấp vào Continue (Tiếp tục), sau đó đóng công cụ hình ảnh.
Tùy chọn nâng cao trong Hệ điều hành Raspberry Pi
Raspberry Pi Imager có một số tùy chọn nâng cao giúp tiết kiệm thời gian. Chúng có thể được định cấu hình trước để giúp bạn đỡ lo lắng sau khi khởi động Pi lần đầu tiên.
Ví dụ: bạn có thể đặt tên máy chủ cho thiết bị và bật SSH, hoàn chỉnh với thông tin đăng nhập của người dùng. Wi-Fi – với các chi tiết được sao chép từ PC chạy Raspberry Pi Imager – cũng có thể được định cấu hình trước.
Các tùy chọn này có thể được đặt cho phiên đầu tiên hoặc có thể được sử dụng vĩnh viễn, bằng cách sử dụng menu thả xuống ở đầu cửa sổ Tùy chọn nâng cao.
Sử dụng Etcher để cài đặt hệ điều hành cho Raspberry Pi của bạn
Để sử dụng Etcher, bạn cần tải trước hình ảnh hệ điều hành đã chọn xuống PC. Điều này cung cấp cho bạn sự linh hoạt để cài đặt bất kỳ hệ điều hành phù hợp nào mà không bị giới hạn trong danh sách được định trước. (Mặc dù Raspberry Pi Imager cho phép sử dụng tệp hình ảnh đã tải xuống, nhưng nó không phải là tùy chọn mặc định.)
Khi bạn đã tải xuống hình ảnh đĩa của mình, hãy tải xuống Etcher. Đây là một công cụ để ghi hình ảnh đĩa từ máy tính của bạn vào bộ nhớ rời, cho dù là thẻ SD hay USB. Đó là một ứng dụng điều khiển bằng chuột đơn giản, có sẵn cho Windows, Linux và macOS.
Tải xuống: Etcher (Miễn phí)
Với việc cài đặt và chạy Etcher, bạn sẽ nhận thấy ba nút: Chọn Hình ảnh, Chọn Ổ đĩa và Flash. Để flash một hình ảnh với Etcher:
- Nhấp vào Select Image (Chọn hình ảnh)
- Duyệt đến tệp ISO hoặc IMG đã tải xuống
- Tiếp theo, nhấp vào Select Drive (Chọn Drive)
- Xác nhận đúng thẻ SD được chọn
- Cuối cùng, nhấp vào Flash để bắt đầu ghi dữ liệu
Chờ trong khi dữ liệu được ghi vào thẻ SD và được xác minh, sau đó nhấp vào OK để hoàn tất và thoát khỏi Etcher. Tháo thẻ SD và lắp nó vào Raspberry Pi đã tắt nguồn. Kết nối cáp nguồn và đợi khi máy tính khởi động hệ điều hành.
Cài đặt hệ điều hành bằng Terminal Linux
Trước khi bắt đầu, hãy đảm bảo bạn đã tải xuống ảnh đĩa ISO thích hợp của hệ điều hành mà bạn định sử dụng.
Phương pháp này sử dụng lệnh dd, nên được sử dụng cẩn thận. Xác nhận rằng bạn đã nhập đúng lệnh trước khi tiếp tục, vì việc sử dụng sai dd có thể gây hại.
Bắt đầu bằng cách lắp thẻ SD vào đầu đọc, sau đó tìm kiếm nó trong thư mục /dev với
sudo ls -ltr /dev/*Bạn sẽ thấy thẻ SD là mmcblk0. Chú ý tham chiếu đến các phân vùng trên thẻ (mmcblk0p1, mmcblk0p2, v.v.) mà bạn nên bỏ qua. Toàn bộ đĩa – mmcblk0 – được sử dụng cho phương pháp này.
Khi bạn đã sẵn sàng, hãy nhập lệnh:
sudo dd bs=1M if=/path/to/raspberrypi/image of=/dev/sdcardname status=progress conv=fsyncPhần if = của lệnh là đường dẫn tệp đến tệp ISO; phần = là điểm đến. Đảm bảo chỉnh sửa lệnh trên để phản ánh đúng hệ thống của bạn.
Khi bạn nhấn Enter, lệnh sẽ chạy. Việc này sẽ mất một thời gian.
Các công cụ khác để cài đặt hệ điều hành Raspberry Pi
Một số công cụ khác, phức tạp hơn một chút có sẵn để cài đặt hệ điều hành trên thẻ SD của Raspberry Pi.
NOOBS
NOOBS, viết tắt của hệ thống cài đặt New Out Of Box Software, là tiền thân của Raspberry Pi Imager. Nó có Arch Linux, OpenELEC Kodi, RISC OS, Raspberry Pi OS và một số khác.
Tải xuống: NOOBS
Để sử dụng NOOBS, hãy giải nén tệp tải xuống và sao chép nội dung vào thẻ nhớ microSD được lắp vào máy tính. Khi đã thực hiện xong việc này, hãy rút thẻ SD ra, lắp nó vào Raspberry Pi và khởi động nó.
Cần có bàn phím và/hoặc chuột và màn hình HDMI để truy cập menu cài đặt hệ điều hành NOOBS và kết nối internet. Sau đó, bạn có thể chọn và cài đặt một hệ điều hành.
Nếu việc sử dụng Etcher hoặc Raspberry Pi Imager có vẻ khó khăn, bạn có thể mua thẻ SD được cài đặt sẵn NOOBS.
Berryboot
Một giải pháp thay thế cho NOOBS, Berryboot phù hợp hơn với việc cài đặt nhiều hệ điều hành vào một thẻ nhớ microSD duy nhất. Có khả năng cài đặt hệ điều hành ưa thích của bạn vào thẻ SD, ổ USB hoặc thậm chí bộ lưu trữ nối mạng, Berryboot là lựa chọn lý tưởng nếu bạn có nguồn cung cấp thẻ microSD hạn chế.
Tải xuống: Berryboot
PINN Lite
Một phiên bản nâng cao của NOOBS, PINN Lite là một công cụ cài đặt đơn hoặc đa khởi động khác. Nhà phát triển đã cung cấp một công cụ cấu hình dựa trên web để đơn giản hóa việc thiết lập.
Chỉ cần truy cập trang web, sử dụng công cụ web để chỉ định phương tiện của bạn (thẻ SD, USB hoặc cả hai), dung lượng và Raspberry Pi bạn đang sử dụng. Sau đó, bạn có thể chọn hệ điều hành bạn muốn sử dụng, sau đó làm theo hướng dẫn để tải xuống PINN và tệp cấu hình.
Khởi động hệ điều hành Raspberry Pi của bạn lần đầu tiên
Với hệ điều hành Raspberry Pi được cài đặt, bạn sẽ cần đăng nhập bằng các thông tin đăng nhập sau:
Tên người dùng: pi
Mật khẩu: raspberry
Đối với các hệ điều hành khác, hãy kiểm tra tài liệu để tìm thông tin xác thực đăng nhập mặc định.
Hãy nhớ rằng mật khẩu sẽ không được hiển thị khi bạn nhập nó; không có ký hiệu kiểu Windows * đại diện cho các chữ cái. Thay vào đó, nó sẽ xuất hiện thông báo rằng bạn chưa nhập mật khẩu. Đây là một tính năng bảo mật trong Linux để ngăn mọi người đoán độ dài của cụm mật khẩu của bạn. Bạn chỉ cần nhập mật khẩu là được.
Sau khi hệ điều hành Raspberry Pi đã khởi động, hãy thay đổi mật khẩu của bạn. Bạn sẽ được nhắc thực hiện việc này trong cửa sổ Thay đổi mật khẩu.
Ngoài ra, hãy mở Menu> Tùy chọn> Cấu hình Raspberry Pi (Menu > Preferences > Raspberry Pi Configuration) và trong Tab Security (Hệ thống), nhấp vào Thay đổi mật khẩu (Change Password).
Bạn cũng có thể thay đổi mật khẩu trong dòng lệnh bằng cách sử dụng lệnh passwd.
Cài đặt hệ điều hành trên Raspberry Pi thật dễ dàng
Các tùy chọn để cài đặt một hoặc nhiều hệ điều hành trên Raspberry Pi rất phong phú. Bạn có thể cài đặt các hệ điều hành đơn lẻ với Raspberry Pi Imager, Etcher hoặc một hướng dẫn dòng lệnh đơn giản hoặc sử dụng các công cụ như NOOBS, Berryboot và PINN để khởi động kép.
Vân Nguyễn
Dịch từ: https://www.makeuseof.com/tag/install-operating-system-raspberry-pi/


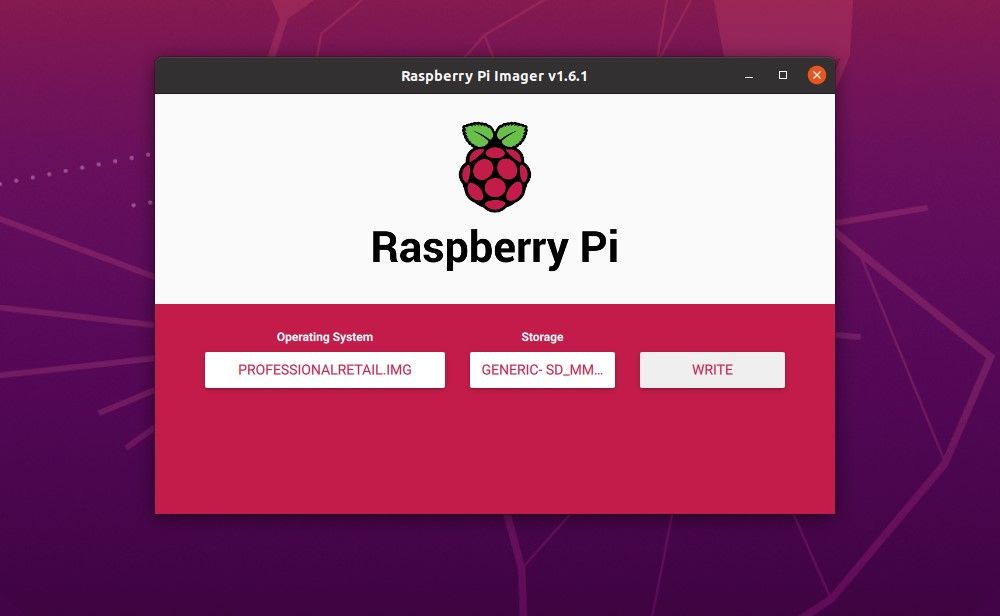
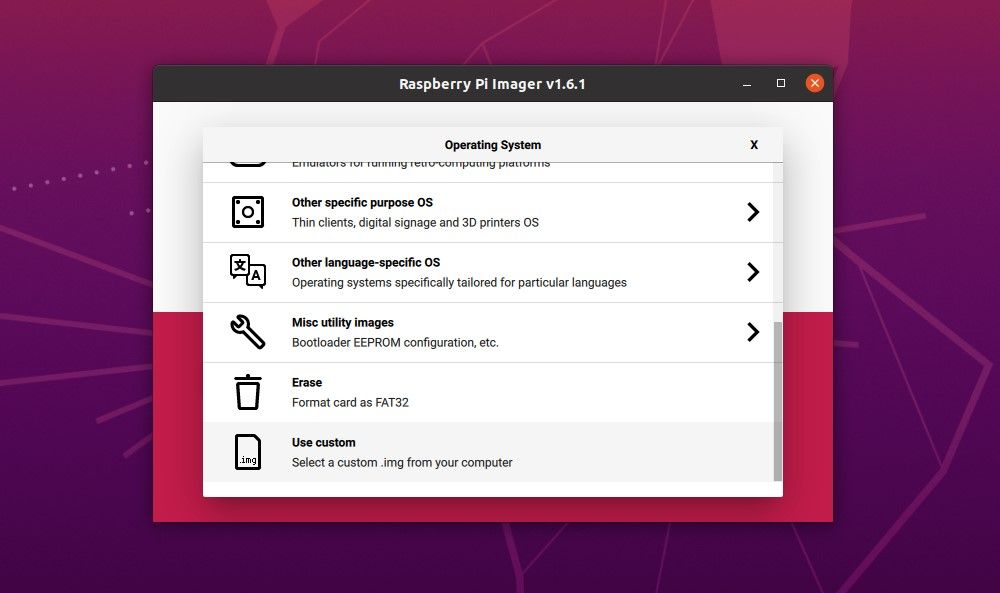
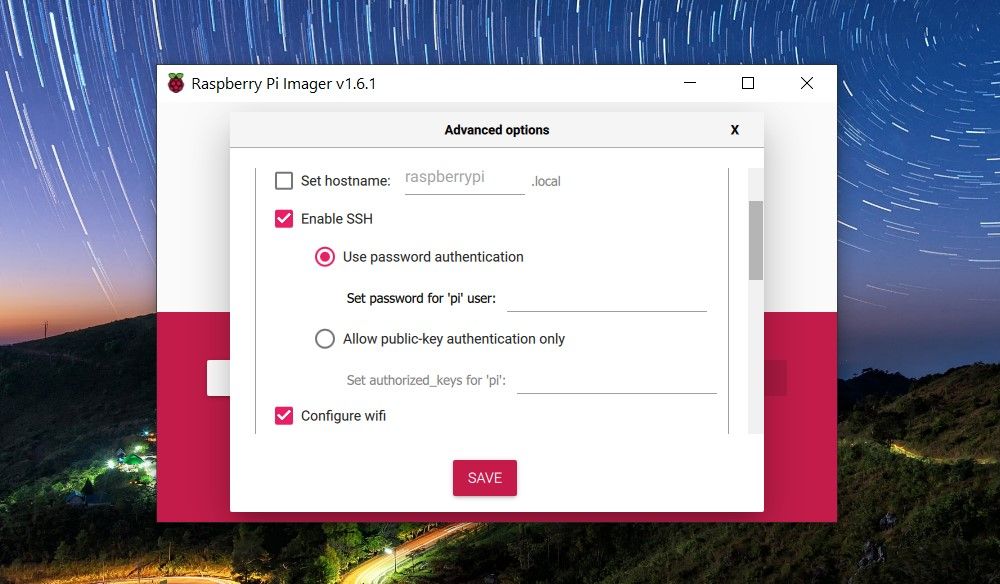
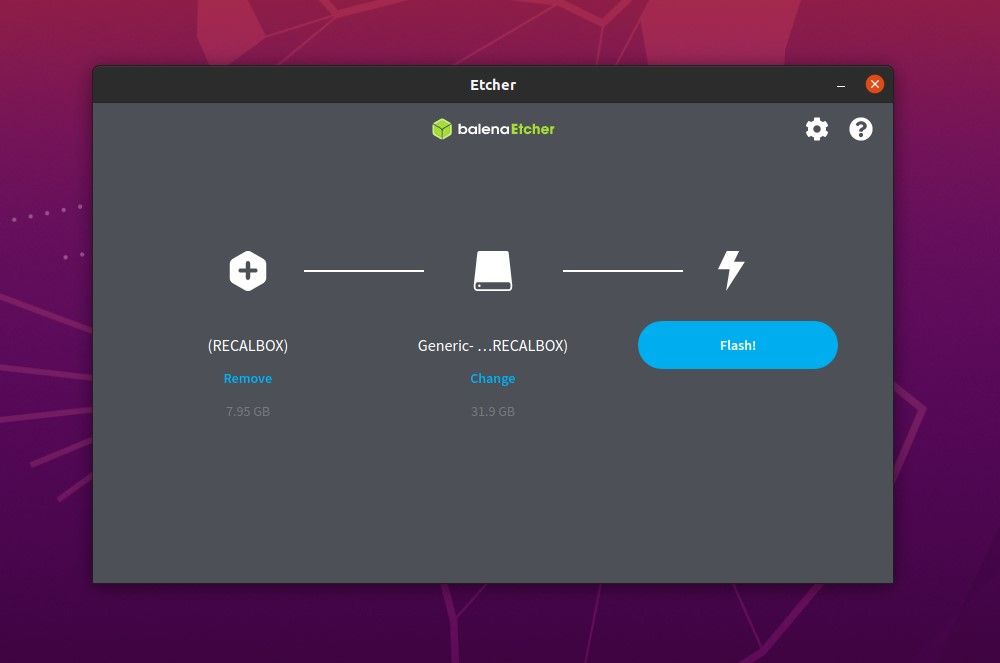
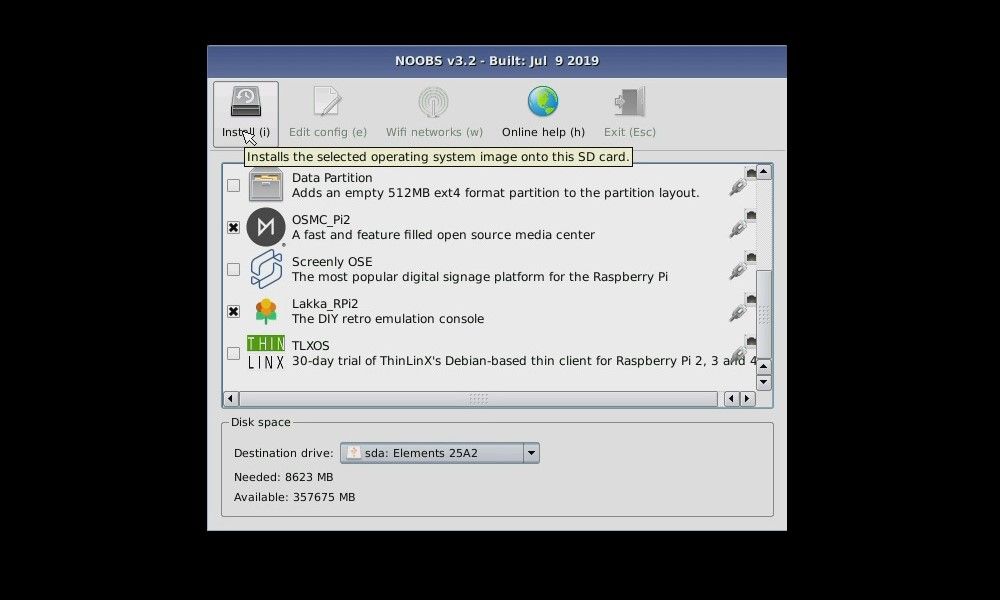
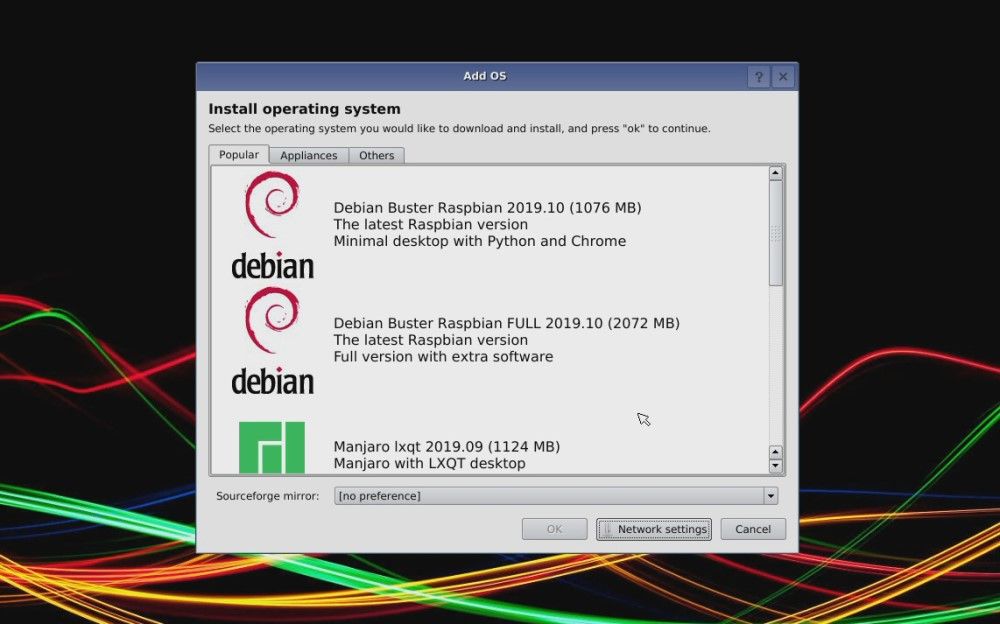











Bình luận (