Nhưng chỉ sao chép theo cách lỗi thời là không đủ. Bạn cần tệp ISO có thể khởi động được (bootable) và để làm được điều đó, bạn cần có phần mềm ghi tệp ISO chuyên dụng.
Các hệ điều hành có tính năng tích hợp sẵn nhưng nó rất khó sử dụng. Nhưng Etcher thì khác. Bài viết này sẽ hướng dẫn bạn cách ghi tệp ISO vào USB bằng Etcher, dù bạn sử dụng hệ điều hành nào.
Cách tốt nhất để ghi ISO vào USB là gì?
Tất cả các hệ điều hành đều có phương pháp riêng để ghi ảnh đĩa ISO hoặc IMG vào USB hoặc thẻ nhớ. Ví dụ: cài đặt Linux, macOS và Windows có thể được chuyển đổi thành ảnh đĩa. Sau đó nó có thể được sử dụng làm bản sao lưu, sẵn sàng tạo ảnh cho một hoặc nhiều máy tính mới.
Trong khi đó, bạn có thể sử dụng lệnh dd để ghi dữ liệu vào thẻ nhớ USB trong Linux và macOS.
Đối với nhiều người dùng, lệnh dd là cách dễ nhất để ghi ảnh đĩa vào USB hoặc các phương tiện lưu trữ khác.
Nhưng nếu bạn sử dụng Windows, hoặc đơn giản là không quen dùng terminal, thì có một phần mềm tuyệt vời có tên là Etcher.
Đây là một ứng dụng dành cho máy tính cho phép tạo USB hoặc thẻ SD có thể khởi động dễ dàng, trực quan, được điều khiển bằng chuột với tệp ISO hoặc IMG. Nó cũng có sẵn cho tất cả các hệ điều hành máy tính. Dù bạn chọn phương pháp nào để ghi dữ liệu vào USB hoặc thẻ nhớ, biết cách sử dụng Etcher có thể giúp bạn tiết kiệm thời gian.
Etcher là một công cụ miễn phí để ghi ISO vào USB hoặc thẻ nhớ
Được phát triển bởi Balena, Etcher có sẵn miễn phí cho macOS, Windows (được cài đặt và di động) và Linux (AppImage 32-bit và 64-bit).
Tải xuống : Etcher (Miễn phí)
Chỉ cần nhấp vào nút Download (Tải xuống). Trang web sẽ phát hiện hệ điều hành của bạn và đảm bảo bạn lấy đúng phiên bản.
Trên Windows và macOS, bạn sẽ cần cài đặt Etcher. Đối với người dùng Linux có hệ thống chấp nhận tệp AppImage, bạn chỉ cần nhấp đúp vào tệp đã tải xuống và Etcher sẽ chạy.
Tạo USB hoặc thẻ SD có thể khởi động bằng Etcher
Để tạo USB hoặc thẻ SD có thể khởi động từ tệp ISO mà bạn đã tải xuống máy tính:
- Kết nối USB hoặc cắm thẻ nhớ SD vào đầu đọc thẻ
- Khởi chạy Etcher
- Nhấp vào Flash from file
- Tìm và chọn tệp ISO đã tải xuống
- Với tệp đã chọn, bấm OK
- Tiếp theo, nhấp vào Select target (Chọn mục tiêu)
- Tìm USB hoặc thẻ nhớ
- Nhấp vào OK
- Nhấp vào Flash
Sau đó, Etcher sẽ tiến hành ghi tệp ISO vào phương tiện đã chọn. Ứng dụng sẽ thông báo cho bạn khi quá trình hoàn tất. Chỉ sau đó, bạn mới nên rút USB hoặc thẻ SD.
Cách ghi tệp ISO vào USB từ Internet bằng Etcher
Đôi khi, bạn sẽ không có tệp ISO trên máy tính của mình. Thay vào đó, nó sẽ có sẵn dưới dạng tệp có thể tải xuống.
Thay vì tải nó xuống máy tính của bạn trước, bạn có thể hướng dẫn Etcher lấy tệp trực tiếp từ internet và ghi vào USB hoặc thẻ SD của bạn.
- Mở trang web cung cấp URL của tệp ISO trên trình duyệt
- Kết nối USB hoặc cắm thẻ nhớ vào đầu đọc thẻ
- Khởi chạy Etcher
- Nhấp vào Flash from URL
- Sao chép URL tệp vào trường Enter valid URL (Nhập URL hợp lệ)
- Nếu thông tin đăng nhập được yêu cầu, hãy nhấp vào Authentication (Xác thực) và nhập tên người dùng và mật khẩu
- Nhấp vào OK
- Nhấp vào Select target (Chọn mục tiêu)
- Duyệt tìm USB hoặc thẻ SD
- Nhấp vào OK , sau đó Flash
Đợi cho đến khi quá trình hoàn tất trước khi rút USB hoặc thẻ nhớ SD.
Sao chép USB/thẻ nhớ bằng Etcher để sao lưu dễ dàng
Ngoài việc ghi các tệp ISO bằng Etcher, bạn cũng có thể tạo chúng. Điều này có nhiều ứng dụng khác nhau, từ việc tạo ảnh đĩa của ổ SSD trên PC đến sao lưu USB. Bạn thậm chí có thể sử dụng tính năng sao chép của Etcher để sao lưu thẻ SD của Raspberry Pi.
Bắt đầu bằng cách đảm bảo ổ đĩa bạn đang ghi có khả năng chứa nội dung của ổ đĩa nguồn. Ngoài ra, hãy kiểm tra xem cả hai thiết bị có được kết nối với máy tính không. Sau đó:
- Khởi chạy Etcher
- Nhấp vào Clone drive (Sao chép ổ đĩa)
- Nhấp vào nút ổ đĩa nguồn, sau đó Select (Chọn)
- Nhấp vào Select target (Chọn mục tiêu)
- Chọn thẻ USB hoặc thẻ SD mục tiêu
- Nhấp vào OK , sau đó Flash
Đợi quá trình hoàn tất. Nếu bạn định sao chép ổ SSD bên trong, quá trình này có thể mất một lúc. Khi quá trình hoàn tất, ổ đĩa đích sẽ có một bản sao hoàn chỉnh của ổ đĩa nguồn.
Màn hình cài đặt của Etcher
Ngoài ba tính năng tạo ISO chính, Etcher còn có một số cài đặt bổ sung. Chúng được truy cập bằng cách nhấn vào bánh răng ở góc trên bên phải của cửa sổ ứng dụng.
Đầu tiên trong số các cài đặt này là tùy chọn quyền riêng tư. Bạn có thể tắt tính năng này nhưng theo mặc định, Etcher được đặt thành Anonymously report errors and usage statistics to balena.io (Báo cáo lỗi và thống kê sử dụng ẩn danh cho balena.io).
Cài đặt khác dành cho các bản cập nhật. Bạn nên bật Auto-updates enabled (Tự động cập nhật) vì điều này đảm bảo ứng dụng luôn được cập nhật, bảo vệ bạn khỏi các lỗi hoặc lỗ hổng bảo mật trong ứng dụng.
Etcher là ứng dụng ghi ISO sang USB tốt nhất hiện nay
Nếu bạn muốn biết cách tốt nhất để ghi tệp ISO vào USB/thẻ nhớ, bạn đã tìm thấy nó. Etcher làm cho quy trình trở nên đơn giản dễ dàng, trong hầu hết các trường hợp chỉ cần năm lần nhấp chuột.
Tìm hiểu ngay chương trình học công nghệ thông tin trực tuyến tại FUNiX ở đây:
Vân Nguyễn
Dịch từ: https://www.makeuseof.com/how-to-write-an-iso-image-file-to-usb-flash-with-etcher/

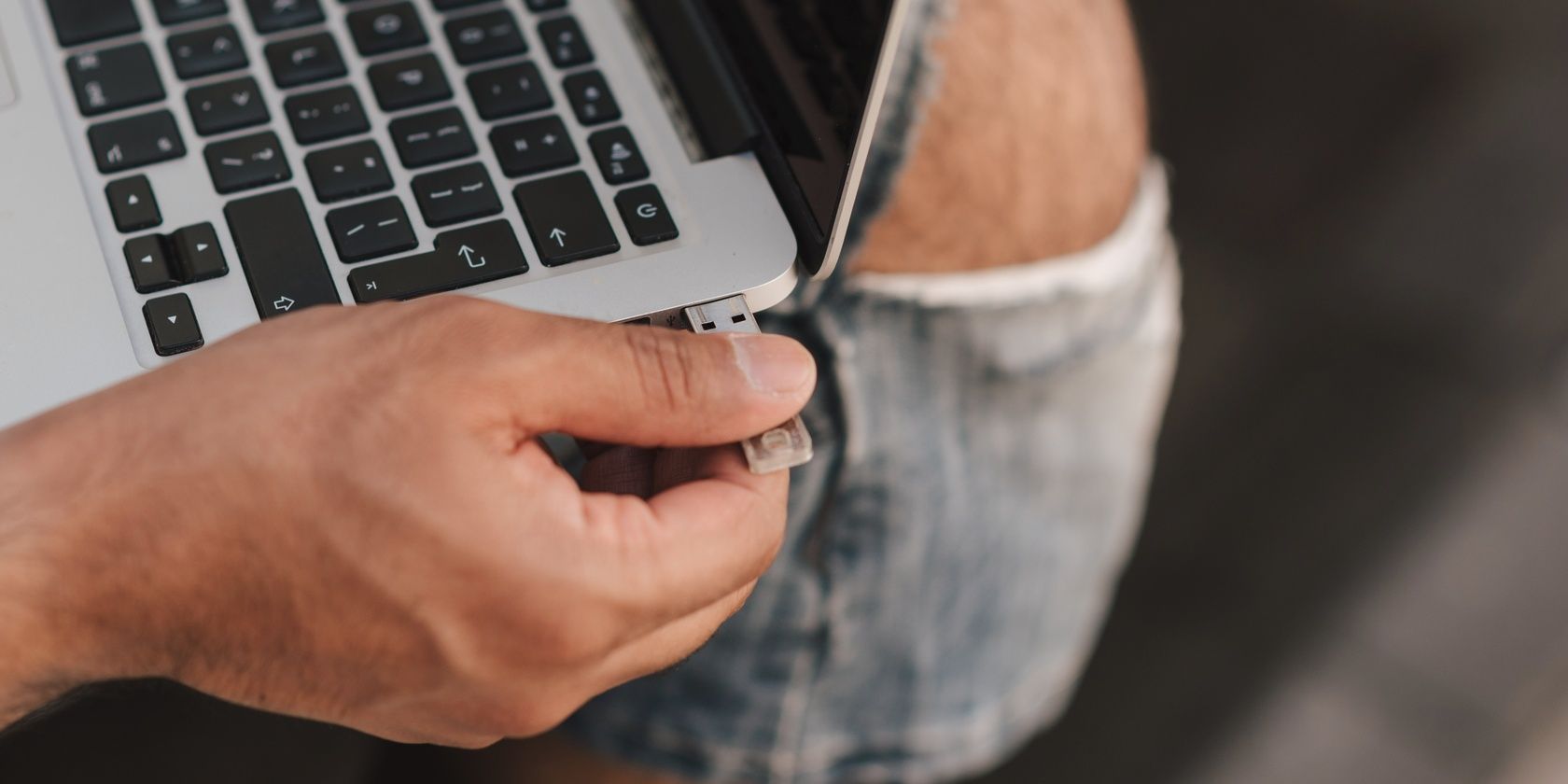
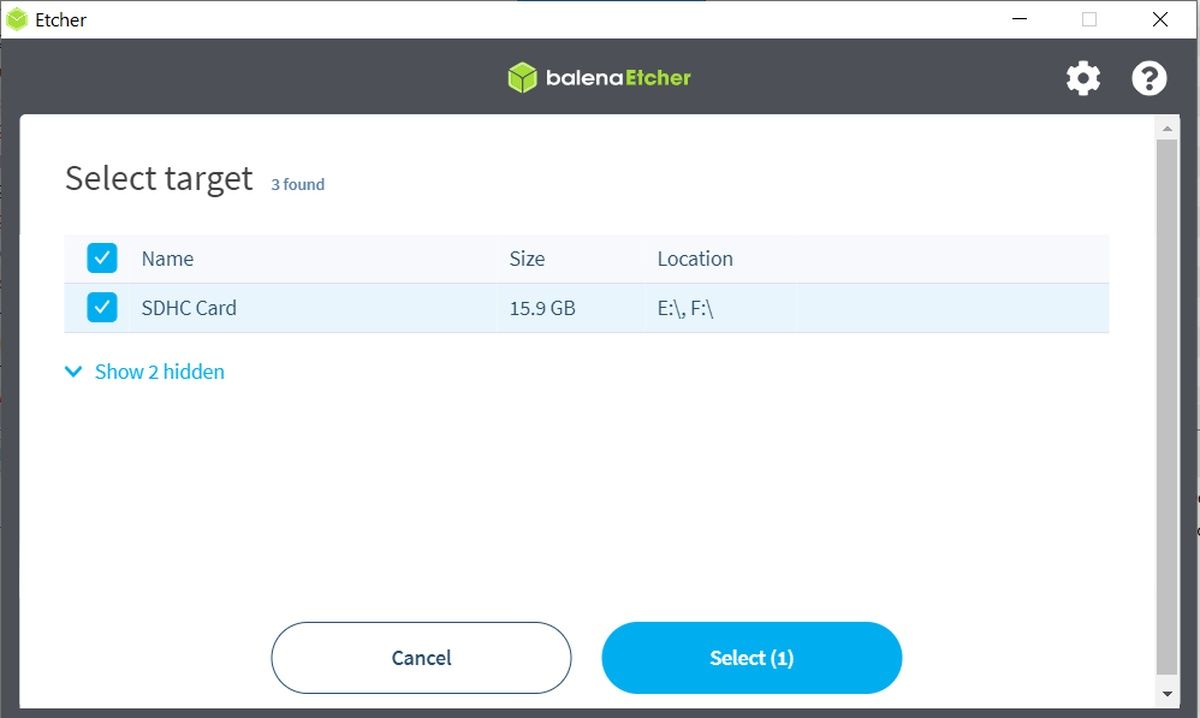
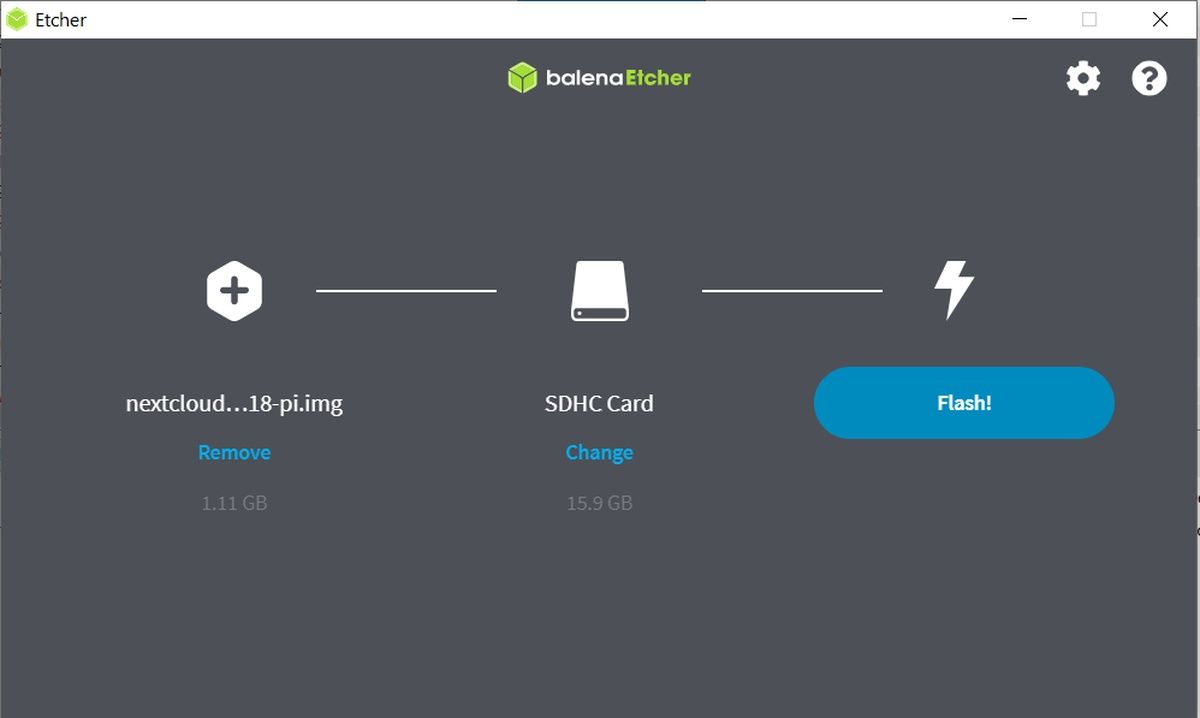
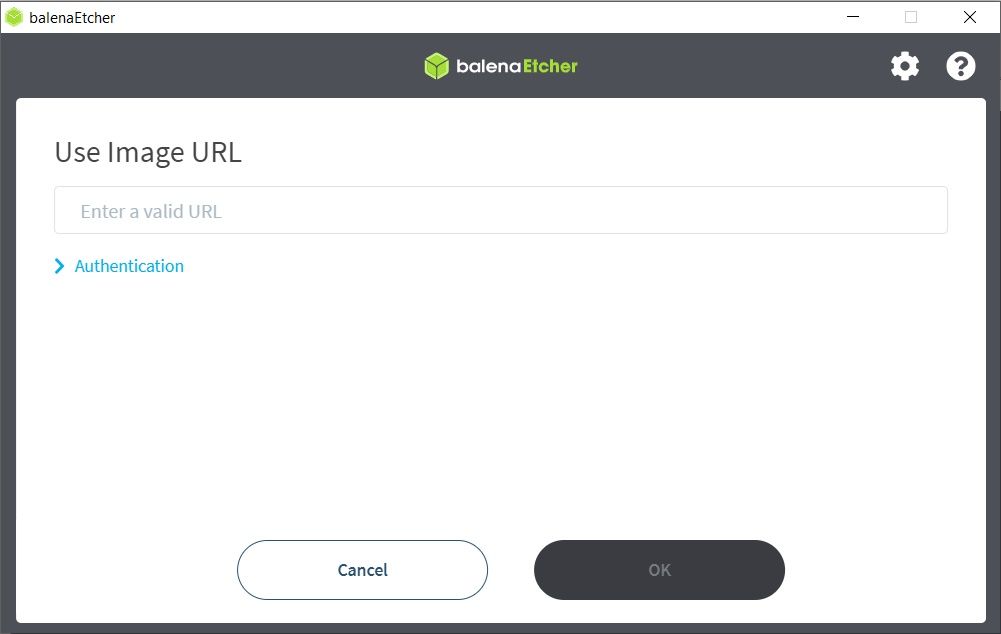
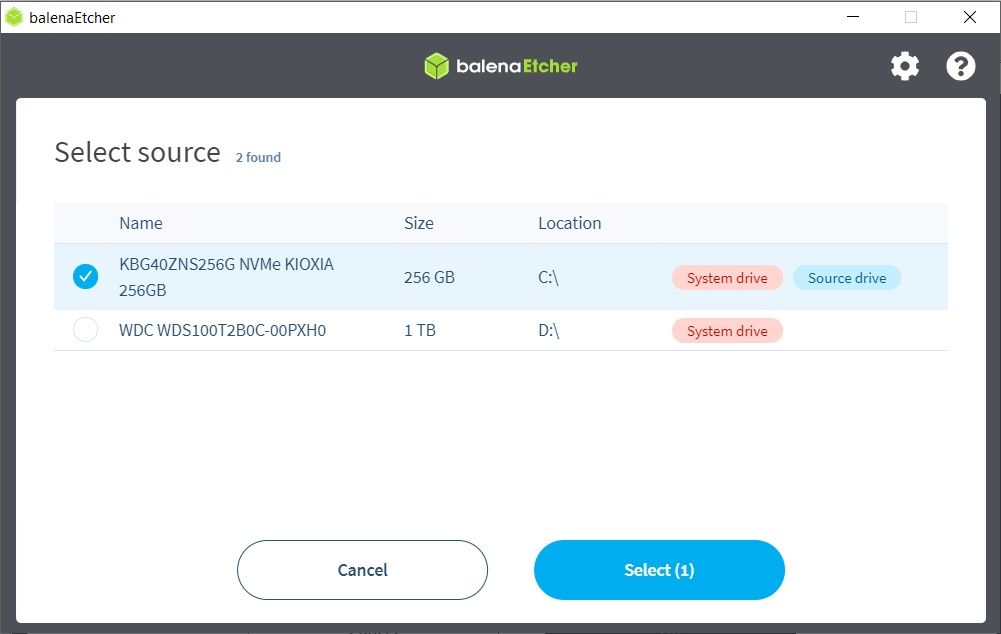
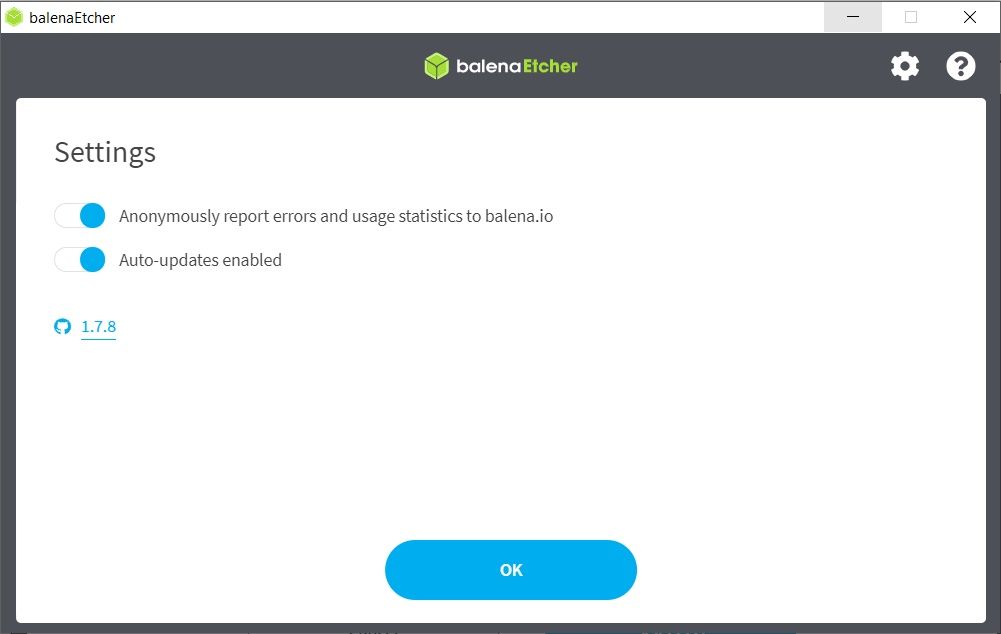













Bình luận (0
)