Hệ thống quản lý cơ sở dữ liệu quan hệ (Relational database management systems, viết tắt là RDBMS) đã được chứng minh là một thành phần quan trọng của nhiều trang web và ứng dụng, vì chúng cung cấp cách lưu trữ, tổ chức và truy cập thông tin một cách có cấu trúc .
Trong bài viết này, FUNiX sẽ thảo luận chi tiết về PostgreSQL, cùng với hướng dẫn từng bước về cách cài đặt và cấu hình PostgreSQL trên Ubuntu.
PostgreSQL là gì?
PostgreSQL là một hệ quản trị cơ sở dữ liệu mã nguồn mở hỗ trợ SQL.
Nền tảng này cung cấp khả năng xác định các tập dữ liệu của riêng bạn, phát triển các phông chữ tùy chỉnh và hợp nhất mã được viết bằng các ngôn ngữ lập trình khác nhau. PostgreSQL có khả năng mở rộng cao về số lượng dữ liệu và số lượng người dùng đồng thời trên một dự án.
Hãy xem quá trình cài đặt PostgreSQL cho Ubuntu 21.04.
Bước 1: Cài đặt PostgreSQL trên Ubuntu
Một số gói PostgreSQL có trong kho lưu trữ mặc định của Ubuntu. Để cài đặt PostgreSQL qua dòng lệnh, hãy nhập:
sudo apt install postgresql postgresql-contribXác minh cài đặt
Bạn có thể tìm vị trí của tệp cấu hình bằng lệnh ls. Đây là bước để xác nhận xem PostgreSQL đã được cài đặt thành công trên hệ thống của bạn hay chưa.
ls /etc/postgresql/12/main/Số 12 biểu thị phiên bản của PostgreSQL. Số này có thể khác nhau tùy thuộc vào gói bạn đã tải xuống trên hệ thống của mình.
Kiểm tra Trạng thái PostgreSQL
Sau khi cài đặt, hãy kiểm tra trạng thái của PostgreSQL bằng lệnh sau:
service postgresql statusĐầu ra sẽ như thế này:
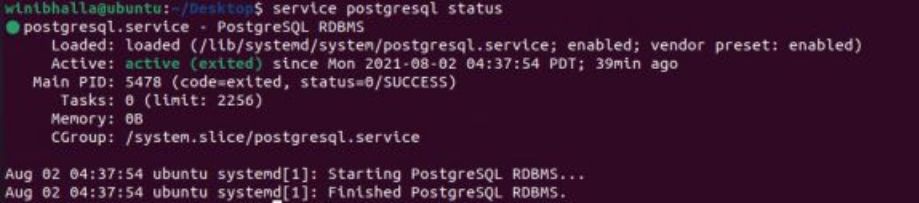
Nếu đầu ra hiển thị trạng thái active, thì dịch vụ PostgreSQL đang chạy trên hệ thống của bạn. Mặt khác, nếu trạng thái inactive, thì bạn cần khởi động dịch vụ bằng cách nhập:
service postgresql startNgoài status và start, có một số lệnh PostgreSQL khác mà bạn có thể sử dụng:
- Stop
- Restart
- Reload (tải lại)
- Force-reload (bắt buộc tải lại)
Bước 2: Đăng nhập với tư cách là superuser
Trước khi tiếp tục, bạn cần đăng nhập với tư cách là superuser (siêu người dùng) cơ sở dữ liệu trên máy chủ PostgreSQL. Một trong những cách đơn giản nhất để kết nối với tư cách là người dùng PostgreSQL là thay đổi tên máy chủ của bạn thành người dùng Postgres Unix.
Đặt thông tin xác thực của người dùng gốc (root user)
Đăng nhập vào shell tương tác PostgreSQL bằng lệnh:
sudo -u postgres psqlĐặt thông tin xác thực của người dùng gốc bằng cách sử dụng truy vấn (query) sau:
ALTER USER postgres PASSWORD 'newpassword';Đảm bảo thay thế newpassword bằng một mật khẩu mạnh mà bạn chọn. Gõ exit để thoát khỏi shell tương tác.
Đăng nhập vào psql bằng lệnh sau:
psql -U postgres -h localhost Nhập mật khẩu gốc mới cho người dùng khi lời nhắc xuất hiện.

Bước 3: Kết nối với Máy chủ PostgreSQL
Khi bạn cài đặt PostgreSQL, nền tảng này sẽ tạo một người dùng mặc định postgres và một tài khoản hệ thống có cùng tên. Bạn cần đăng nhập với tư cách là người dùng postgres để kết nối với máy chủ PostgreSQL.
Sử dụng lệnh sau để đăng nhập vào máy chủ PostgreSQL:
sudo su postgresNgay sau khi bạn chạy lệnh này, bạn sẽ nhận thấy sự thay đổi trong cách hệ thống hiển thị tên máy chủ của bạn. Lời nhắc bash sẽ giống như sau:
postgres@ubuntu: /home/winibhalla/Desktop$Điều này cho thấy rằng bạn đã đăng nhập thành công với tư cách là người dùng PostgresSQL.
Cách quản lý người dùng PostgreSQL
Bây giờ bạn đã kết nối với máy chủ, đã đến lúc tạo người dùng mới. Nhập psql để bắt đầu chạy các lệnh trên máy chủ PostgreSQL.
Tạo người dùng mới
Nếu có nhiều thành viên trong nhóm làm việc ở các cấp độ khác nhau trong một dự án, bạn sẽ cần tạo các vai trò khác nhau cho các nhân viên khác nhau và gán quyền truy cập cho họ. Sử dụng lệnh CREATE USER để tạo hồ sơ người dùng mới:
CREATE USER user1 WITH PASSWORD 'test123';Trong lệnh trên, user1 là tên người dùng bạn muốn cho người dùng mới, theo sau là test123, là mật khẩu cho người dùng này.
Để kiểm tra danh sách người dùng mới được thêm vào cơ sở dữ liệu, hãy sử dụng lệnh \du.
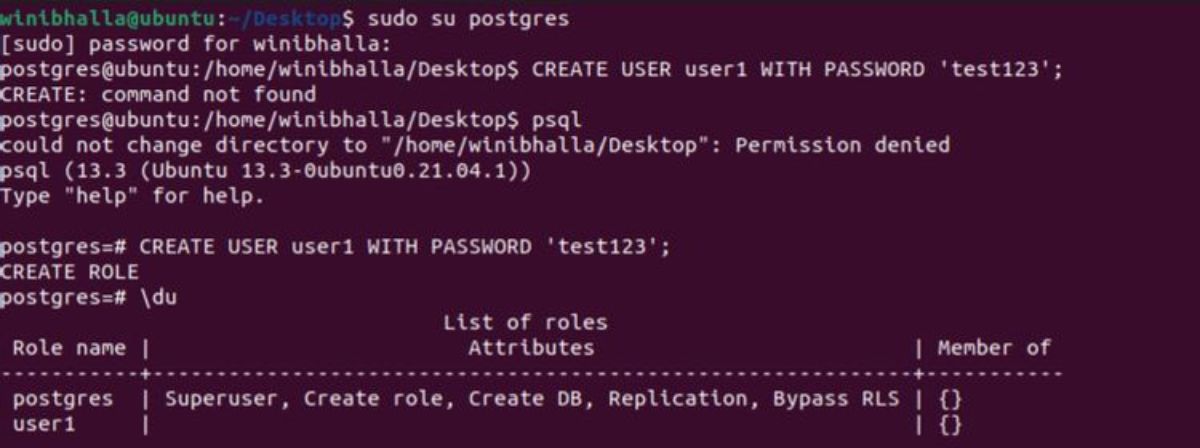
Như bạn có thể thấy trong đầu ra ở trên, không có đặc quyền nào dành cho người dùng mới.
Cấp đặc quyền superuser cho người dùng mới
Để thêm một tập hợp các đặc quyền cho người dùng mới, hãy chạy lệnh sau:
ALTER USER user1 WITH SUPERUSER;Lệnh ALTER sẽ cấp đặc quyền quản trị cho thành viên mới. Chạy lại lệnh /du để xác minh xem người dùng mới có bộ đặc quyền superuser hay không.
Bỏ người dùng khỏi danh sách người dùng
Để xóa người dùng khỏi danh sách người dùng được ủy quyền, hãy sử dụng lệnh sau:
DROP USER user1;Xác minh sự thay đổi bằng cách liệt kê những người dùng bằng lệnh /du .
Cách quản lý cơ sở dữ liệu PostgreSQL
PostgreSQL cung cấp cho người dùng một số lệnh để tạo và xóa cơ sở dữ liệu.
Thêm hoặc loại bỏ một cơ sở dữ liệu
Để tạo cơ sở dữ liệu mới bằng PostgreSQL:
CREATE DATABASE db1;… trong đó db1 là tên của cơ sở dữ liệu bạn muốn tạo. Sử dụng lệnh \l để lấy danh sách tất cả các cơ sở dữ liệu có sẵn.
Đầu ra:
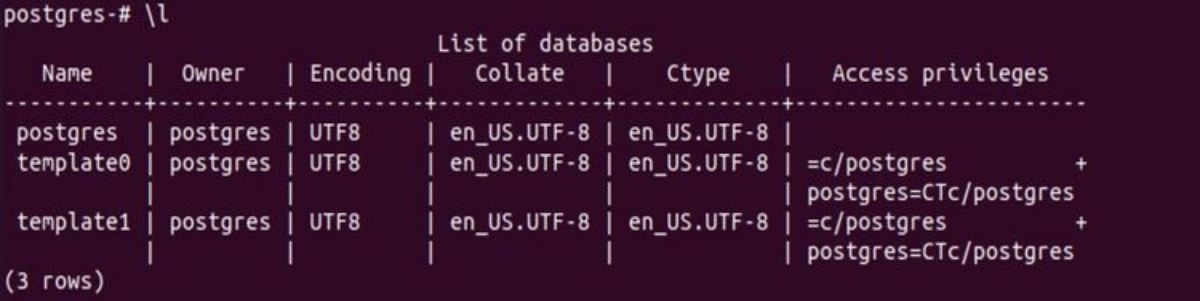
Nếu bạn muốn xóa cơ sở dữ liệu, hãy sử dụng lệnh DROP:
DROP DATABASE db1;Cấp quyền truy cập cơ sở dữ liệu cho người dùng
Bạn có thể cấp quyền truy cập cơ sở dữ liệu cho người dùng bằng lệnh GRANT:
GRANT ALL PRIVILEGES ON DATABASE db1 TO user1;Nhận trợ giúp về dòng lệnh cho PostgreSQL
Để biết thêm về PostgreSQL và cách sử dụng các lệnh khác nhau của nó, bạn có thể mở trang trợ giúp bằng cách nhập lệnh sau vào terminal:
man psqlCài đặt pgAdmin
Một bước bạn nên làm là cài đặt pgAdmin. PgAdmin là một trong những công cụ quản trị mã nguồn mở phong phú và phổ biến nhất có sẵn cho PostgreSQL. Mặc dù cài đặt pgAdmin là một bước không bắt buộc, nhưng bạn nên cài đặt nó để quản lý người dùng và cơ sở dữ liệu một cách tốt hơn.
Để bắt đầu, hãy thêm kho lưu trữ pgAdmin chính thức và khóa của nó vào hệ thống của bạn:
curl https://www.pgadmin.org/static/packages_pgadmin_org.pub | sudo apt-key add
sudo sh -c 'echo "deb https://ftp.postgresql.org/pub/pgadmin/pgadmin4/apt/$(lsb_release -cs) pgadmin4 main" > /etc/apt/sources.list.d/pgadmin4.list && apt update'Đầu ra:
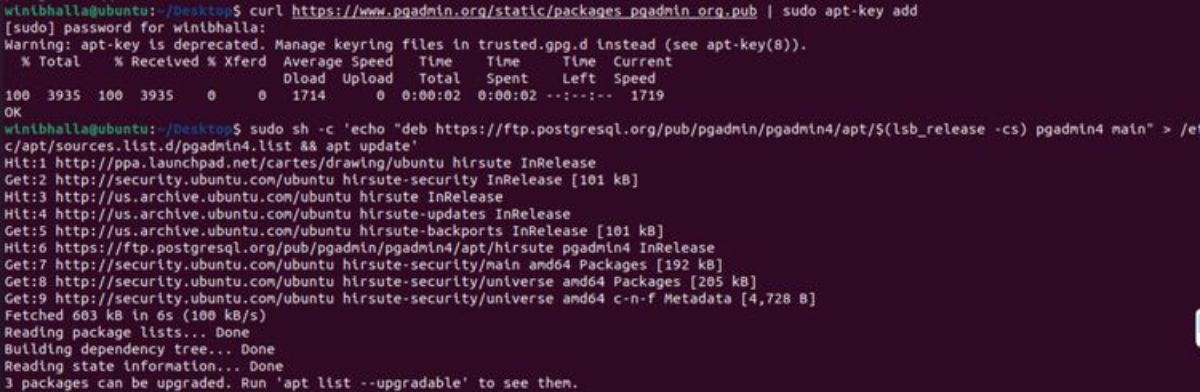
Bây giờ, để cài đặt phiên bản dành cho desktop:
sudo apt install pgadmin4-desktopĐể cài đặt phiên bản web, hãy nhập:
sudo apt install pgadmin4-webĐể định cấu hình chế độ web, hãy chạy tập lệnh setup-web.sh do pgAdmin cung cấp:
sudo /usr/pgadmin4/bin/setup-web.shLàm theo hướng dẫn trên màn hình để hoàn tất quá trình. Hãy yên tâm, đây chỉ là một bước thực hiện một lần, vì vậy bạn không phải lo lắng về việc cài đặt và cấu hình lại nhiều lần.
Quản lý cơ sở dữ liệu trên Ubuntu bằng PostgreSQL
PostgreSQL là một nền tảng mạnh mẽ để tạo các ứng dụng quản lý cơ sở dữ liệu. Khả năng xử lý bất kỳ lượng dữ liệu nào trên nền tảng là một trong những điểm nổi bật nhất của nó. Quá trình cài đặt bao gồm quá trình tải xuống, cài đặt ban đầu và cuối cùng là đăng nhập vào cơ sở dữ liệu.
Với một vài lệnh đơn giản, bạn có thể nắm vững quy trình thêm người dùng mới, tạo cơ sở dữ liệu và hơn thế nữa về việc thêm người dùng vào cơ sở dữ liệu hiện có.
Không chắc bạn có thích PostgreSQL không? Thử cài đặt Microsoft SQL Server trên máy của bạn.
Vân Nguyễn
Dịch từ: https://www.makeuseof.com/install-configure-postgresql-on-ubuntu/

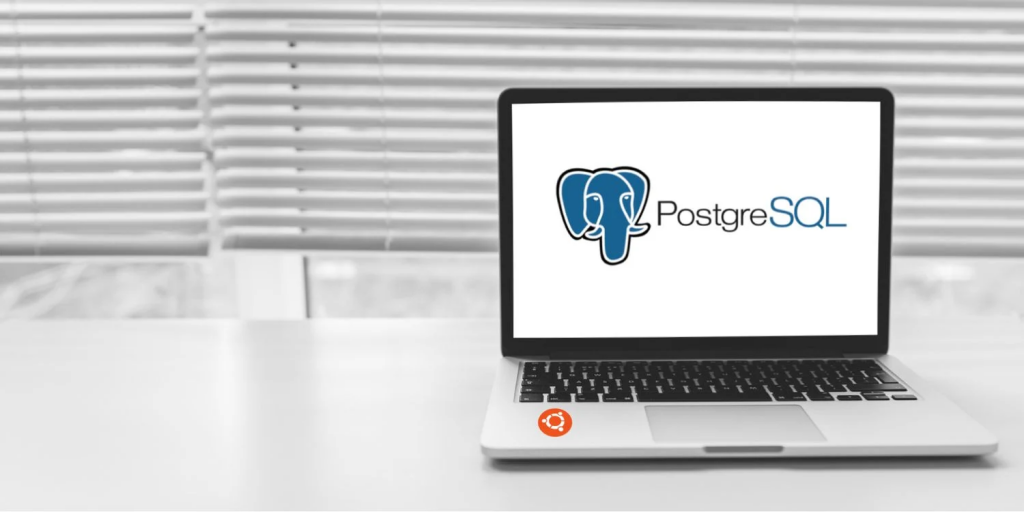












Bình luận (0
)