Windows 11 có rất nhiều thay đổi mới, làm cách mạng hóa hệ điều hành Windows. Tuy nhiên, nhiều người dùng đã phàn nàn rằng ổ SSD của họ hoạt động chậm hơn kể từ khi máy tính cập nhật lên Windows 11. Sau đó, Microsoft đã phát hành một bản cập nhật để khắc phục sự cố hiệu suất của SSD bị giảm trên Windows 11.
Nếu gần đây bạn cũng đã nâng cấp lên Windows 11 và nhận thấy hiệu suất SSD giảm, hãy thử các cách khắc phục dưới đây.
Cách khắc phục SSD chậm thông qua Windows Update
Để giải quyết vấn đề SSD chậm, Microsoft đã phát hành bản cập nhật Windows 11 KB5007262. Bản vá này đã giúp khắc phục các vấn đề về hiệu suất SSD cho nhiều người dùng.
Bản cập nhật KB5007262 đã được phát hành vào cuối năm 2021, vì vậy bạn có thể đã cài đặt hoặc chưa cài đặt nó trên hệ thống của mình. Bạn nên kiểm tra lịch sử Windows Update của mình trước khi tiếp tục.
Nếu chưa cài đặt bản cập nhật KB5007262, đây là cách bạn có thể tải xuống bản vá để sửa lỗi SSD Windows 11 chạy chậm thông qua Windows Update:
- Khởi chạy menu Bắt đầu (Start menu), tìm kiếm Cài đặt (Settings) và nhấp vào Kết quả phù hợp nhất (Best match).
- Từ thanh bên, nhấp vào Windows Update .
- Nhấp vào Kiểm tra bản cập nhật (Check for Updates) và khi các bản cập nhật được hiển thị, hãy xác nhận xem bản cập nhật KB5007262 có được liệt kê hay không. Windows 11 sẽ tự động cài đặt bản cập nhật nếu có.
- Sau khi quá trình cài đặt hoàn tất, hãy nhấp vào Khởi động lại ngay (Restart now) để các thay đổi có hiệu lực.
Nếu bạn không nhận được bản cập nhật KB5007262 tự động, bạn sẽ phải tải xuống bản cập nhật này từ Danh mục Microsoft Update theo cách thủ công. Hãy đảm bảo tải xuống phiên bản x64.
Sau khi bản cập nhật được tải xuống, hãy cài đặt nó và khi được nhắc, hãy khởi động lại hệ thống của bạn.
Bản vá cập nhật sẽ giúp cải thiện đáng kể hiệu suất SSD của hệ thống.
Tắt các chương trình khởi động để tăng tốc SSD
Nếu đã cài đặt bản vá cập nhật KB5007262 thì bạn sẽ cần phải điều chỉnh một số thứ để SSD hoạt động tốt trở lại. Giảm số lượng ứng dụng khởi chạy khi khởi động có thể tăng đáng kể hiệu suất của SSD và tốc độ khởi động của nó.
Để tắt ứng dụng khởi động, chỉ cần nhấp chuột phải vào menu Start và nhấp vào Trình quản lý tác vụ (Task Manager). Sau đó nhấp vào tab Khởi động (Startup) và tắt tất cả các ứng dụng không cần thiết.
Bật Khởi động nhanh
Khởi động nhanh là một tính năng tiện lợi có sẵn trong Tùy chọn Nguồn của hệ thống và nó cho phép bạn khởi động lại PC nhanh hơn sau khi tắt máy.
Để bật Khởi động nhanh trên Windows 11 và tăng hiệu suất SSD, hãy làm theo các bước sau:
- Mở Bảng điều khiển (Control Panel) từ menu Start.
- Bấm vào Phần cứng và Âm thanh (Hardware and Sound), chọn Tùy chọn Nguồn (Power Options), sau đó Chọn chức năng của nút nguồn (Choose what the power button does).
- Nhấp vào Thay đổi cài đặt hiện không khả dụng (Change settings that are currently unavailable).
- Trong cài đặt Tắt máy (Shutdown settings), hãy đảm bảo hộp kiểm Bật khởi động nhanh (Turn on fast startup) được bật.
- Cuối cùng, nhấn vào Lưu thay đổi (Save changes) để thay đổi có hiệu lực.
Sửa lỗi SSD chậm trên Windows 11
Windows 11 rất mạnh mẽ, nhưng nó vẫn có một số hạn chế, trong đó có tình trạng SSD chậm. Đây chắc chắn không phải là thứ bạn muốn trải nghiệm sau khi cập nhật lên hệ điều hành mới. Hy vọng các cách khắc phục trên đây sẽ giúp bạn giải quyết dứt khoát vấn đề khó chịu này.
Vân Nguyễn
Dịch từ: https://www.makeuseof.com/windows-11-improve-ssd-performance/


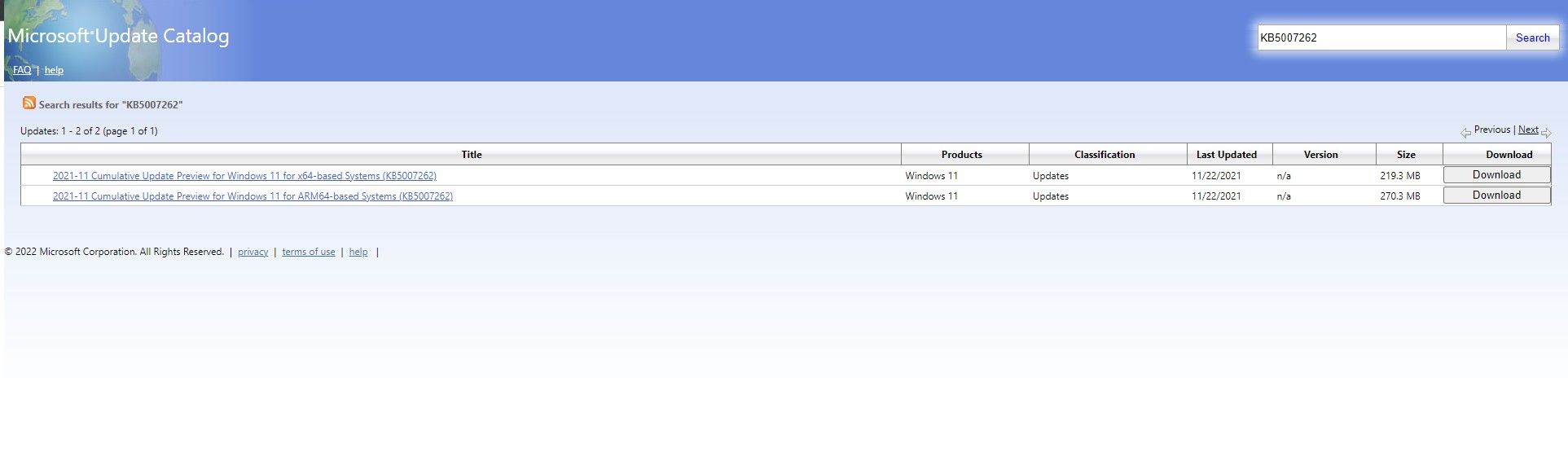
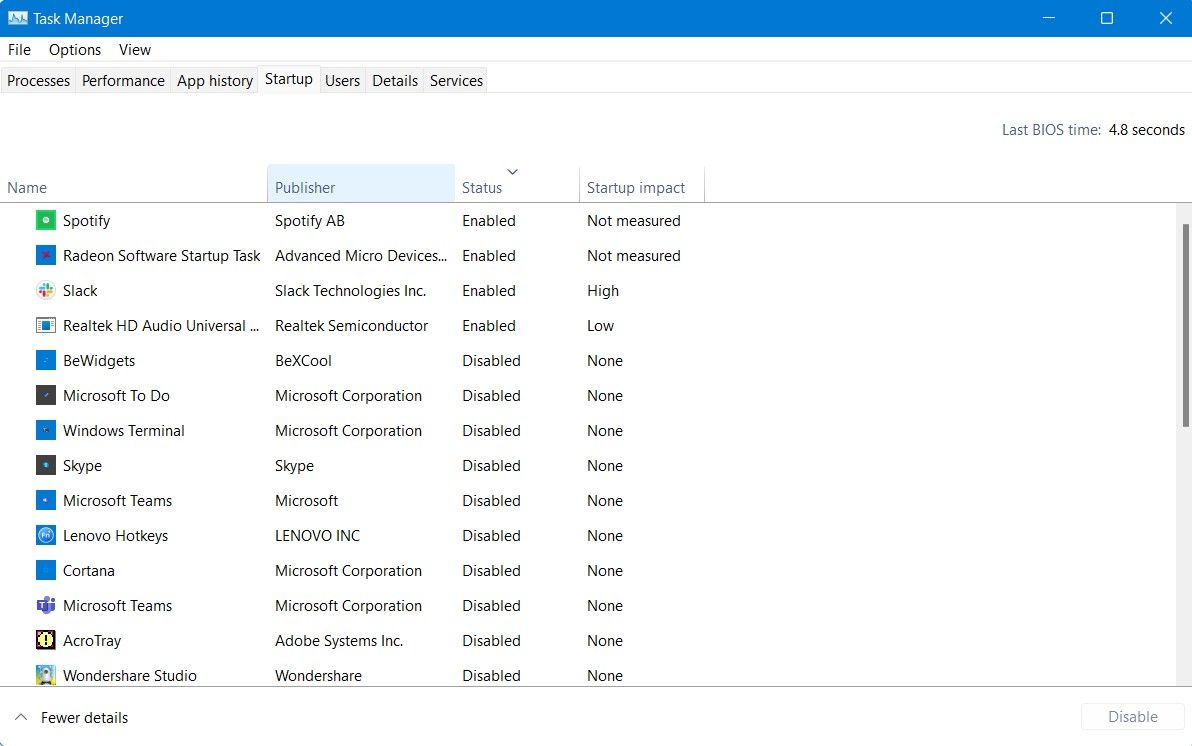
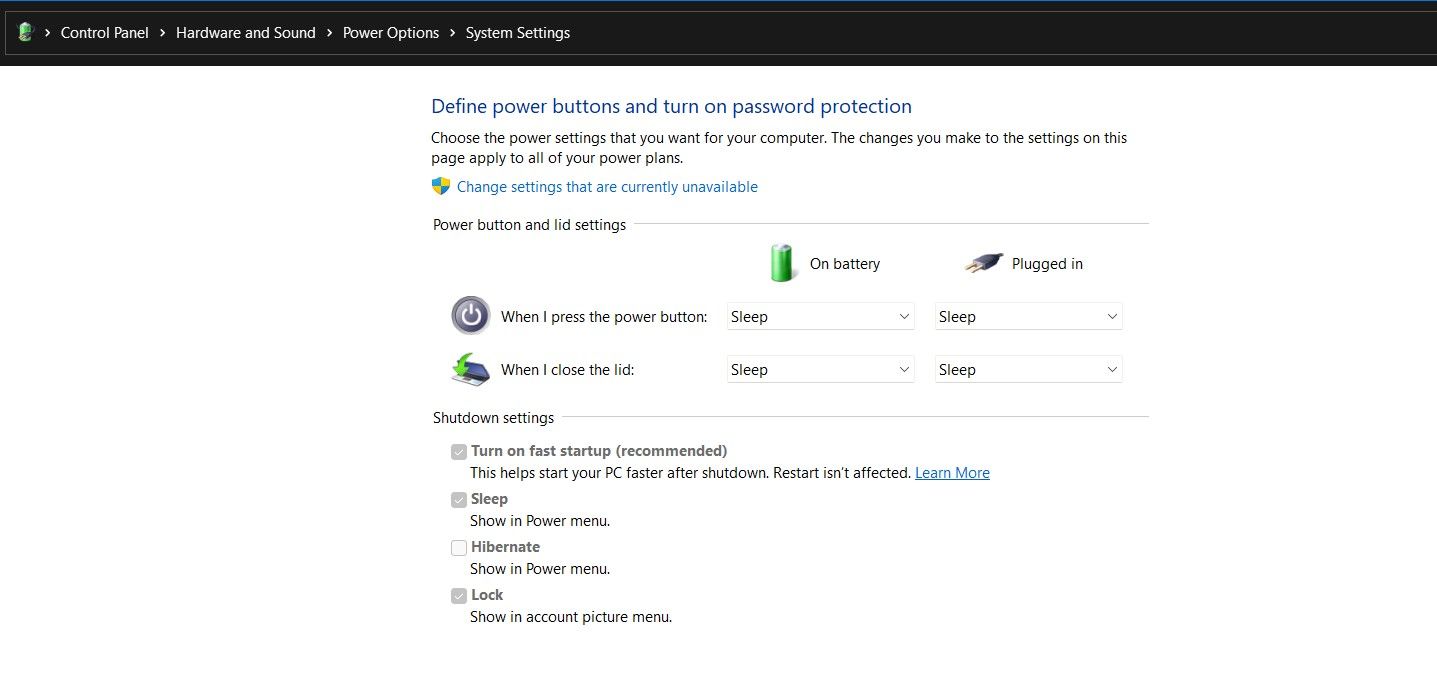



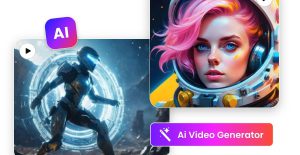








Bình luận (