Cách khắc phục lỗi Windows 11 bị kẹt ở chế độ máy tính bảng (tablet)?
Hệ điều hành Windows 11 không có cách thủ công để chuyển đổi giữa chế độ bình thường và máy tính bảng (tablet), nhưng có một số thủ thuật bạn có thể sử dụng để đưa thiết bị của mình trở lại bình thường.
- Giới thiệu công cụ bảo vệ chống tấn công giả mạo (phishing) của Windows 11 22H2
- Cách dùng chế độ Cinematic để quay video hiệu ứng độ sâu trên iPhone
- Cách hạ cấp từ Windows 11 xuống Windows 10
- Cách sử dụng Trợ lý cài đặt (Installation Assistant) Windows 11
- Cách kiểm tra xem máy tính có tương thích với Windows 11 22H2 không
Table of Contents
Một số thiết bị Windows 11 lai (hybrid) có chế độ máy tính bảng (tablet) giống như trong các phiên bản hệ điều hành của Microsoft trước đây. Tuy nhiên, không giống như Windows 10 nơi bạn có thể bật và tắt tính năng này trong mục Settings (cài đặt) hoặc Action Center (Trung tâm hoạt động), Windows 11 sẽ tự động chuyển chế độ. Điều này có nghĩa là người dùng không có cách nào để bật hoặc tắt tính năng này theo cách thủ công.
Mặc dù thay đổi tự động thường là một bước tiến so với cách thủ công, nhưng nhiều người dùng gặp phải tình trạng thiết bị của họ bị kẹt ở chế độ máy tính bảng ngay cả khi đã chuyển về chế độ laptop. Bài viết này sẽ hướng dẫn bạn cách giải quyết.
1. Cách để kích hoạt chế độ Tablet trong Windows 11
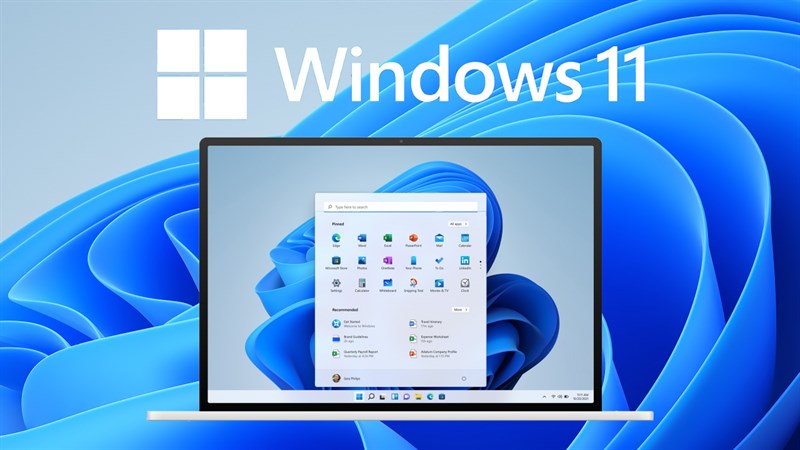
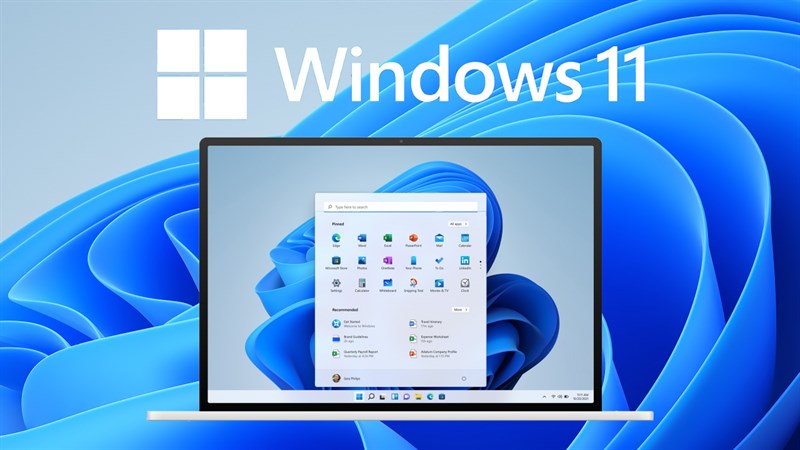
Như đã đề cập ở trên, không có cách thủ công nào để kích hoạt hoặc hủy chế độ Tablet trên Windows 11. Thay vào đó, hệ thống tự động chuyển đổi giữa hai chế độ sau khi bạn tháo bàn phím hoặc xoay thiết bị.
Khi chuyển sang chế độ máy tính bảng, hệ thống Windows 11 sẽ không thay đổi một cách hoàn toàn ngoài việc tăng kích thước các biểu tượng trên màn hình và có thêm không gian giữa các biểu tượng.
>>> Đọc ngay: Cách tải xuống và cài đặt Windows 11 ARM bằng ISO
2. 6 cách để sửa lỗi chế độ Tablet trên Windows 11
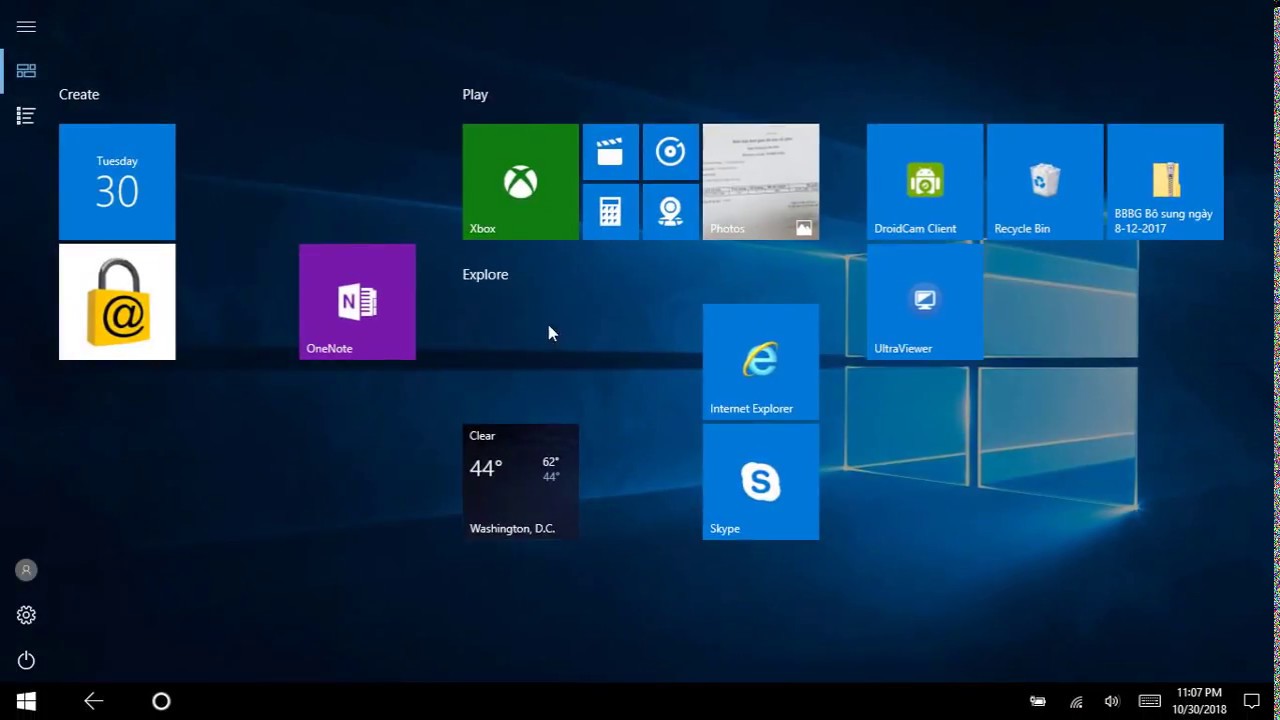
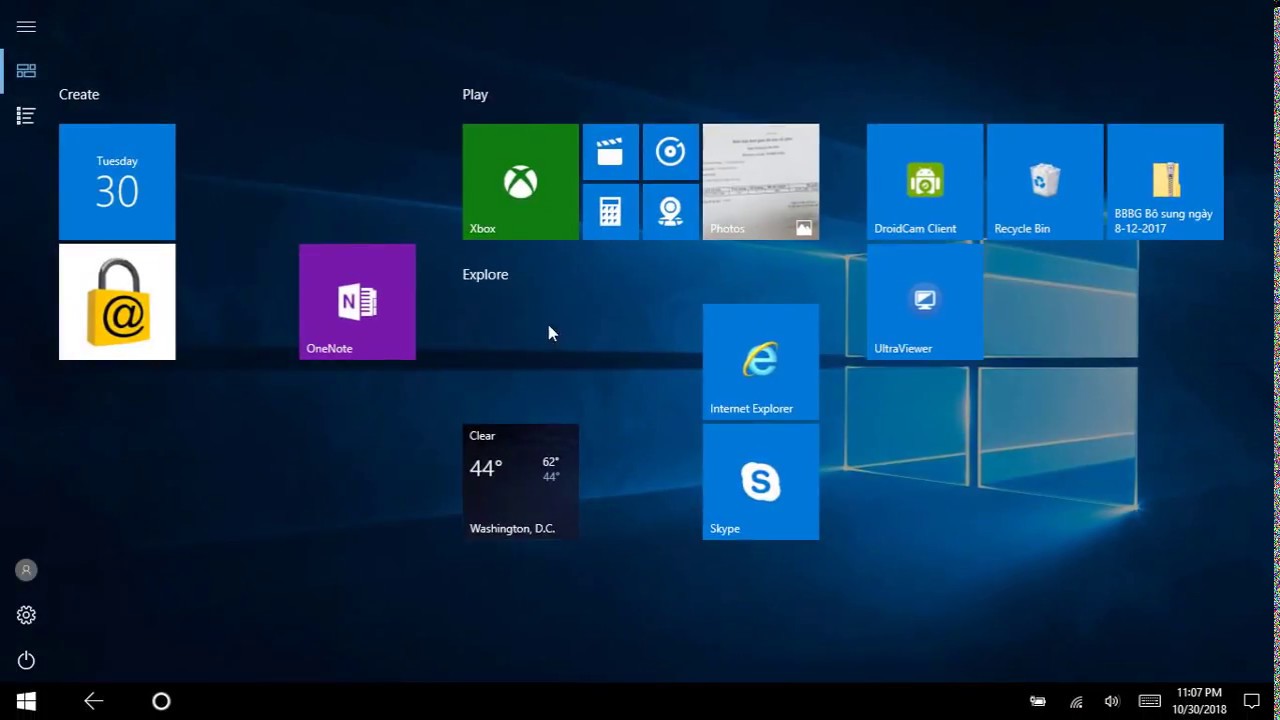
2.1 Kiểm tra kết nối bàn phím
Chế độ máy tính bảng của Windows 11 chỉ được kích hoạt khi tháo rời bàn phím ra khỏi thiết bị. Do đó, việc gắn lại bàn phím không đúng cách đôi khi khiến máy tính bị kẹt ở chế độ Tablet. Trước khi thực hiện bất kỳ bước khắc phục nào, hãy kiểm tra bàn phím có được kết nối chắc chắn với máy tính hay không.
Trong hầu hết các trường hợp, đây là nguyên nhân chính gây ra lỗi chế độ máy tính bảng. Tuy nhiên nếu bạn kiểm tra thấy bàn phím đã kết nối đúng cách mà vẫn chưa khắc phục được, bạn nên tìm hiểu những nguyên nhân tiếp theo.
2.2 Xoay màn hình
Nếu laptop có màn hình lật (flip screen) thay vì bộ bàn phím tháo rời (detachable keyboard), bạn có thể khắc phục chế độ máy tính bảng bằng cách đưa màn hình về trạng thái ban đầu. Điều này đảm bảo rằng hệ thống sẽ hiểu bạn đã quay lại chế độ máy tính xách tay (laptop). Nếu màn hình đã xoay về như ban đầu mà hệ thống vẫn bị kẹt ở chế độ Tablet, hãy chuyển sang bước khắc phục tiếp theo.
2.3 Khởi động lại máy tính
Trong một số trường hợp, việc khởi động lại thiết bị sẽ giúp hệ thống trở lại trạng thái bình thường. Sau đây là cách khởi động trên Windows 11:
- Khởi chạy menu Start bằng cách kích chuột vào nút Start trên thanh công cụ.
- Tiếp theo, kích vào nút Power và chọn Restart
- Sau khi hệ thống được khởi động lại, hãy kiểm tra xem sự cố đã được khắc phục hay chưa.
Trong phần lớn các trường hợp, việc khởi động lại hệ thống sẽ giúp người dùng tránh khỏi các lỗi đang xảy ra với máy tính trong Windows 11 hoặc quá trình chạy nền. Tuy nhiên, nếu bạn đã thử cách này mà laptop vẫn bị kẹt ở chế độ tablet , hãy chuyển sang cách khắc phục tiếp theo.
2.4 Cập nhật Windows 11
Việc chạy phiên bản Windows lỗi thời có thể gây ra sự cố với máy tính, thậm chí là làm giảm sút hiệu suất tổng thể của hệ thống. Đây cũng có thể là lý do khiến laptop bị kẹt ở chế độ tablet. FUNiX sẽ hướng dẫn bạn các bước để cập nhật hệ thống:
- Mở mục Settings (cài đặt) bằng cách nhấn tổ hợp phím Win + I
- Kích chuột vào Window Update trong trang Cài đặt phía bên trái màn hình
- Tiếp theo, kích vào Check for updates để kiểm tra phiên bản mới hơn
- Nếu có bất cứ bản cập nhật mới nào, hãy tải xuống và cài đặt
Mỗi bản cập nhật Windows đều đi kèm với nhiều bản vá và sửa lỗi các vấn đề đã biết trước đó, đồng thời đi kèm các cải tiến bảo mật có thể cải thiện hiệu suất máy tính.
2.5 Chạy lệnh SFC Scan (System File Checker)
Trình kiểm tra hệ thống (System File Checker hay SFC) là một chương trình khắc phục sự cố được tích hợp sẵn của Windows có thể giúp sửa chữa các file lỗi trong máy tính. Dưới đây là cách chạy lệnh SFC mà bạn có thể tham khảo:
- Mở Command Prompt với tư cách quản trị viên bằng cách sử dụng tìm kiếm của Windows. Để thực hiện việc này, nhấn Win + R và nhập CMD. Tiếp theo, nhấp chuột phải vào kết quả Command Prompt và nhấp vào tùy chọn Run as administrator.
- Trên Command Prompt, nhập sfc /scannow và nhấn Enter. Thao tác này sẽ tiến hành chạy lệnh.
- Sau khi việc chạy lệnh hoàn thành, hãy khởi động lại máy tính và kiểm tra xem thiết bị Windows 11 còn ở chế độ tablet không.
Quá trình chạy SFC Scan có thể mất một khoảng thời gian để hoàn thành tùy thuộc vào số lượng file trong máy tính.
2.6 Quay lại điểm khôi phục trước đó
Nếu bạn đã thử hết các cách trên mà vẫn chưa sửa được, khôi phục hệ thống cũng được xem là một cách hiệu quả để sửa lỗi trong máy tính, đặc biệt là khi giải quyết một lỗi liên quan đến hệ thống. Mặc dù khôi phục hệ thống có thể ảnh hưởng đến cài đặt đã định sẵn hoặc xóa ứng dụng được cài đặt gần đây, nhưng nó sẽ không sửa đổi bất kỳ file nào trên máy tính. Về cơ bản, nó chỉ đưa hệ thống của bạn trở lại trạng thái khi lỗi chưa xuất hiện. Hãy làm theo các bước dưới đây để khôi phục hệ thống máy tính:
- Nhấn Win + S để mở Tìm kiếm (search). Sau đó, gõ Create a restore point. Chọn kết quả đầu tiên.
- Từ cửa sổ System Properties, nhấp vào System Restore.
- Bạn có thể tiến hành Khôi phục đề xuất (Recommended restore) hoặc chọn một điểm khôi phục khác. Nếu muốn làm điều đó theo cách thủ công, hãy bắt đầu từ danh sách có sẵn. Nếu không, hãy tiếp tục khôi phục với danh sách gợi ý.
- Sau đó, xem lại cài đặt khôi phục và nhấp vào Hoàn tất để bắt đầu quá trình. Sau khi quy trình kết thúc, hệ thống sẽ không còn ở chế độ tablet nữa.
Lưu ý: Hãy đảm bảo rằng bạn đã lưu các files trước khi thực hiện khôi phục hệ thống vì điều này có thể làm mất dữ liệu máy tính.
Windows tự động tạo điểm khôi phục cho phép bạn dễ dàng tìm kiếm và giải quyết sự cố liên quan đến chế độ tablet trên WIndows 11.
>>> Đọc ngay: Cách khắc phục lỗi không thể nhấp vào bất cứ thứ gì trên Windows 11
3. Bạn đã hoàn toàn sửa được lỗi chế độ Tablet
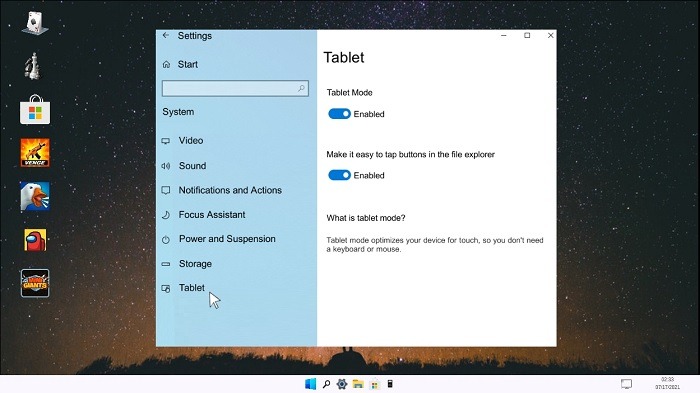
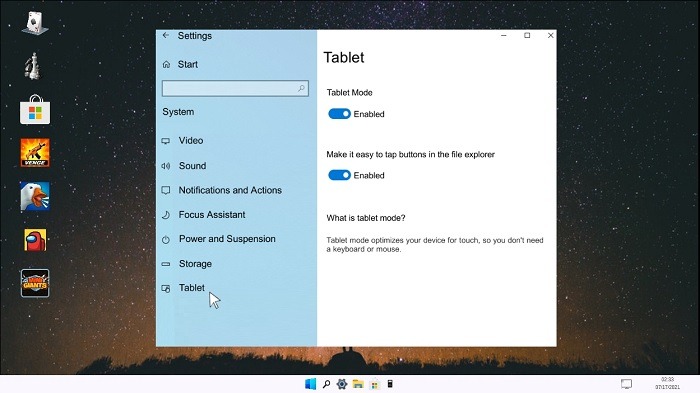
Trên đây là tất cả các cách sửa lỗi bạn có thể áp dụng khi thiết bị Windows 11 bị kẹt ở chế độ tablet. Nếu bạn đã thử tất cả mà laptop vẫn ở chế độ máy tính bảng, tùy chọn cuối cùng là đặt lại máy tính về cài đặt gốc, đây là một cách khắc phục chắc chắn trong hầu hết các vấn đề liên quan đến hệ điều hành. Tuy nhiên, nó sẽ xóa tất cả các ứng dụng và tệp hiện có. Nếu không hài lòng với chế độ tablet mới trong Windows 11, bạn có thể quay lại Windows 10 để chuyển đổi chế độ theo cách thủ công một lần nữa.
>>> Nếu bạn đang có nhu cầu học lập trình trực tuyến, tìm hiểu ngay tại đây:
>>> Xem thêm bài viết:
5 cách đơn giản để sử dụng SSH trong Windows
Cách tạo điểm khôi phục trong Windows 11
Cách thoát chương trình bị treo trên Windows mà không cần Task Manager
Cách dùng PowerShell quét Windows 10 để tìm phần mềm độc hại
8 cách để mở Control Panel trong Windows
Khánh Huyền (theo Makeuseof.com)
https://www.makeuseof.com/windows-11-stuck-in-tablet-mode/














Bình luận (0
)