Vì Linux là một hệ điều hành nhiều người dùng, nên sớm hay muộn bạn cũng sẽ cần phải chuyển giữa nhiều người dùng khác nhau. Cho dù đó là để thực hiện các hành động quản trị bằng tài khoản superuser (siêu người dùng) hay chỉ đơn giản là thay đổi người dùng hiện tại để truy cập vào một thư mục cụ thể, Linux cung cấp một số cách để giải quyết các vấn đề như vậy.
Bài viết này hướng dẫn cách chuyển giữa nhiều người dùng trên Linux.
Thay đổi người dùng hiện tại bằng su
Lệnh su được sử dụng để trở thành người dùng khác trong phiên đăng nhập hoặc chuyển thành superuser. Cú pháp cơ bản của lệnh là:
su options username… trong đó options là các flag khác nhau mà bạn có thể sử dụng với lệnh và username là tên của tài khoản đích.
Nếu bạn không đề cập đến tên người dùng trong lệnh, thì su sẽ chuyển sang người dùng root theo mặc định.
suChỉ cần chuyển tên người dùng làm đối số (argument) trong lệnh sẽ chuyển phiên đăng nhập hiện tại sang người dùng được chỉ định.
su usernameBạn có thể được yêu cầu nhập mật khẩu trong trường hợp người dùng có một mật khẩu cho tài khoản của họ.
Ví dụ: để chuyển sang người dùng có tên testuser:
su testuserĐưa ra bất kỳ lệnh nào sau đây để xác minh thay đổi:
whoami
echo $USERNAMEĐầu ra sẽ hiển thị tên của người dùng bạn vừa chuyển sang. Trong trường hợp này:
testuserNếu bạn chỉ phải chạy một lệnh duy nhất với tư cách là người dùng khác, bạn không cần phải chuyển sang người dùng đó. Thay vào đó, bạn có thể chỉ cần thực hiện lệnh với tư cách người dùng khác bằng cách sử dụng flag -c.
su -c command usernameVí dụ:
su -c chmod +w /Downloads testuserThêm dấu gạch ngang ( – ) vào lệnh su sẽ tạo ra một môi trường mới trong khi chuyển đổi giữa các người dùng.
su - testuserSử dụng flag -s với lệnh để thay đổi shell trong khi chuyển sang người dùng khác. Lưu ý rằng bạn sẽ phải gọi lệnh với đường dẫn shell như sau:
su testuser -s /bin/zshSử dụng sudo để chuyển đổi giữa người dùng
Tương tự như lệnh su, bạn cũng có thể thay đổi người dùng hiện tại bằng cách sử dụng sudo. Cú pháp của cả hai lệnh ít nhiều giống nhau, ngoại trừ các tùy chọn.
Để thay đổi phiên đăng nhập hiện tại thành người dùng khác, hãy sử dụng flag -u :
sudo -u usernameNếu bạn muốn đưa ra một lệnh cụ thể với tư cách là người dùng khác, hãy chỉ định nó trong lệnh:
sudo -u username commandVí dụ:
sudo -u testuser chmod 777 /DocumentsBạn cũng có thể thay đổi shell trong khi chuyển đổi giữa những người dùng:
sudo -u username path-to-shellVí dụ: để thay đổi shell hiện tại thành zsh và đồng thời chuyển sang testuser:
sudo -u testuser /bin/zshMột lần nữa, hãy xác minh xem các thay đổi đã được thực hiện thành công hay chưa bằng cách sử dụng lệnh whoami hoặc biến môi trường (environment variable) USERNAME.
Sử dụng môi trường desktop để chuyển đổi người dùng
Nếu bạn không muốn sử dụng dòng lệnh, bạn có thể chọn cách dùng môi trường desktop. Hầu hết các PC Linux đều được cài đặt môi trường desktop cung cấp giao diện đồ họa mà bạn cần để tương tác với hệ điều hành. GNOME và KDE là hai trong số những môi trường desktop được sử dụng rộng rãi nhất, vì vậy hướng dẫn này sẽ chỉ tập trung vào những môi trường này.
Để chuyển đổi giữa những người dùng trên môi trường desktop GNOME:
- Nhấp vào biểu tượng mũi tên hướng xuống nằm ở góc trên bên phải của màn hình.
- Nhấp vào Power Off/Log Out (Tắt nguồn/Đăng xuất) và chọn tùy chọn Switch User (Chuyển đổi người dùng) từ menu thả xuống.
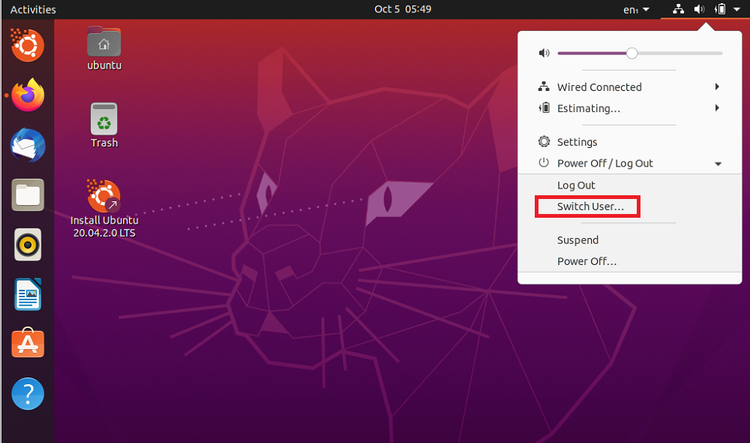
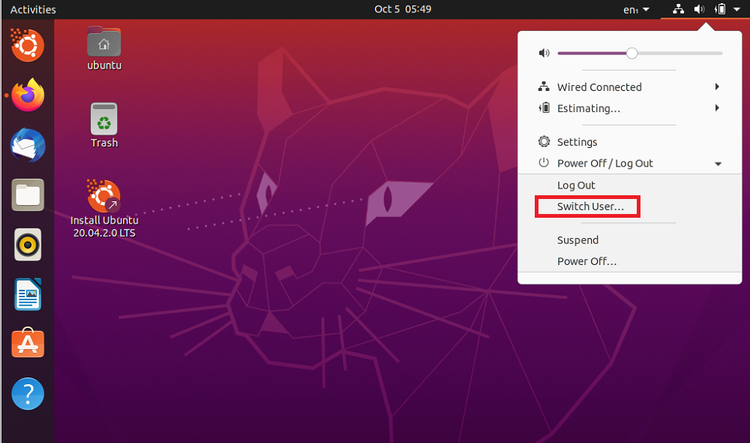
- GNOME sẽ hiển thị danh sách những người dùng có sẵn. Nhấp vào tên người dùng bạn muốn đăng nhập.
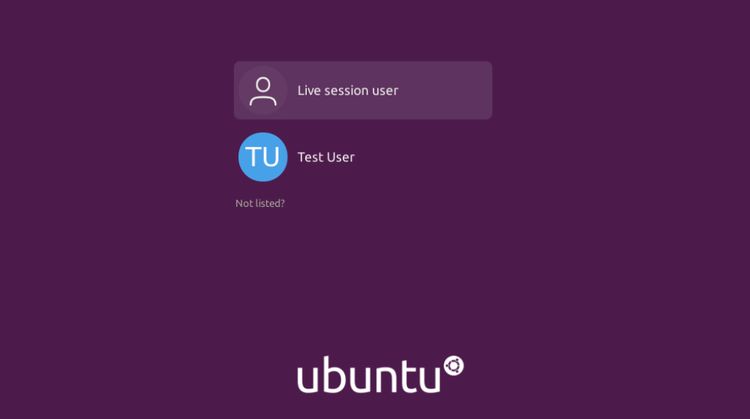
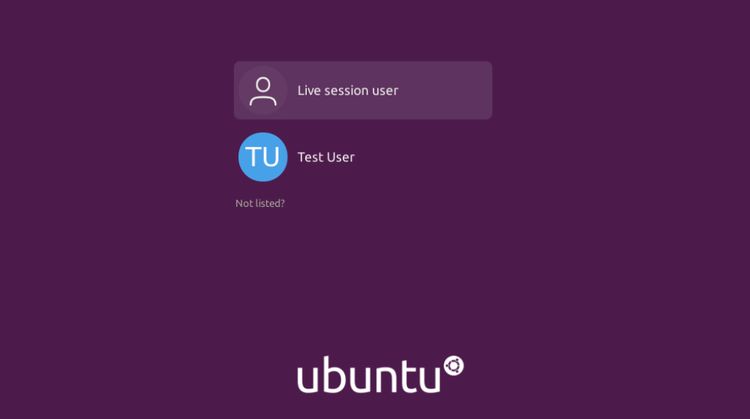
Đối với những người đang sử dụng KDE, hãy làm theo các bước dưới đây để thay đổi người dùng hiện tại:
- Mở Trình khởi chạy ứng dụng (Application Launcher) và nhấp vào tùy chọn Leave (Rời khỏi) nằm ở phía dưới bên phải của cửa sổ.
- Trong menu thả xuống xuất hiện, chọn Switch User (Chuyển đổi người dùng).


- Bạn sẽ được đưa trở lại màn hình đăng nhập. Đánh dấu người dùng bạn muốn chuyển sang sử dụng các phím con trỏ phải và trái.
- Nhập mật khẩu tài khoản và nhấn Enter để đăng nhập.
Lưu ý rằng các môi trường desktop khác cũng cung cấp các tùy chọn tương tự để đăng nhập với tư cách người dùng khác.
Quản lý nhiều tài khoản người dùng trên Linux
Giống như các hệ điều hành khác, bạn cũng có thể chuyển đổi giữa nhiều người dùng trên Linux. Mặc dù các hệ điều hành khác như Windows và macOS cung cấp GUI (giao diện đồ họa người dùng) để thực hiện các hành động như vậy, nhưng trên Linux, bạn có thể sử dụng dòng lệnh để đăng nhập vào các tài khoản người dùng khác một cách hiệu quả.
Dịch từ: https://www.makeuseof.com/linux-change-user/
Vân Nguyễn













Bình luận (0
)