1. Cú pháp lệnh Mv
Lệnh mv khá linh hoạt, nhưng khi sử dụng nó bạn phải giữ các đối tượng theo thứ tự sau:
mv [option] <source> <destination>Mọi lệnh mv phải có nguồn (source) và đích (destination) được chỉ định; nếu bạn bao gồm một tùy chọn (option), nó phải đến trước nguồn và đích. Chúng tôi sẽ giải thích một số tùy chọn đó là gì bên dưới.
Để thử lệnh mv mà không có bất kỳ tùy chọn nào, hãy tạo nhanh một tệp và đưa ra lệnh như sau:
mv ~/test.txt ~/DocumentsLệnh này sẽ di chuyển tệp test.txt từ thư mục chính đến thư mục Documents.
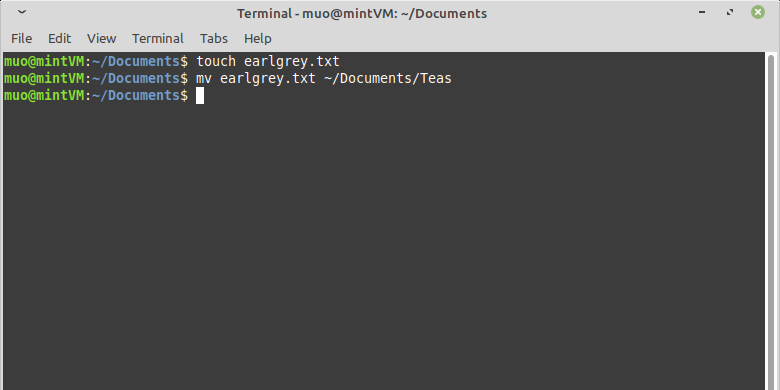
Để di chuyển nhiều tệp, chỉ cần liệt kê tất cả các tệp của bạn, được phân tách bằng dấu cách, trước khi chỉ định đích và tất cả chúng sẽ được di chuyển trong một lệnh.
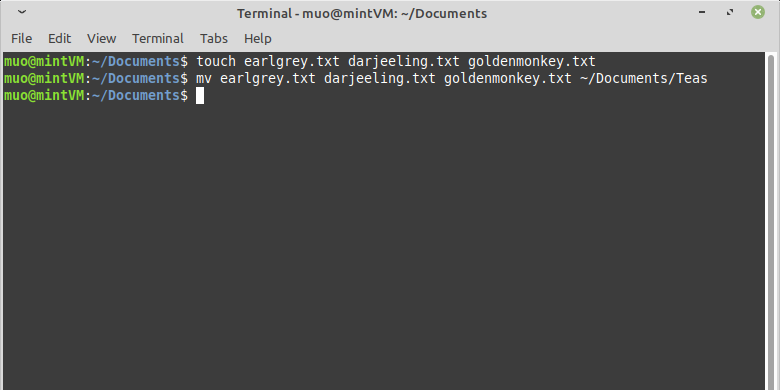
Ngoài ra, nếu bạn có một số tệp bạn muốn chuyển đến cùng một đích và tất cả chúng đều có điểm chung trong tên của chúng (chẳng hạn như phần mở rộng – extension), bạn có thể sử dụng dấu (*) trong tên nguồn làm ký tự đại diện.
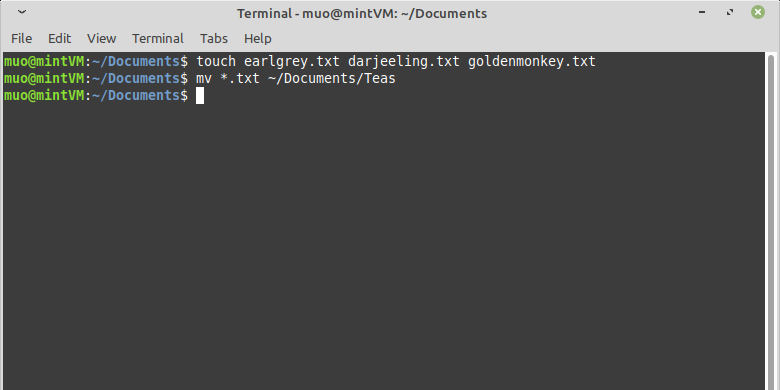
Bạn sẽ nhận thấy rằng không có lệnh nào trong số các lệnh này mv yêu cầu xác nhận việc di chuyển hoặc thông báo rằng có bất kỳ điều gì vừa được thực hiện. Đây là lúc các tùy chọn cho mv có tác dụng.
>>> Đọc ngay: Cách cài đặt Microsoft Office trên Linux
2. Tùy chọn lệnh Mv
Một tùy chọn bạn có thể sử dụng là –verbose hoặc -v. Nó sẽ in bản ghi (record) của mọi hoạt động.
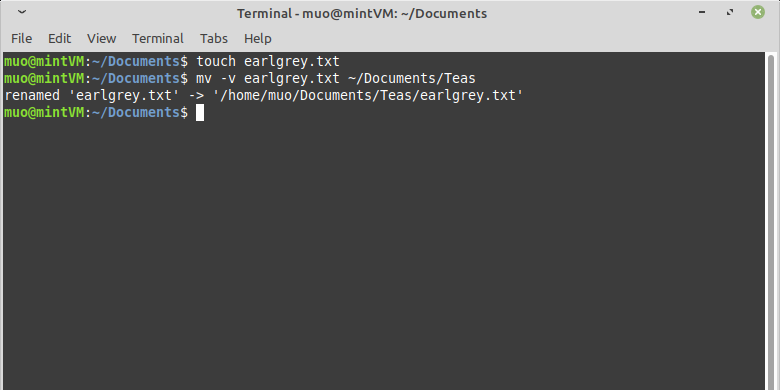
Một lưu ý quan trọng khi sử dụng lệnh mv là trừ khi bạn chỉ định, mv sẽ tự động ghi đè lên bất kỳ tệp nào trong đích có cùng tên với tệp nguồn.
Bạn có thể tránh tình cờ ghi đè bằng chế độ tương tác (interactive mode), sử dụng tùy chọn -i .
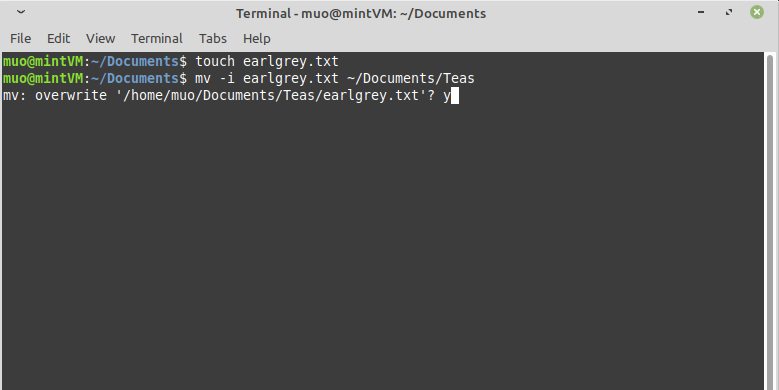
Trong chế độ tương tác, mv sẽ yêu cầu bạn xác nhận việc di chuyển trong trường hợp có tệp bị trùng tên trong thư mục đích.
Để tự động hủy lệnh mv trong trường hợp này, hãy chỉ định tùy chọn -n để thay thế.
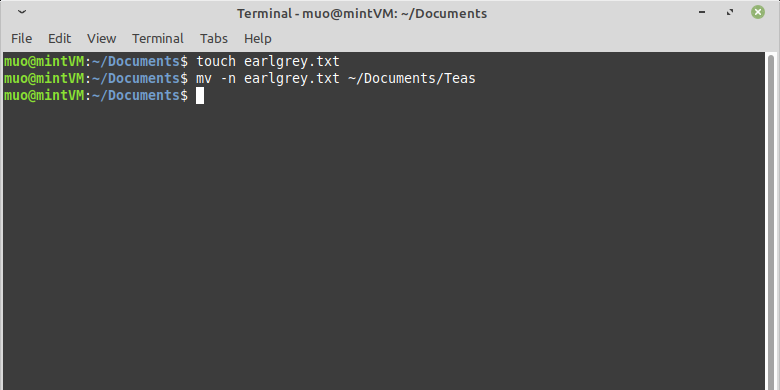
Bạn có thể đặt mv để luôn ưu tiên tệp có “ngày sửa đổi lần cuối” (modification date) mới hơn bằng cách đặt tùy chọn cập nhật (update option), -u.
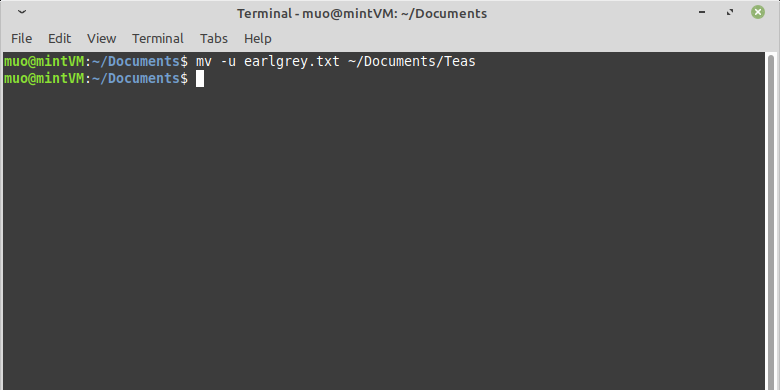
Điều này rất hữu ích nếu bạn có hai tệp có cùng tên nhưng bạn chỉ muốn giữ lại tệp được cập nhật gần đây nhất.
Một tùy chọn khác để tránh trường hợp file trùng tên là tùy chọn sao lưu (backup option). Nếu bạn sử dụng –backup = numberered, mv sẽ thêm ~ 1 ~ vào tên tệp nguồn. Sau đó, tệp đã di chuyển sẽ bị ẩn khỏi chế độ xem bình thường (normal view) trừ khi bạn tiết lộ các tệp ẩn, ví dụ như với lệnh ls -a.
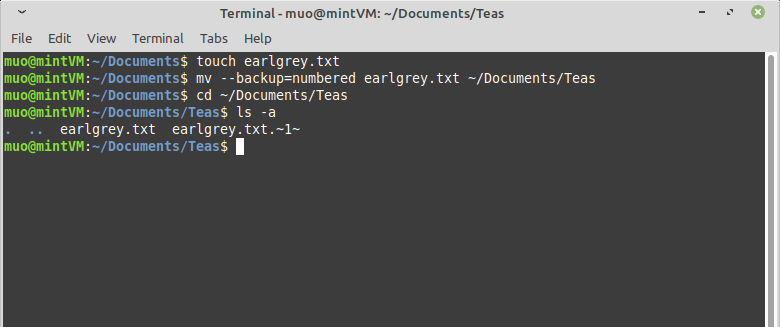
3. Di chuyển tệp một cách nhanh chóng
Hy vọng sau bài viết này, bạn đọc đã học một số mẹo và thủ thuật sử dụng mv để di chuyển các tệp cục bộ một cách nhanh chóng và an toàn trong terminal Linux.
Dịch từ: https://www.makeuseof.com/linux-mv-command/
>>> Nếu bạn đang có nhu cầu học lập trình trực tuyến, tìm hiểu ngay tại đây:
>>> Xem thêm bài viết:
Cách tạo ảnh Mosaic trên Linux với Polyfoto
Cách ghi chú trong Terminal Linux với ứng dụng ghi chú tnote
Cách sử dụng lệnh wc trong Linux
Hướng dẫn cách sử dụng lsof để theo dõi file đang mở trên Linux
Vân Nguyễn















Bình luận (0
)