Việc hiểu về các thông số kỹ thuật phần cứng của hệ thống rất quan trọng vì nó xác định liệu máy tính của bạn có hỗ trợ một số chương trình phần mềm và trò chơi điện tử nhất định hay không. Nếu bạn muốn nâng cấp PC của mình, điều quan trọng là phải biết loại phần cứng hiện tại của bạn để có thể xác định với nhu cầu của bạn, phần nào cần đầu tư nâng cấp.
Hướng dẫn này sẽ chỉ cho bạn một số lệnh quan trọng nhất để xem thông số kỹ thuật phần cứng máy tính trên hệ thống Linux.
1. Thông tin CPU
Bộ xử lý trung tâm (CPU) là một trong những thành phần phần cứng quan trọng nhất trên máy tính của bạn. Chức năng chính của nó là xử lý các lệnh logic và toán học.
Lệnh lscpu cung cấp cho bạn tổng quan chi tiết về thông tin bộ xử lý của máy tính và các đơn vị khác nhau của nó. Một số thông tin quan trọng được hiển thị bởi lệnh lscpu bao gồm thông tin về nhà cung cấp CPU, kiến trúc bộ xử lý, khả năng ảo hóa của CPU và số lõi mà bộ xử lý có.
Chạy lệnh sau để liệt kê thông tin CPU:
lscpu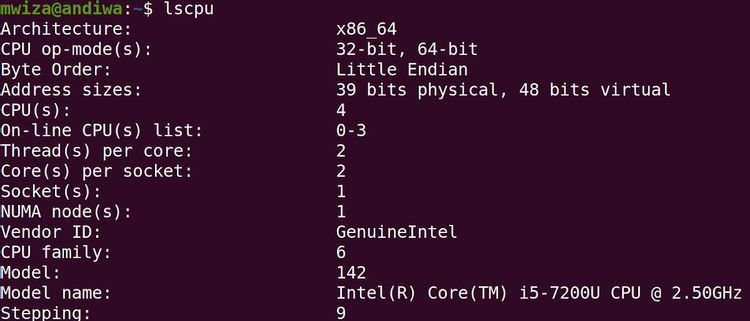
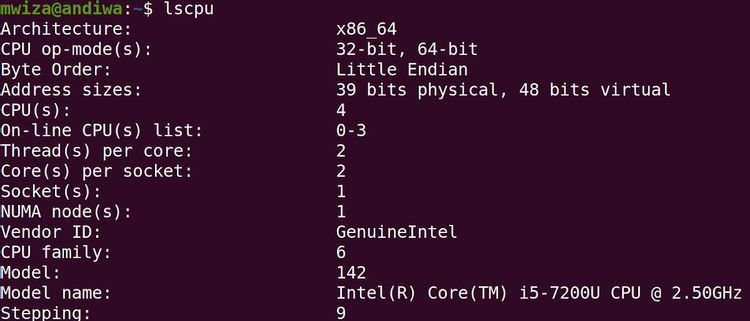
Lệnh lscpu thu thập thông tin từ file /proc/cpuinfo và hiển thị ở định dạng dễ đọc.
>>> Đọc ngay: Cách bắt đầu sử dụng Linux
2. Bộ nhớ truy cập ngẫu nhiên (RAM)
Bộ nhớ Truy cập Ngẫu nhiên chịu trách nhiệm lưu trữ thông tin thay đổi (variable information) của các chương trình đang chạy trên PC của bạn. RAM là một loại bộ nhớ không điện động (volatile), có nghĩa là dữ liệu mà nó lưu giữ sẽ bị xóa khi bạn tắt hoặc khởi động lại hệ thống.
Sử dụng lệnh free để xem dung lượng bộ nhớ khả dụng (avaiable) trên hệ thống của bạn và dung lượng hiện đang được sử dụng.
free -mLệnh free trích xuất thông tin từ tệp /proc/meminfo.
Ngoài bộ nhớ đang sử dụng, đầu ra cũng sẽ hiển thị cho bạn thông tin liên quan đến swap space trên hệ thống của bạn. Đây là một không gian trên ổ cứng thay thế cho bộ nhớ vật lý. Có thể hiểu đơn giản đây là phần bộ nhớ ảo trong ổ cứng, được sử dụng khi RAM đầy.
Ngoài việc biết dung lượng bộ nhớ, bạn cũng có thể muốn biết mình có bao nhiêu khe cắm bộ nhớ mà không cần mở nắp, điều này rất quan trọng nếu bạn muốn lắp thêm RAM hoặc chỉ đơn giản là nâng cấp bộ nhớ của mình.
Sử dụng lệnh dmidecode để biết số lượng khe cắm bộ nhớ trên hệ thống của bạn và dung lượng RAM mỗi khe hiện đang giữ. Lệnh dmidecode đọc thông tin phần cứng từ các bảng DMI.
sudo dmidecode -t memory | grep -i sizeKết quả bên dưới cho thấy máy tính này có hai khe cắm bộ nhớ và mỗi khe cắm có một chip nhớ khoảng 4GB.


Bạn có thể sử dụng lệnh dmidecode để xem các thông tin hệ thống khác như BIOS, bộ xử lý, số sê-ri, v.v.
Để tìm thông tin về dung lượng RAM tối đa mà PC của bạn có thể chứa:
dmidecode -t memory | grep -i max3. Đĩa cứng và thiết bị ngoại vi
Không giống như RAM vốn dùng để lưu trữ thông tin tạm thời, đĩa cứng (hard disk) của bạn tồn thông tin được lưu trữ. Dữ liệu được lưu trữ trên đĩa cứng của bạn vẫn có ở đó ngay cả khi máy tính của bạn tắt nguồn hoặc khởi động lại.
Sử dụng lệnh df để xem mức sử dụng đĩa hiện tại, bao gồm số lượng phân vùng (partitions) và dung lượng đĩa còn trống. Tùy chọn -h trình bày dữ liệu ở định dạng con người dễ đọc hơn.
df -hĐầu ra hiển thị hệ thống tệp đang sử dụng, kích thước của phân vùng, dung lượng lưu trữ được sử dụng và vị trí của phân vùng được mount* (làm cho người dùng hoặc nhóm người dùng có thể truy cập vào một nhóm file trong cấu trúc hệ thống file).
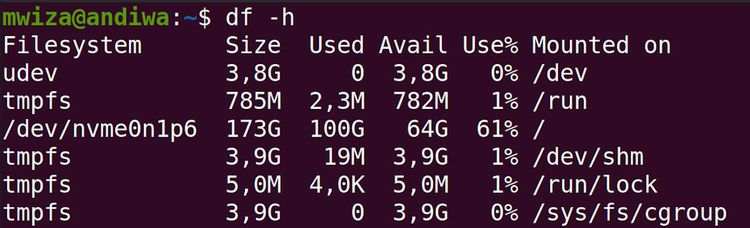
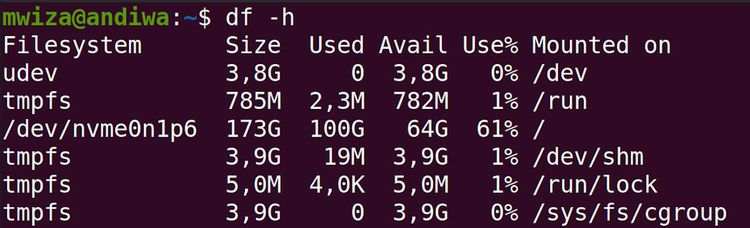
Sử dụng lệnh fdisk để có thêm thông tin chi tiết liên quan đến số lượng các phân vùng, kích thước của chúng, loại hệ thống tệp và các mục nhập vào phân vùng bảng (partition table entries).
sudo fdisk -lĐể nhận thông tin ngắn gọn liên quan đến toàn bộ thiết bị đĩa cứng của bạn, hãy sử dụng lệnh lshw như sau:
lshw -short -C diskXem thông tin thiết bị đính kèm
Lệnh lsusb xem thông tin liên quan đến các thiết bị đĩa hiện được gắn vào hệ thống của bạn. Các thiết bị này bao gồm USB, đầu đọc đĩa ngoài, v.v.
lsusbLệnh này hiển thị bộ điều khiển (controllers) USB và thông tin chi tiết về các thiết bị được kết nối với chúng. Theo mặc định, nó sẽ hiển thị một đầu ra ngắn gọn. Sử dụng cờ -v để in thông tin chi tiết về mỗi cổng USB.
Ngoài thiết bị USB, máy tính của bạn có kết nối các thiết bị ngoại vi khác. Sử dụng lệnh lspci để xem các PCI bus và thông tin chi tiết về các thiết bị được kết nối với chúng.
lspciMột số thiết bị phổ biến trong danh mục này bao gồm bộ điều hợp VGA, card đồ họa, card mạng (network adapter), cổng USB, bộ điều khiển SATA, v.v.
Dmesg là một lệnh quan trọng khác mà bạn có thể sử dụng để xem các thiết bị phần cứng được gắn vào PC Linux của bạn trong quá trình khởi động.
Lệnh dmesg không chỉ dùng để xem các thiết bị phần cứng được đính kèm mà còn là một lệnh tuyệt vời để tìm lỗi phần cứng vì nó lưu trữ thông tin về các thiết bị khi hệ thống của bạn khởi động.
4. Card mạng (network card)
Card mạng là một thiết bị phần cứng cho phép máy tính kết nối với các thiết bị khác trong cùng một mạng. Để xem thông tin liên quan đến card mạng của PC, hãy thực hiện lệnh dưới đây:
sudo lshw -C networkKết quả đầu ra cho thấy chiếc PC cụ thể này có cả giao diện không dây và điểm kết nối dây ethernet. Ngoài ra, các chi tiết kết nối mạng khác cũng được liệt kê ở đây.
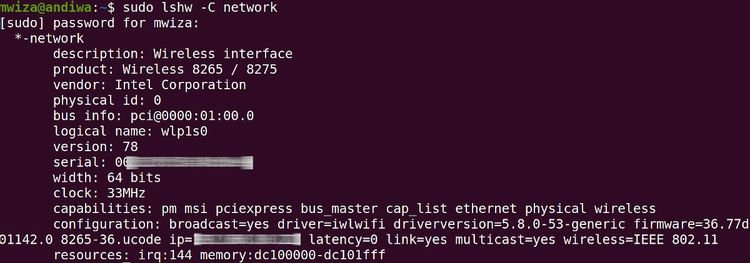
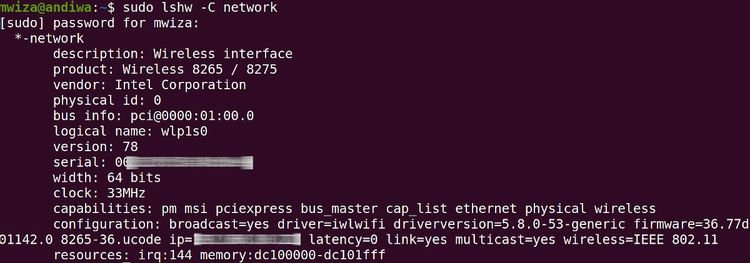
5. Tổng quan về phần cứng
Đôi khi bạn có thể muốn có một cái nhìn tổng quan toàn diện về toàn bộ phần cứng của hệ thống. Để làm như vậy, hãy sử dụng lệnh lshw.
lshwLệnh lshw trích xuất và xuất ra thông tin chi tiết về cấu hình phần cứng của PC. Lệnh liệt kê thông tin về CPU, đồ họa, âm thanh, mạng, ổ đĩa, phân vùng, cảm biến, tốc độ bus, v.v.
Lệnh lshw có nhiều tùy chọn khác để giới hạn đầu ra hoặc chỉ nhắm mục tiêu đến một sốthiết bị phần cứng nhất định.
man lshw>>> Đọc ngay: 6 yếu tố cần xem xét khi lựa chọn một bản phân phối Linux
6. Biết thông số kỹ thuật phần cứng của hệ thống của bạn
Hướng dẫn này đã chỉ cho bạn cách kiểm tra các thông số kỹ thuật phần cứng quan trọng trên Linux. Kiến thức về phần cứng PC rất quan trọng trong nhiều tình huống: dù bạn định bán hoặc nâng cấp hệ thống hay đang tìm kiếm hỗ trợ về CNTT.
Cách tốt nhất để biết bạn có cần nâng cấp hệ thống hay không là tự mình kiểm tra. Biết được thành phần nào cần nâng cấp trong một tình huống cụ thể chắc chắn sẽ giúp bạn khai thác tối đa máy tính của mình.
Dịch từ: https://www.makeuseof.com/check-system-details-and-hardware-information-on-linux/
>>> Nếu bạn đang có nhu cầu học lập trình trực tuyến, tìm hiểu ngay tại đây:
>>> Xem thêm bài viết:
Đại học trực tuyến? Tại sao nên chọn học đại học trực tuyến thay vì đại học offline?
Cách tạo ảnh Mosaic trên Linux với Polyfoto
Cách ghi chú trong Terminal Linux với ứng dụng ghi chú tnote
Cách sử dụng lệnh wc trong Linux
Hướng dẫn cách sử dụng lsof để theo dõi file đang mở trên Linux
Vân Nguyễn














Bình luận (