Bạn muốn kiểm tra nhiệt độ CPU để theo dõi tình trạng máy tính và ngăn ngừa linh kiện hư hỏng? Có thể hệ thống Linux của bạn đã quá nóng và bạn muốn phát hiện đơn vị phần cứng nào đang gây ra sự cố.
Bài viết này sẽ giải thích tại sao việc theo dõi nhiệt độ CPU lại quan trọng và cách kiểm tra nhiệt độ CPU trên máy Linux.
1. Tại sao tôi nên theo dõi nhiệt độ CPU của mình?
CPU hay Bộ xử lý trung tâm (Central Processing Unit) là thành phần chính chịu trách nhiệm xử lý dữ liệu của một hệ thống máy tính. Nhiệt độ của CPU chỉ phụ thuộc vào các quy trình và ứng dụng đang chạy trên hệ điều hành của bạn. Nói chung, tình trạng quá nóng có thể gây ra sự bất ổn định và tắt máy đột xuất.
Nếu không được quan tâm đúng mức, CPU quá nóng có thể gây ra hư hỏng vĩnh viễn cho hệ thống máy tính, buộc bạn phải thay đổi một số thành phần hoặc thay thế toàn bộ máy tính.
>>> Đọc ngay: Cách cài đặt Microsoft Office trên Linux
2. Cách kiểm tra nhiệt độ CPU trên Linux
Một số ứng dụng có sẵn trên hệ thống Linux hiển thị các chi tiết phức tạp của CPU. Bạn sẽ có thể kiểm tra nhiệt độ của CPU bằng các tiện ích như vậy.
2.1 Lấy thông tin phần cứng bằng cách sử dụng Glances
Glances là một công cụ giám sát hệ thống thời gian thực đa nền tảng được viết bằng ngôn ngữ Python. Ứng dụng này cung cấp thông tin bằng cách sử dụng thư viện psutil trên Linux. Ngoài dữ liệu liên quan đến CPU, bạn cũng có thể kiểm tra Load Average*, Bộ nhớ, Giao diện mạng, I / O đĩa, hệ thống tệp và các quy trình.
“Load Average” của CPU: số lượng process cần tài nguyên tính toán của CPU tại thời điểm nhất định.
Bạn có thể cài đặt Glances trên máy Linux bằng cách sử dụng curl hoặc wget:
curl -L https://raw.githubusercontent.com/nicolargo/glancesautoinstall/master/install.sh | /bin/bash
wget -O- https://raw.githubusercontent.com/nicolargo/glancesautoinstall/master/install.sh | /bin/bashTập lệnh tự động cài đặt này không hỗ trợ một số bản phân phối như Manjaro Linux. Tuy nhiên, Glances cũng có sẵn dưới dạng gói snap trên SnapStore.
sudo snap install glancesSau khi cài đặt gói, hãy khởi động tiện ích bằng cách gõ glances vào terminal hệ thống của bạn.
Glances sẽ bắt đầu hiển thị thông tin liên quan đến hệ thống trong thời gian thực. Nhấn phím S trên bàn phím để chuyển đổi các chi tiết cảm biến.
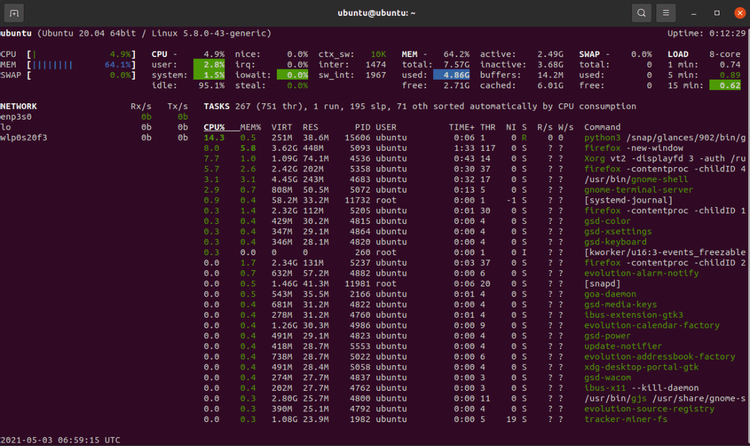
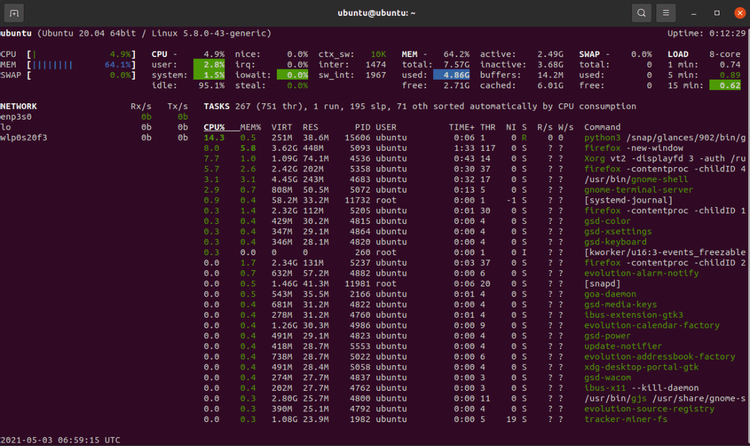
2.2 Phân tích thông tin cảm biến với Tiện ích sensors
Một công cụ khác để lấy nhiệt độ CPU trên Linux là sensors (cảm biến). Sensors là một tiện ích dòng lệnh hiển thị các chỉ số của chip cảm biến trong thời gian thực. Trong khi một số bản phân phối như Ubuntu được cài đặt tiện ích này, nó cũng có thể được cài đặt trên các bản phân phối khác thông qua trình quản lý gói mặc định.
Trên các bản phân phối dựa trên Debian:
sudo apt-get install lm-sensorsĐể cài đặt Sensors trên các bản phân phối dựa trên Arch:
sudo pacman -S lm_sensorsTrên các bản phân phối Fedora và RPM:
sudo dnf install lm_sensorsSau khi gói được cài đặt, hãy chạy lệnh sau để phát hiện các chip cảm biến có trong hệ thống của bạn.
sudo sensors-detectChạy ứng dụng bằng cách gõ sensors vào terminal hệ thống của bạn. Bạn sẽ nhận được thông tin phần cứng về nhiệt độ CPU của máy tính.
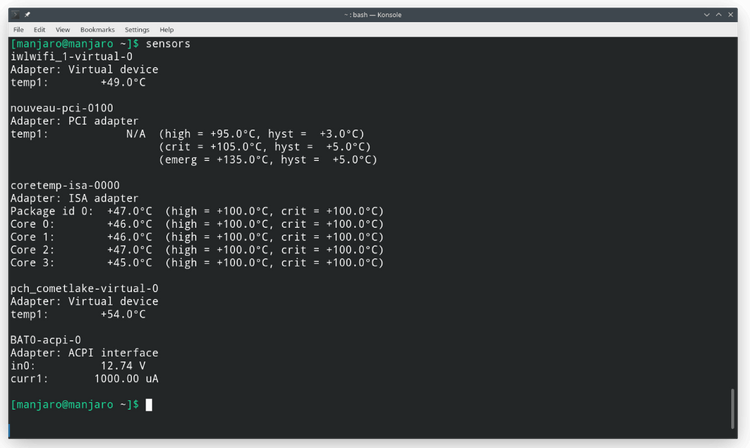
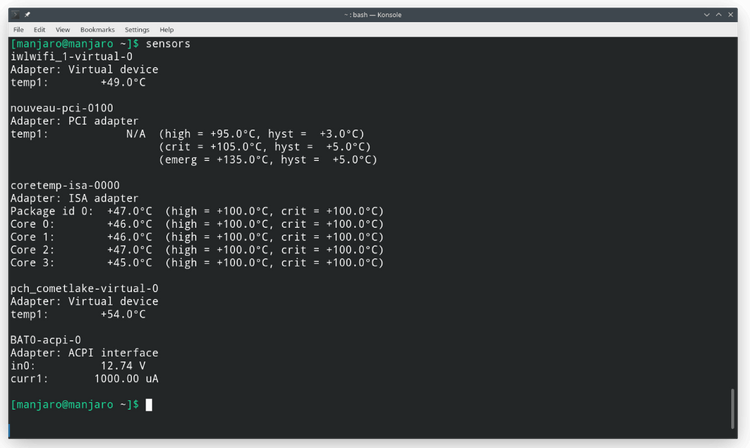
2.3 Hiển thị nhiệt độ CPU bằng HardInfo
HardInfo là một tiện ích Linux đơn giản được sử dụng để thu thập thông tin phần cứng bao gồm cả nhiệt độ CPU.
Bạn có thể cài đặt HardInfo trên hệ điều hành dựa trên Debian bằng cách sử dụng apt:
sudo apt install hardinfoTrên các bản phân phối dựa trên Arch:
sudo pacman -S hardinfoĐể cài đặt trên Fedora và RPM:
sudo dnf install hardinfoSau khi cài đặt gói, bạn có thể xem thông tin phần cứng bằng lệnh sau.
hardinfo -rma devices.soTrong đầu ra, cuộn xuống phần Sensors để có thông tin đầy đủ về nhiệt độ CPU.
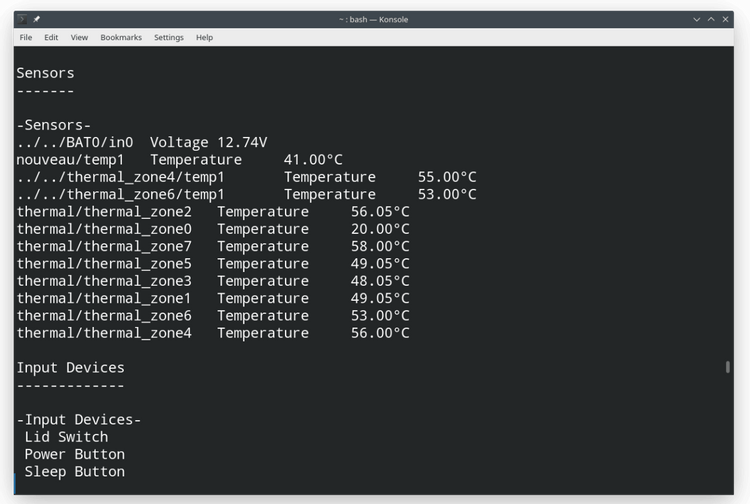
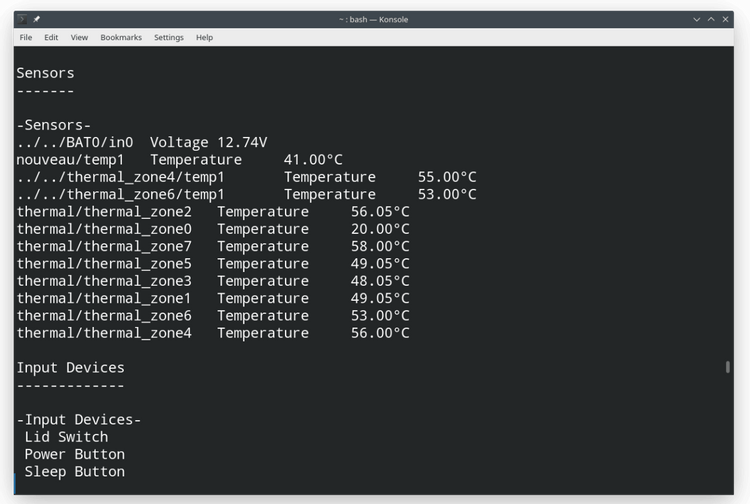
HardInfo cũng có sẵn dưới dạng ứng dụng GUI. Để khởi chạy ứng dụng GUI, hãy chuyển đến Applications Menu (Menu ứng dụng) và nhấp vào biểu tượng HardInfo.
Ngoài ra, bạn có thể gõ hardinfo vào terminal để khởi động ứng dụng.
>>> Đọc ngay: 6 yếu tố cần xem xét khi lựa chọn một bản phân phối Linux
2.4 Nhận thông tin CPU với i7z
Nếu máy tính của bạn chạy trên bộ xử lý Intel, thì i7z có lẽ là tiện ích dòng lệnh tốt nhất để nhận thông tin về hệ thống liên quan đến nhiệt độ.
Bạn có thể dễ dàng cài đặt i7z trên Debian bằng apt .
sudo apt install i7zTrên Fedora và RPM:
sudo dnf install i7zĐể cài đặt i7z trên các bản phân phối Linux dựa trên Arch:
sudo pacman -S i7zTrong thiết bị đầu cuối hệ thống của bạn, nhập sudo i7z và nhấn Enter để khởi chạy tiện ích. Thông tin chi tiết về CPU bao gồm nhiệt độ, số lõi, tần số (frequency), v.v. sẽ được hiển thị.
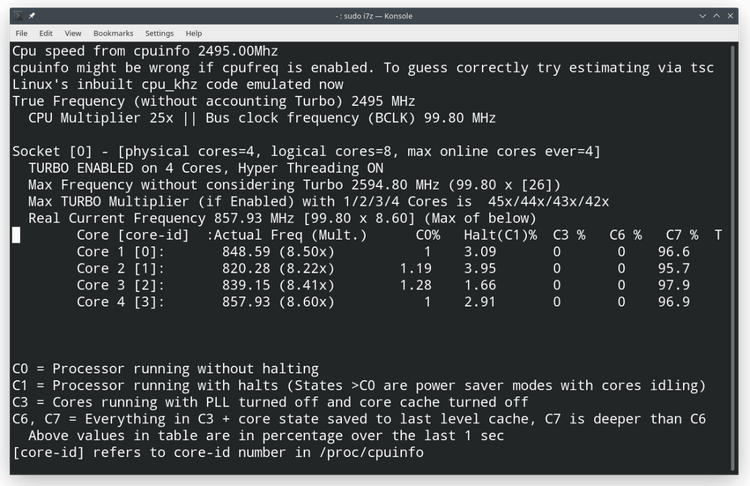
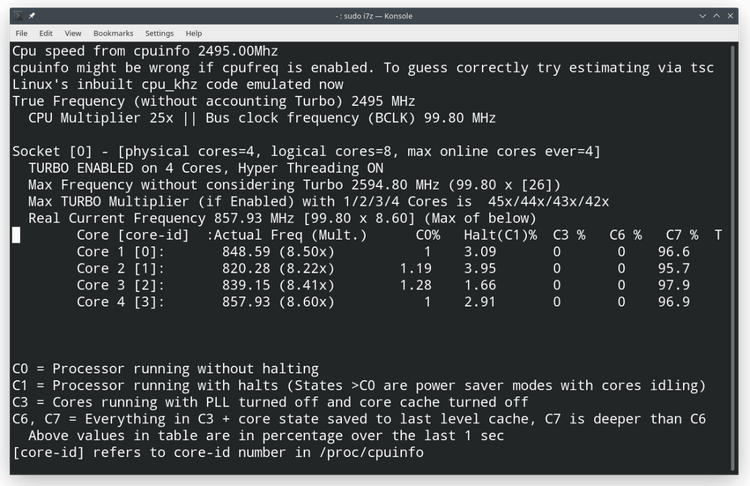
5. Tăng tuổi thọ của máy Linux
Duy trì nhiệt độ CPU thích hợp có thể có tác động tích cực đến sức khỏe hệ thống. Nhiều khi quá nóng thậm chí có thể dẫn đến cháy nổ, chưa kể đến việc hư hỏng các linh kiện trong quá trình sử dụng.
Bạn có thể ngăn chặn tình trạng quá nóng trên hệ thống của mình ở một mức độ nào đó. Nhưng về lâu dài, có một hệ thống làm mát và thông gió phù hợp là sự lựa chọn phù hợp nhất.
>>> Xem thêm bài viết:
Đại học trực tuyến? Tại sao nên chọn học đại học trực tuyến thay vì đại học offline?
Cách tạo ảnh Mosaic trên Linux với Polyfoto
Cách ghi chú trong Terminal Linux với ứng dụng ghi chú tnote
Cách sử dụng lệnh wc trong Linux
Hướng dẫn cách sử dụng lsof để theo dõi file đang mở trên Linux
Dịch từ: https://www.makeuseof.com/how-to-check-cpu-temperature-on-a-linux-system/
Vân Nguyễn













Bình luận (