Terminal là một trong những công cụ Linux được sử dụng rộng rãi nhất, cho phép bạn kiểm soát hầu hết mọi bộ phận của máy Linux của mình. Bạn có thể làm hầu hết mọi thứ, từ cập nhật kho gói đến cài đặt và chạy chương trình một cách liền mạch.
Nhưng làm cách nào để bạn truy cập terminal Linux chỉ bằng vài cú nhấp chuột? Đây là những gì bạn cần biết về việc mở terminal Linux trên các môi trường desktop khác nhau.
Có nhiều cách để mở Linux Terminal
Có nhiều môi trường desktop Linux. Tuy nhiên, GNOME là một trong những môi trường desktop được sử dụng nhiều nhất, dễ sử dụng và cung cấp một số tùy chọn thực dụng tốt nhất cho người dùng cuối.
Để mở dòng lệnh Linux (Command Line Interface, hay CLI) trên máy của bạn, bạn có thể sử dụng bất kỳ tùy chọn nào sau đây:
1. Mở Terminal từ menu ứng dụng
Bạn có thể mở trực tiếp terminal đó từ tùy chọn menu ở cuối màn hình. Chuyển đến menu ứng dụng Linux, điều hướng đến biểu tượng terminal và nhấp để khởi chạy nó.
Ngoài ra, bạn cũng có thể nhấn Super (phím Windows) để mở Application Launcher (trình khởi chạy ứng dụng) trên màn hình của mình. Các bước này giống nhau trên tất cả các môi trường desktop Linux nổi tiếng.
2. Sử dụng phím tắt để mở terminal
Nếu bạn là người thích sử dụng phím tắt, bạn có thể nhấn phím Ctrl + Alt + T để kích hoạt terminal.
3. Sử dụng cửa sổ Run a Command
Một cách khác để mở terminal là nhấn Alt + F2. Trong hộp thoại Run a Command, gõ gnome-terminal. Lệnh terminal sẽ chỉ hoạt động trên desktop Gnome. Tùy thuộc vào terminal bạn đang sử dụng, sẽ có các lệnh tương tự cho các môi trường desktop khác.
Bạn có thể kích hoạt phím tắt Alt + F2 trên các bản phân phối hỗ trợ KDE để mở KRunner gốc. Sau đó, gõ “konsole“, cửa sổ terminal của KDE, để mở terminal.
Trên Xfce, nhấn phím Alt + F2 để mở menu Application Finder (Trình tìm ứng dụng). Nhấp vào mũi tên hướng xuống để mở menu thả xuống. Nhập Terminal vào hộp tìm kiếm và nhấp vào kết quả để mở terminal.
4. Đặt phím tắt tùy chỉnh cho terminal
Nếu bạn muốn tránh mở terminal thông qua phím tắt Ctrl + Alt + T mặc định thì sao? Mặc dù các bước tương tự đối với hầu hết các desktop Linux, nhưng chúng có thể khác một chút trên một số desktop.
Trong trường hợp như vậy, bạn có thể đặt một phím tắt khác bằng cách làm theo các bước dưới đây:
- Nhấn tổ hợp phím Alt + F2 để mở cửa sổ Run a Command. Trong trường tìm kiếm, gõ ” keyboard“. Thao tác này sẽ hiển thị cài đặt bàn phím.
- Nhấp vào dấu + hoặc tùy chọn View and Customize Shortcuts (Xem và Tùy chỉnh Phím tắt) trên màn hình Gnome. Ngoài ra, bạn có thể chỉnh sửa phím tắt trên Xfce bằng cách điều hướng đến tab Application Shortcuts (Phím tắt ứng dụng) và chỉnh sửa phím tắt Terminal Emulator.
- Làm theo hướng dẫn trên màn hình để chỉnh sửa phím tắt như bạn muốn.
5. Tạo lối tắt trên thanh tác vụ cho Terminal
Trên GNOME, bạn có thể tạo lối tắt terminal trên thanh tác vụ bằng cách kéo biểu tượng terminal từ menu chính vào thanh tác vụ trên màn hình. Mỗi khi bạn nhấp vào biểu tượng, bạn có thể khởi chạy terminal trong vòng vài giây.
Trên Xfce, bạn mặc định có biểu tượng terminal trên docklet, thuận tiện để truy cập ứng dụng một cách nhanh chóng.
Trên desktop hỗ trợ KDE, bạn có thể kéo và thả ứng dụng terminal từ menu Application Launcher (Trình khởi chạy ứng dụng) vào thanh tác vụ và khởi chạy ứng dụng này bất cứ khi nào bạn muốn sử dụng.
Bài viết này đã giới thiệu 5 cách để mở terminal nhanh chóng trên Linux. Nếu có bất kỳ câu hỏi nào, hãy để lại dưới phần bình luận nhé.
Tìm hiểu ngay chương trình học công nghệ thông tin trực tuyến tại FUNiX ở đây:
Vân Nguyễn
Dịch từ: https://www.makeuseof.com/how-to-open-terminal-in-linux/


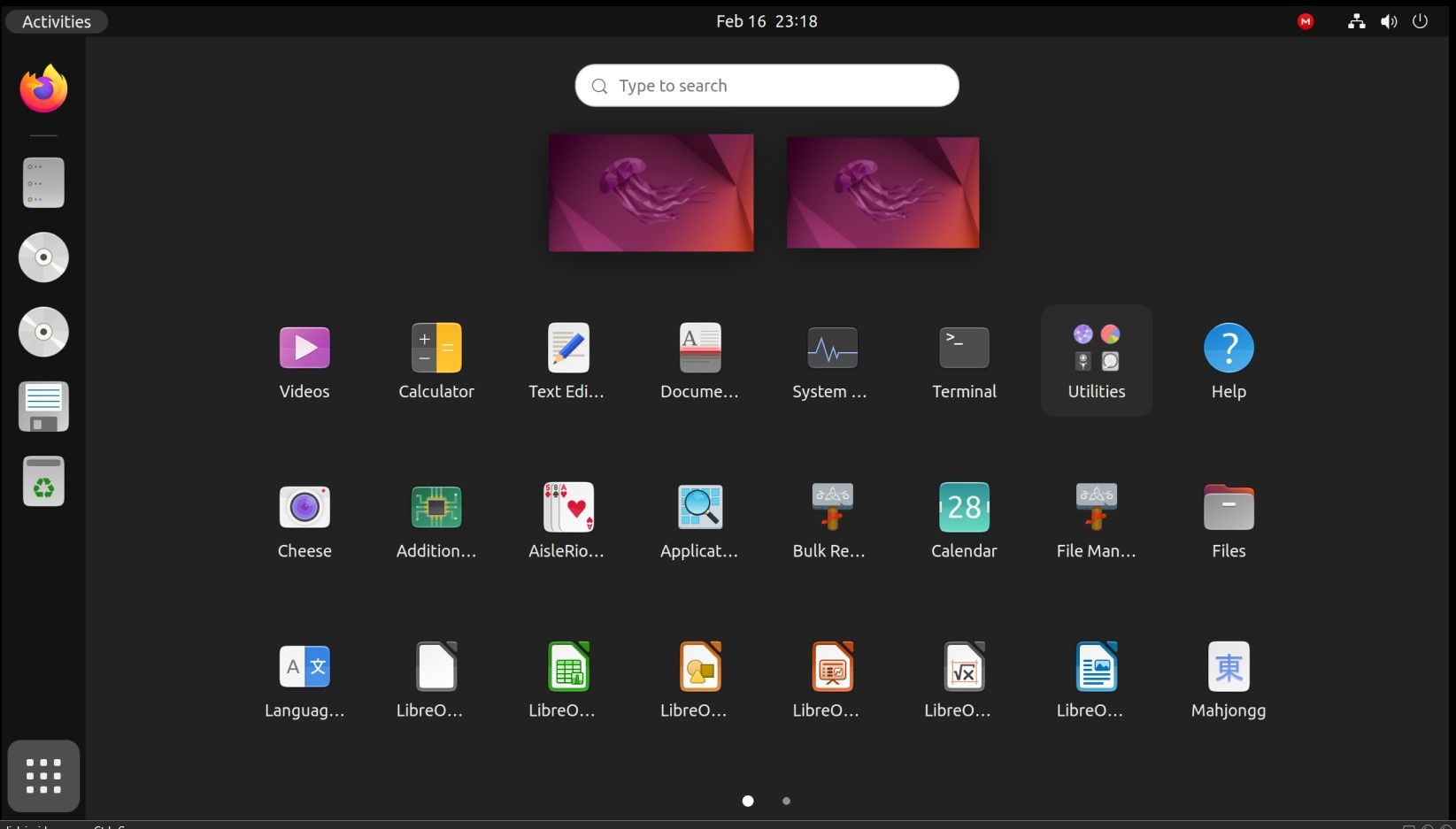
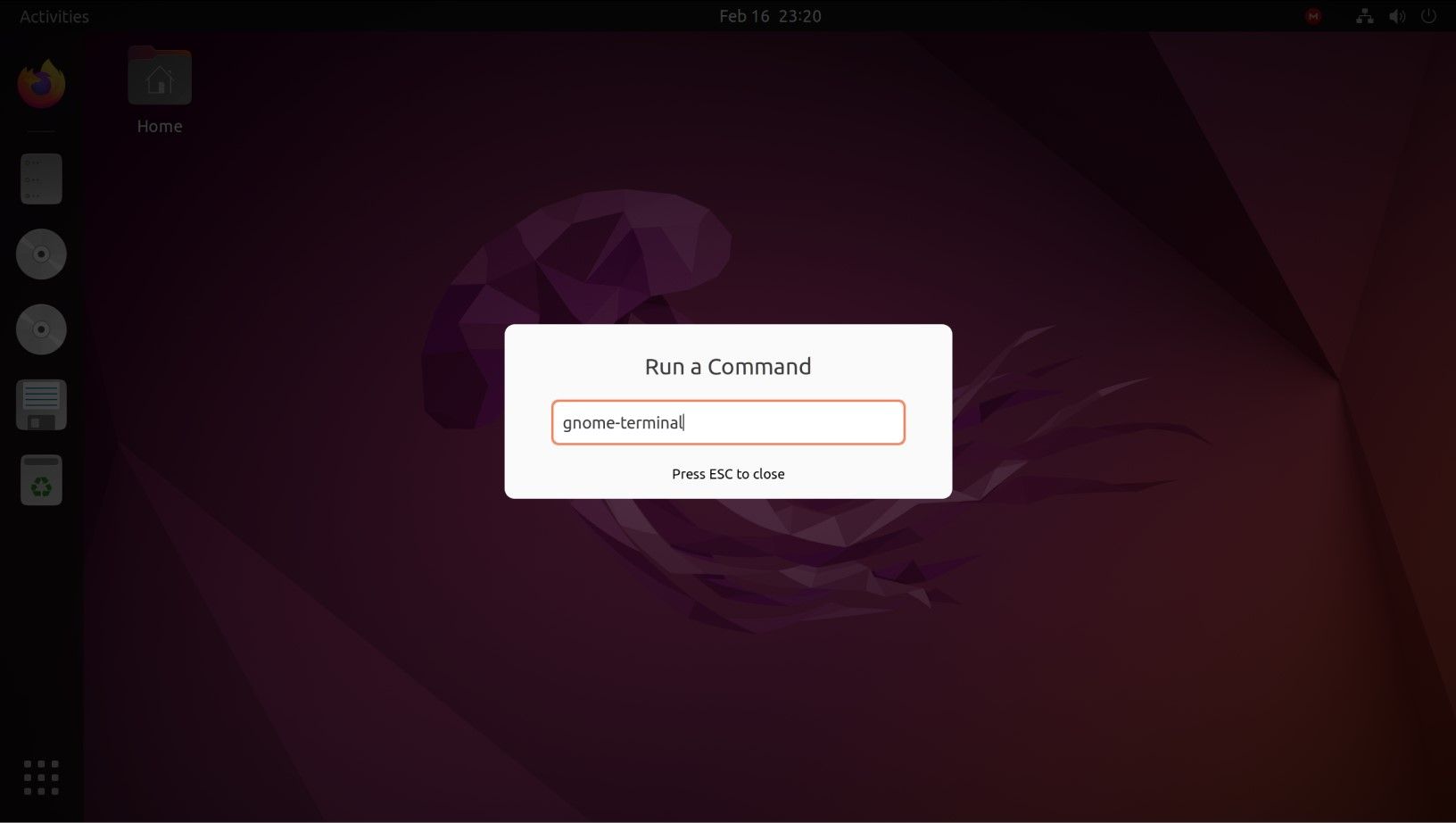
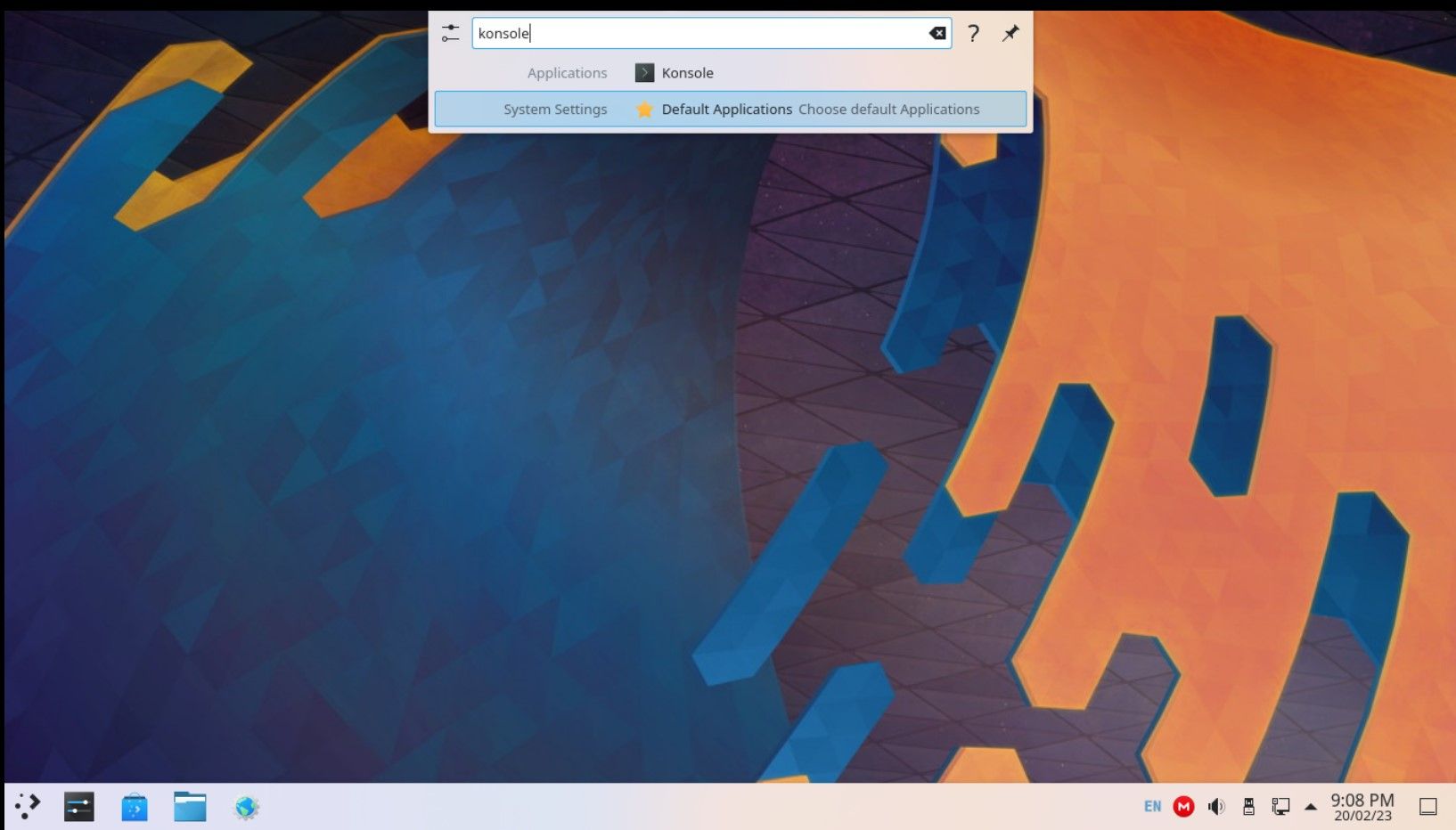
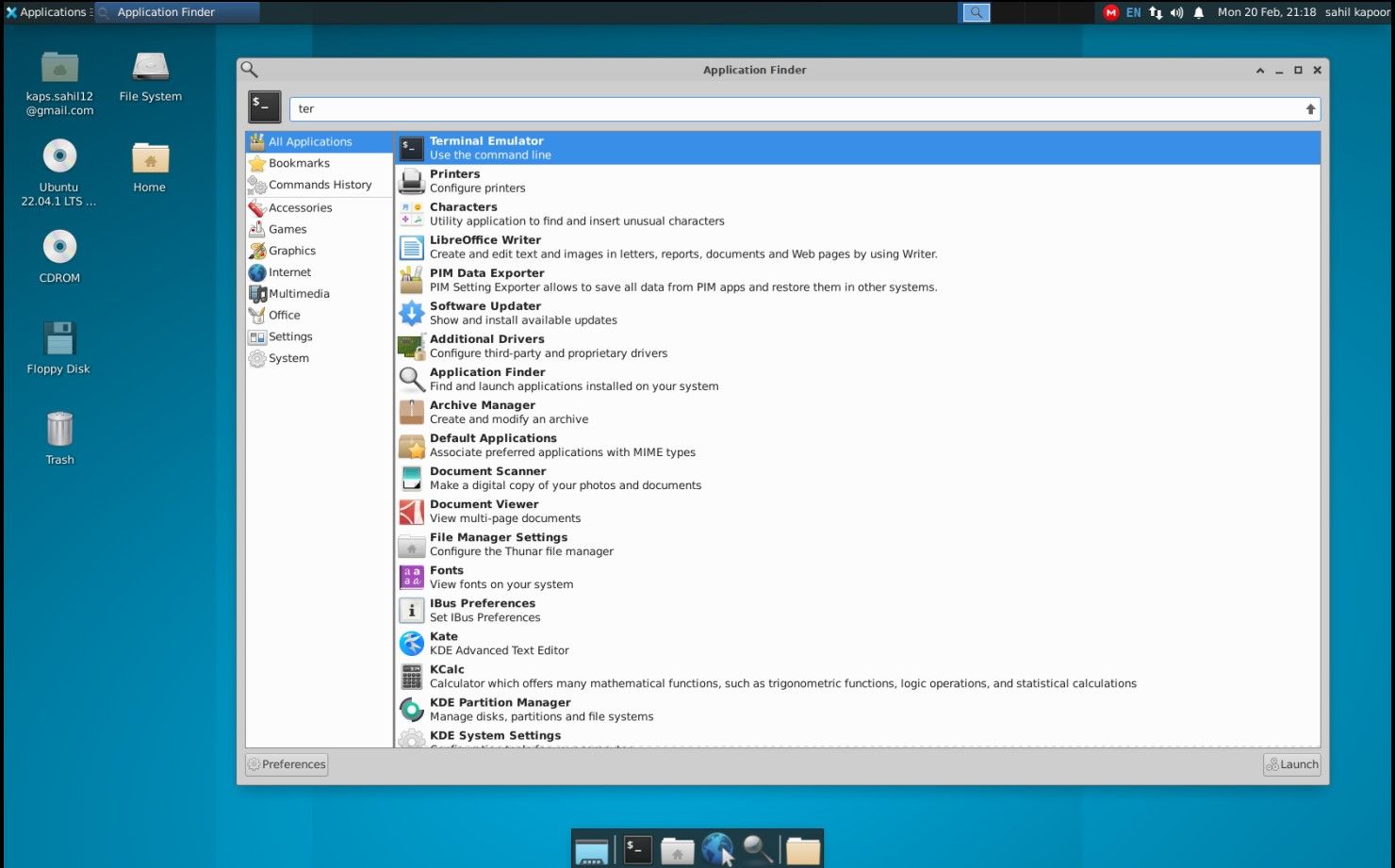
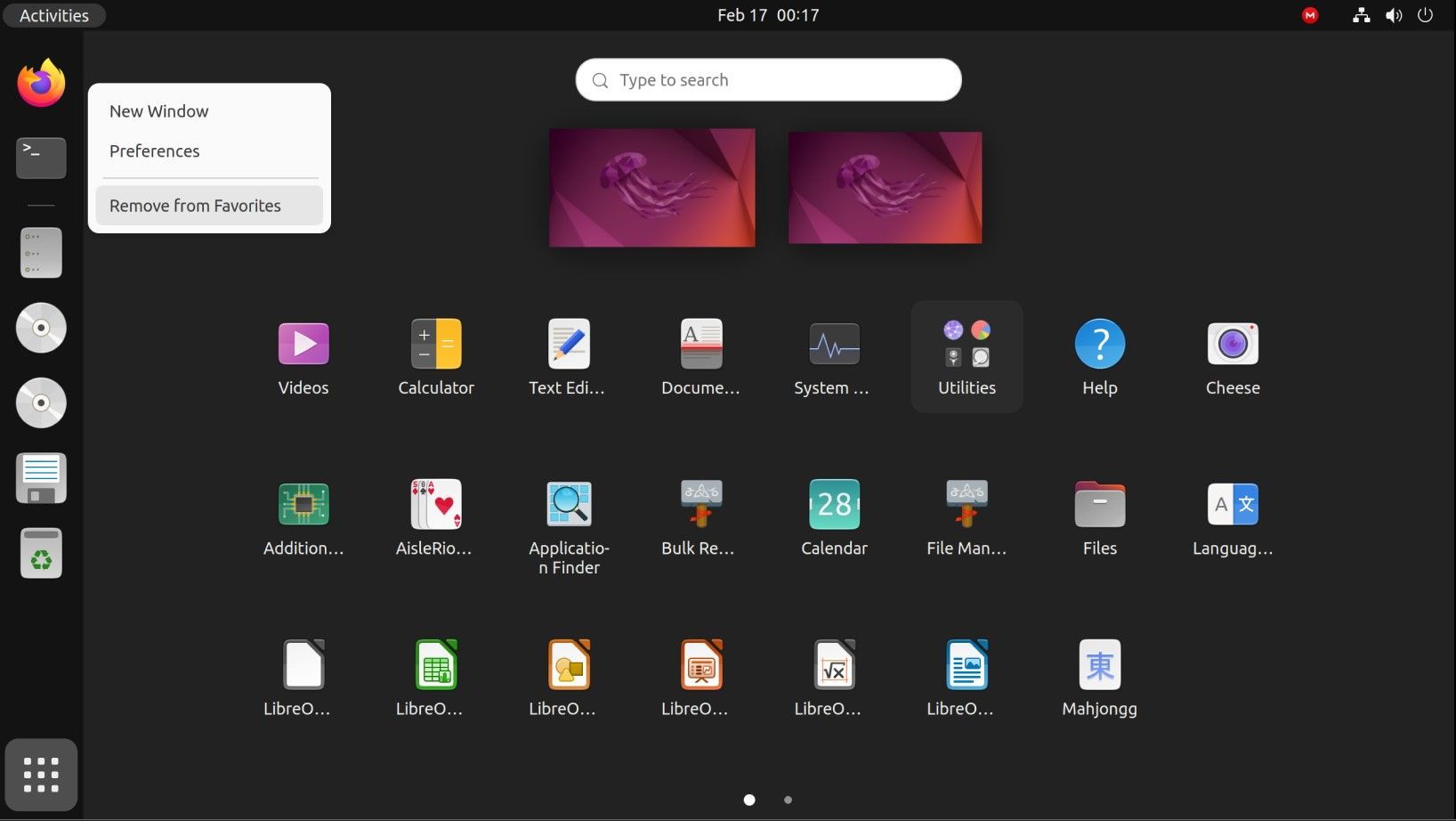
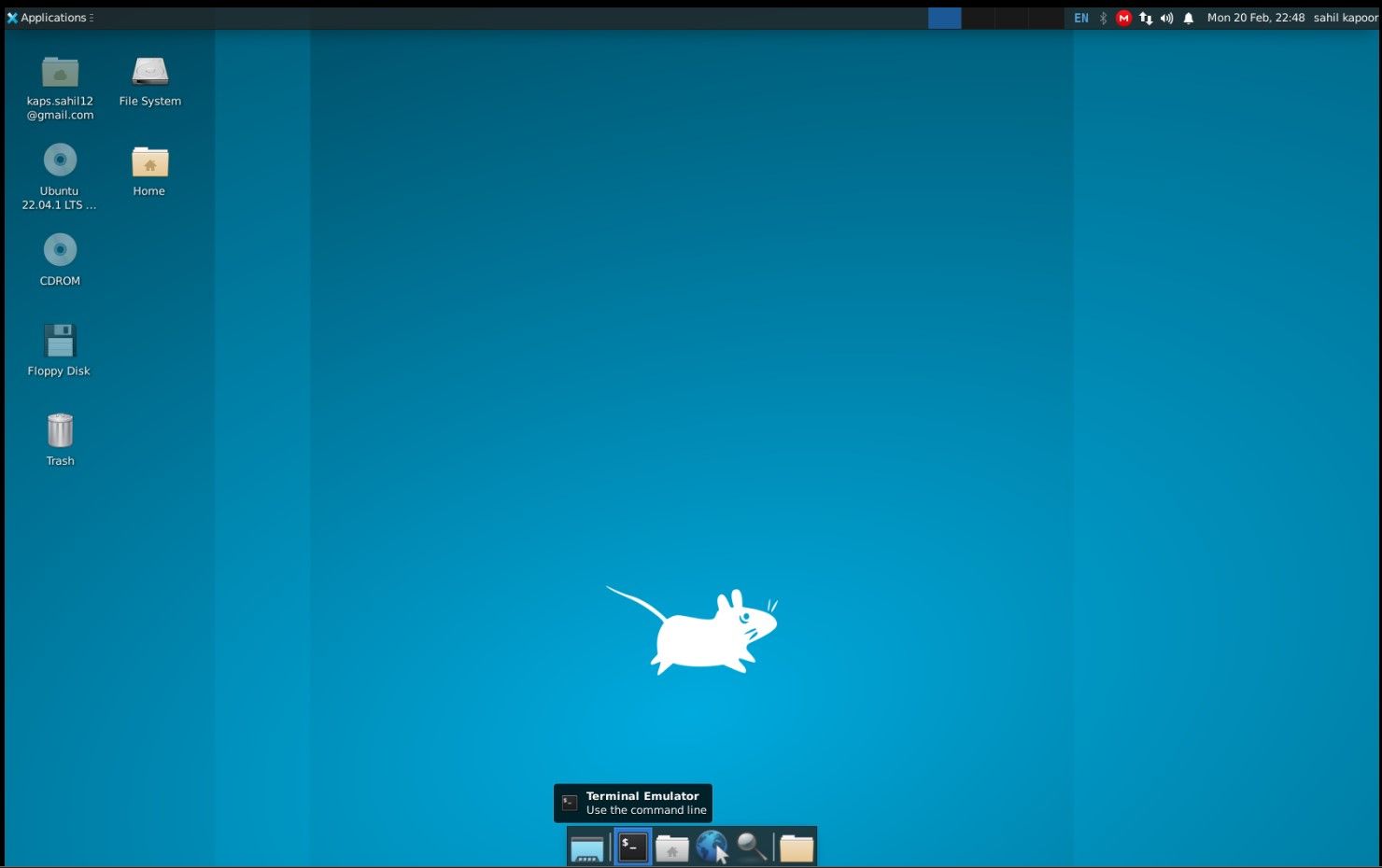
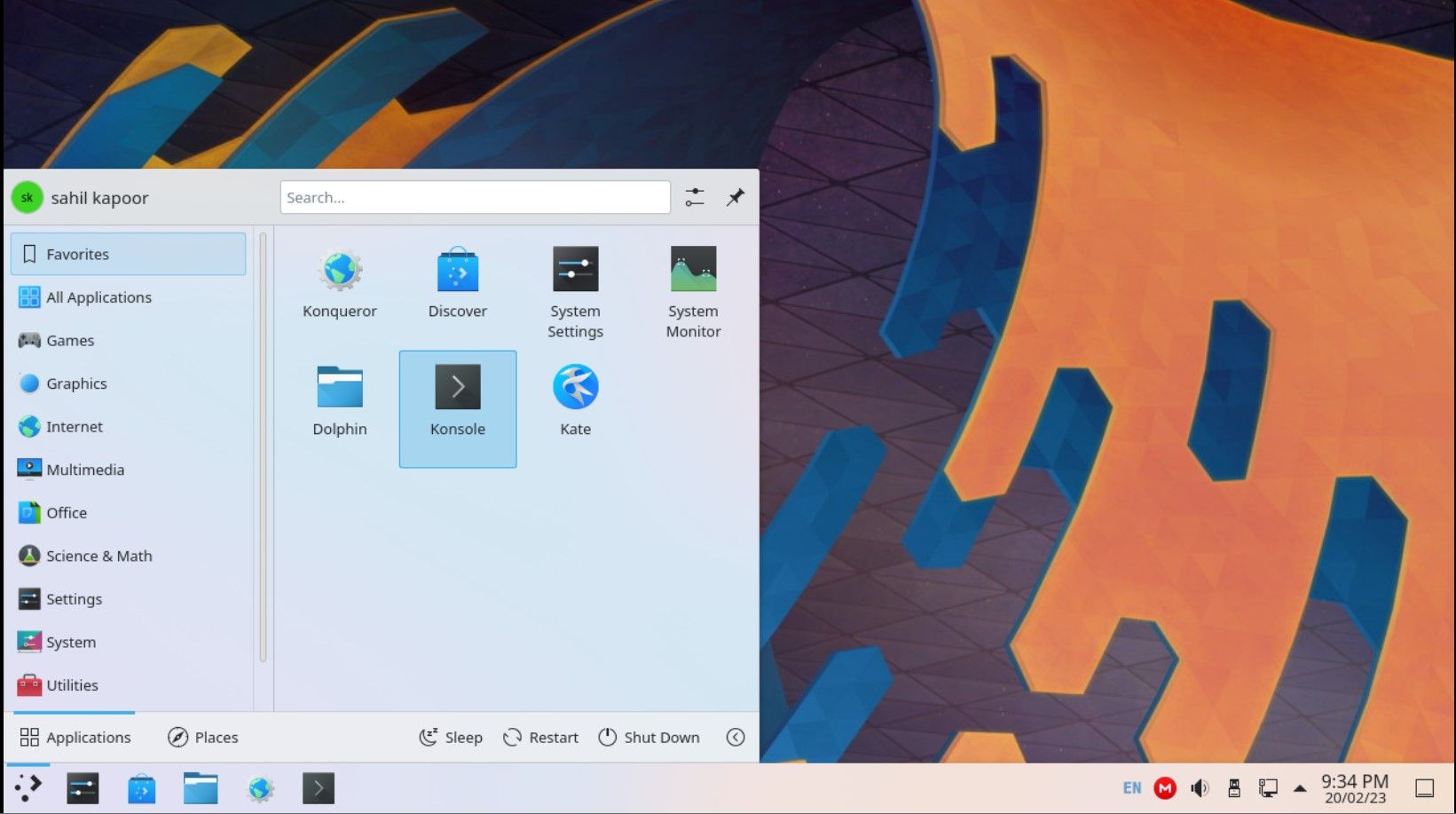











Bình luận (