Là một hệ điều hành có độ tùy chỉnh cao và phụ thuộc nhiều vào các tương tác giao diện dòng lệnh, Linux dễ bị lỗi hệ thống do các lệnh hoặc hoạt động hệ thống không chính xác. Vì vậy, nếu bạn sử dụng Linux trên máy tính chính của mình, bạn có thể thường xuyên gặp sự cố.
Rất may là có các công cụ khôi phục hệ thống tạo ảnh chụp nhanh (snapshot) các tệp và cài đặt, giúp bạn khôi phục chúng trên hệ thống của mình để đưa nó trở lại một thời điểm trước đó, trong trường hợp bất kỳ thao tác nào của bạn khiến nó không thể sử dụng được.
Timeshift là gì?
Timeshift là một công cụ khôi phục hệ thống cho Linux, tương tự như chức năng Khôi phục Hệ thống trên Windows hoặc ứng dụng Cỗ máy Thời gian (Time Machine) trên macOS.
Timeshift hoạt động bằng cách tạo ảnh chụp nhanh hệ thống bằng chế độ rsync hoặc btrfs, tùy thuộc vào bản phân phối Linux của bạn. Để làm được điều này, về cơ bản những gì Timeshift làm là tạo một điểm khôi phục cho hệ thống tại thời điểm mà mọi thứ đang hoạt động trơn tru. Bản sao lưu này chỉ bao gồm tất cả các tệp và cài đặt hệ thống chứ không có tệp hoặc tài liệu của người dùng.
Tính năng Timeshift
Sau đây là danh sách tất cả các tính năng đáng chú ý của Timeshift:
- Thiết lập tối thiểu
- Hỗ trợ các chế độ giao diện dòng lệnh (CLI) và giao diện người dùng đồ họa (GUI)
- Hỗ trợ cho btrfs
- Hỗ trợ cho ảnh chụp nhanh rsync
- Nhiều tùy chọn mức sao lưu (hàng giờ, hàng ngày, hàng tuần, hàng tháng và khởi động)
- Khôi phục trên bản phân phối khác
Hướng dẫn cài đặt Timeshift trên Linux
Trên một số bản phân phối Linux, Timeshift được cài đặt sẵn, nhưng trên các bản phân phối khác, bạn cần cài đặt nó theo cách thủ công.
Nếu bạn đang sử dụng Ubuntu và các bản phân phối dựa trên nó như Linux Mint, elementary OS, v.v., rất có thể Timeshift đã được cài đặt sẵn trên đó và có thể được sử dụng ngay lập tức.
Nếu không có, bạn có thể cài đặt Timeshift trên Ubuntu bằng cách chạy các lệnh sau trong terminal:
sudo add-apt-repository -y ppa:teejee2008/timeshift
sudo apt-get update
sudo apt-get install timeshiftNgoài ra, bạn có thể truy cập Trình quản lý phần mềm (Software Manager) trên bản phân phối của mình và cài đặt Timeshift từ đó.
2. Trên Fedora, CentOS và RHEL
Timeshift chỉ hỗ trợ ảnh chụp nhanh BTRFS trong Fedora. Để cài đặt, hãy sử dụng lệnh sau:
sudo dnf install timeshift3. Trên Arch Linux và Manjaro
Cuối cùng, trên Arch Linux, Manjaro và những bản phân phối tương tự, bạn có thể cài đặt Timeshift với lệnh:
yay -S timeshiftChạy và thiết lập Timeshift lúc ban đầu
Khi bạn đã cài đặt Timeshift, hãy mở menu Ứng dụng (Applications), tìm kiếm và khởi chạy Timeshift. Nó sẽ yêu cầu bạn nhập mật khẩu người dùng của bạn để xác thực. Nhập nó và nhấn Xác thực (Authenticate).
Nếu đây là lần đầu tiên bạn chạy Timeshift trên máy của mình, bạn sẽ được chào đón với Trình hướng dẫn cài đặt (Setup Wizard). Tại đây, bạn cần chọn giữa một vài cài đặt Timeshift khác nhau.
Đầu tiên, bạn sẽ phải chọn một loại ảnh chụp nhanh giữa Rsync và Btrfs.
Tùy chọn Rsync tạo ảnh chụp nhanh bằng cách sử dụng rsync và liên kết cứng. Về cơ bản, ảnh chụp nhanh Rsync chỉ chứa các tệp và thư mục đã được thay đổi hoặc sửa đổi — phần còn lại (các tệp không thay đổi) không được sao lưu trong ảnh chụp nhanh. Do đó, nó chiếm ít dung lượng ổ đĩa hơn. Tùy chọn Btrfs thì lại thích hợp cho người dùng sử dụng một trong các bản phân phối Linux sử dụng hệ thống tệp btrfs.
Khi bạn đã chọn một loại, hãy nhấn Tiếp theo (Continue).
Hãy chờ một vài giây trong khi Timeshift ước tính kích thước hệ thống của bạn. Ngay sau khi nó kết thúc, hãy chọn một vị trí trên hệ thống nơi bạn muốn lưu ảnh chụp nhanh Timeshift.
Bạn nên thực hiện việc này trên ổ USB hoặc ổ cứng HDD/SSD bên ngoài, vì làm như vậy có thể giúp bạn trong những trường hợp không thể khởi động vào hệ thống của mình. Nhấn Tiếp theo (Next) để tiếp tục.
Bước tiếp theo là chọn tần suất chụp nhanh, lựa chọn này sẽ phụ thuộc vào tần suất bạn sửa đổi các phần tử hệ thống của mình. Thao tác này sẽ tự động sao lưu tất cả các tệp và cài đặt hệ thống của bạn vào khoảng thời gian bạn đã đặt.
Đánh dấu vào hộp kiểm bên cạnh một cấp trong Chọn Cấp độ Ảnh chụp nhanh (Select Snapshot Levels) và nhấn Tiếp theo.
Cuối cùng, Timeshift sẽ hỏi bạn xem bạn có muốn sao lưu thư mục chính của mình vào ảnh chụp nhanh hay không. Chọn một tùy chọn và nhấp vào Tiếp theo.
Nhấp vào Hoàn tất (Finish) để hoàn tất thiết lập.
Cách sử dụng Timeshift
Sau khi thiết lập thành công, bạn sẽ được đưa đến cửa sổ chính.
Bạn có thể thực hiện tất cả các thao tác Timeshift trong cửa sổ này, như được giới thiệu trong phần tiếp theo.
1. Tạo Ảnh chụp nhanh
Nhấn nút Create trên cửa sổ chính và Timeshift sẽ bắt đầu tạo một ảnh chụp nhanh bằng cách sử dụng các tùy chọn đã đặt của bạn.
Chờ cho quá trình hoàn tất.
Vì đây là ảnh chụp nhanh đầu tiên của bạn, nó có thể mất thời gian đáng kể so với các ảnh chụp nhanh sau này. Sau khi ảnh chụp nhanh đã sẵn sàng, nó sẽ xuất hiện trong cửa sổ chính.
2. Khôi phục Ảnh chụp nhanh
Bạn có thể khôi phục ảnh chụp nhanh trong hai trường hợp: (1) khi hệ thống của bạn đang hoạt động và (2) khi bạn không thể khởi động vào hệ thống của mình. Trong trường hợp 1, hãy nhấn nút Khôi phục (Restore) trên cửa sổ chính của Timeshift và nó sẽ mở ra một cửa sổ nơi bạn cần chọn ảnh chụp nhanh mà bạn muốn khôi phục.
Bạn cũng sẽ được yêu cầu chọn phân vùng đích mà ảnh chụp nhanh cần được khôi phục. Chọn và nhấn Next.
Bây giờ, Timeshift sẽ thực hiện “dry run”, tức là so sánh trạng thái hệ thống hiện tại với trạng thái trong ảnh chụp nhanh. Tùy thuộc vào kích thước ảnh chụp nhanh, việc này có thể mất nhiều thời gian.
Sau khi hoàn tất, bạn sẽ thấy danh sách tất cả các tệp và thư mục cần được khôi phục và xóa. Xem qua danh sách này để xác minh các thay đổi và đảm bảo không có tệp hoặc cài đặt quan trọng nào được sửa đổi trong quá trình này.
Sau khi bạn hài lòng với các thay đổi, hãy nhấn Tiếp theo để xác nhận. Sau đó, nhấp vào Tiếp theo một lần nữa trong màn hình cảnh báo sau để xác nhận khôi phục ảnh chụp nhanh.
Chờ một lúc và Timeshift sẽ khôi phục ảnh chụp nhanh của bạn.
Trong trường hợp bạn không thể khởi động vào hệ thống của mình, bạn có thể thử khởi động bằng USB và sau đó sử dụng Timeshift để khôi phục nó về trạng thái hoạt động trước đó và sửa mọi thành phần, cài đặt hoặc tệp hệ thống bị hỏng hoặc định cấu hình sai.
3. Xóa Ảnh chụp nhanh
Trong trường hợp bạn muốn xóa ảnh chụp nhanh cũ của mình để giải phóng dung lượng đĩa, hãy nhấn vào tab Xóa (Delete) trên cửa sổ chính của Timeshift. Sau đó, chọn ảnh chụp nhanh bạn muốn xóa và nhấn nút Xóa.
Kết luận
Tiện ích khôi phục hệ thống là ứng dụng bắt buộc phải có trên máy tính Linux, đặc biệt nếu bạn thích tùy chỉnh hệ thống của mình và cần điều chỉnh các cấu hình và tệp hệ thống khá thường xuyên.
Chúng tôi hy vọng hướng dẫn này sẽ giúp bạn bắt đầu với Timeshift. Bạn có thể sử dụng nó để thiết lập ảnh chụp nhanh tự động, để khôi phục hệ thống một cách dễ dàng khi cần.
Một tiện ích sao lưu và khôi phục hệ thống Linux tuyệt vời khác là dd. Công cụ này giúp sao lưu toàn bộ hệ thống của bạn, bao gồm mọi thứ từ cài đặt hệ thống đến tất cả tài liệu, tệp và thậm chí cả ứng dụng.
>> ĐỌC TIẾP: Cách dễ dàng sao chép và khôi phục hình ảnh đĩa Linux với lệnh dd
Vân Nguyễn
Dịch từ: https://www.makeuseof.com/use-timeshift-backup-and-restore-linux-snapshots/

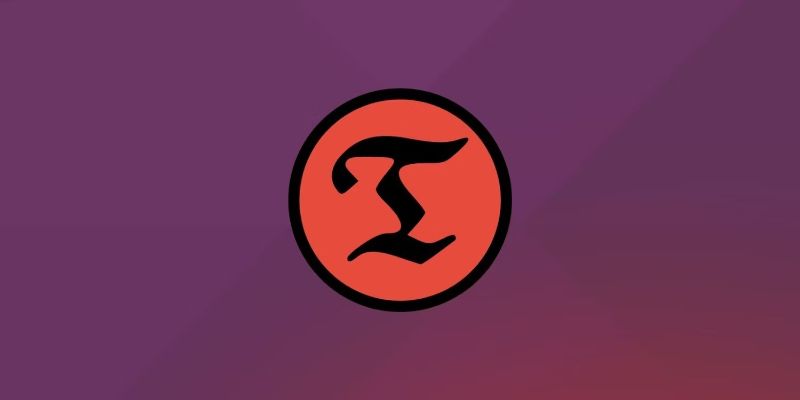
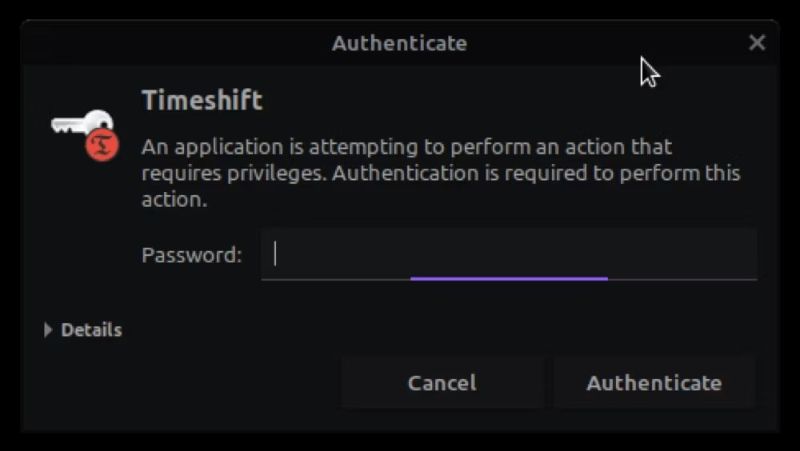
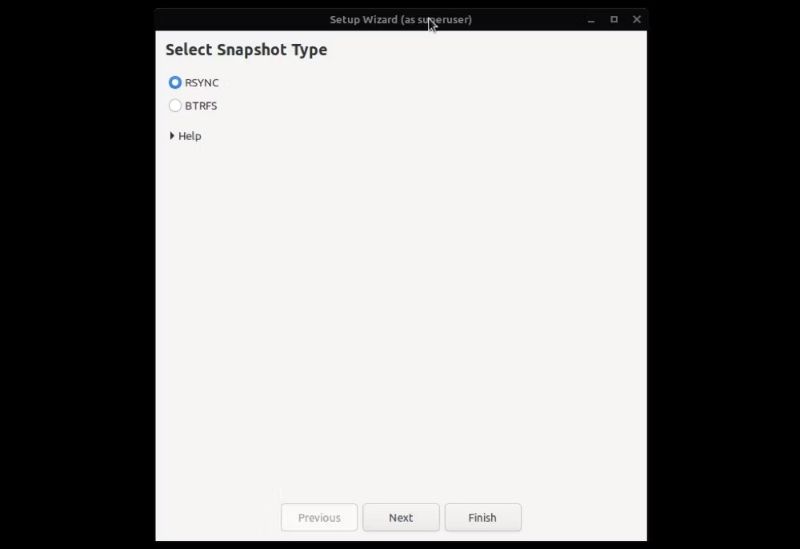
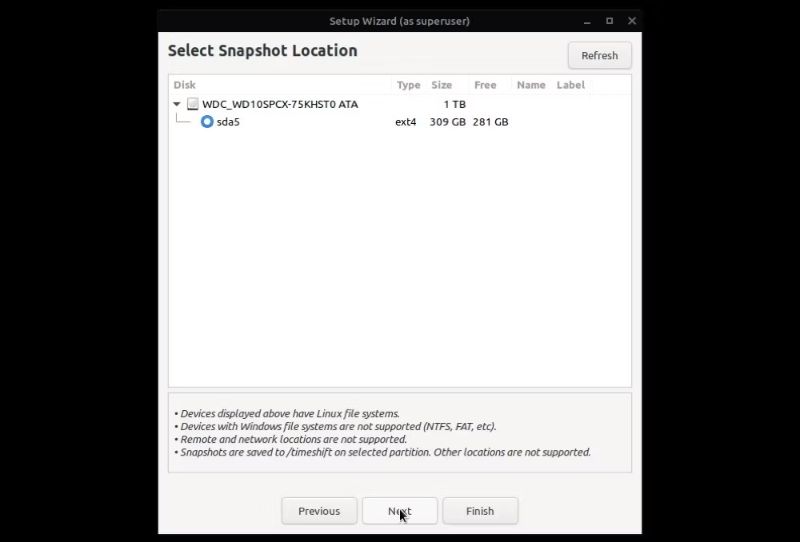
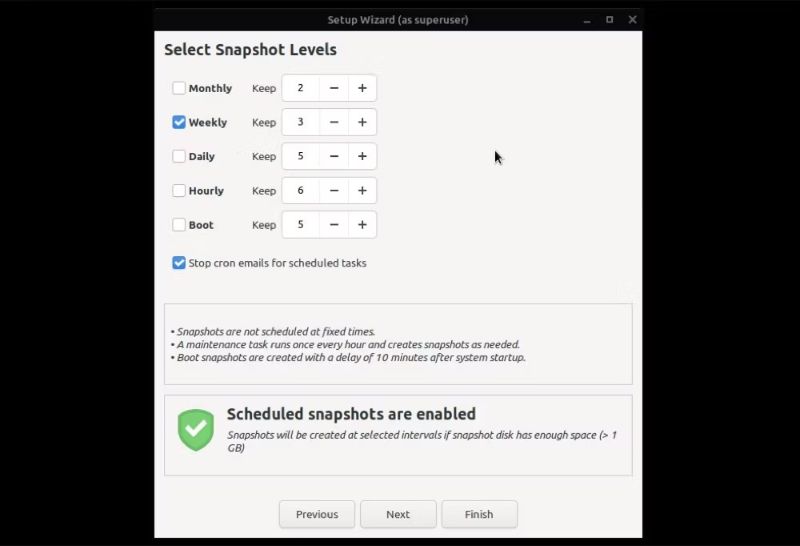
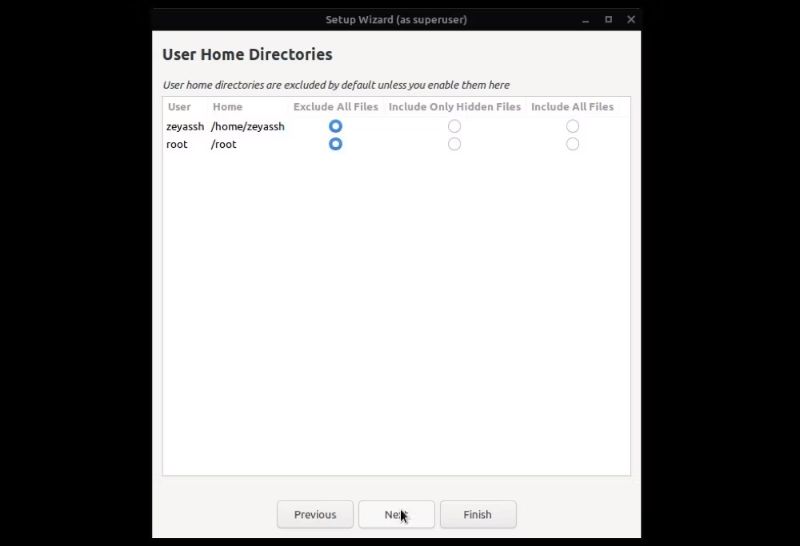
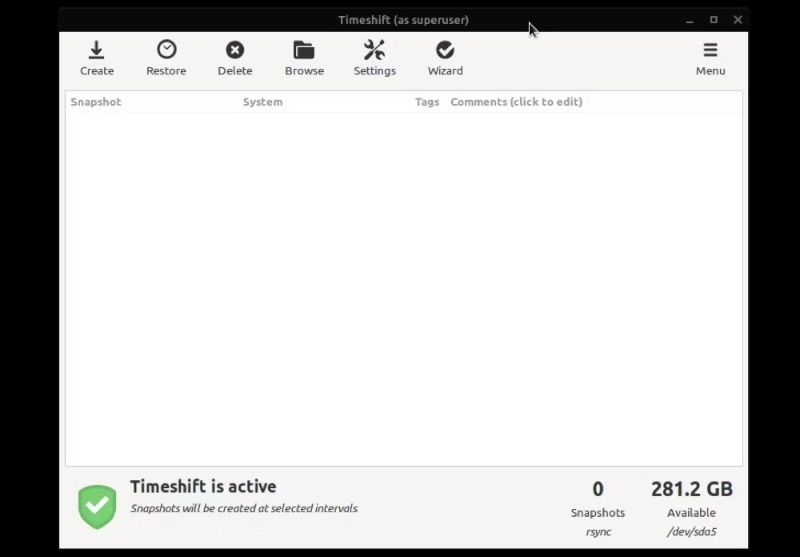
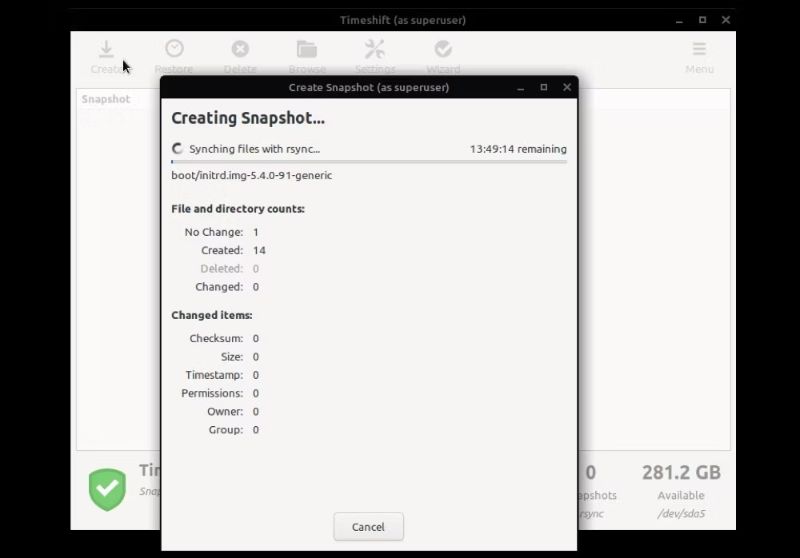
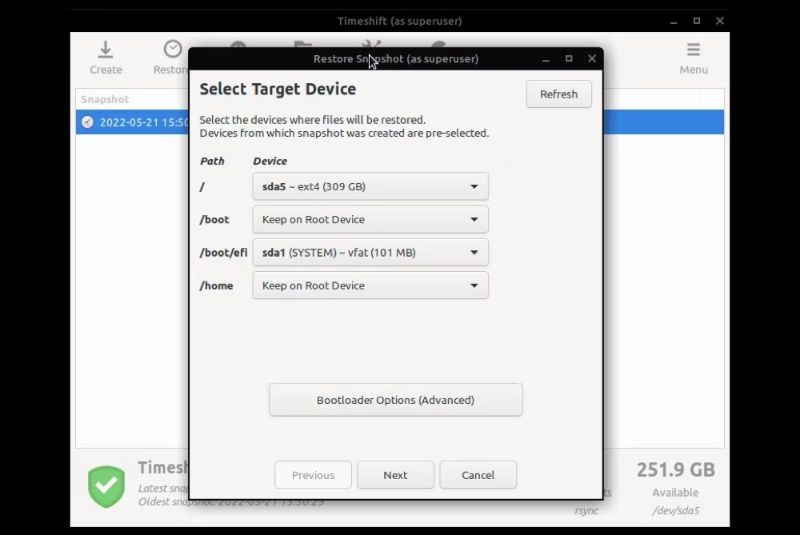
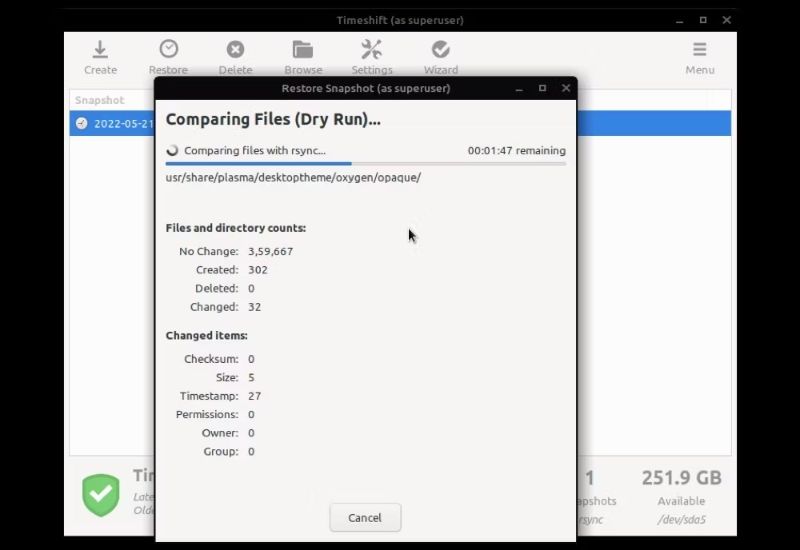
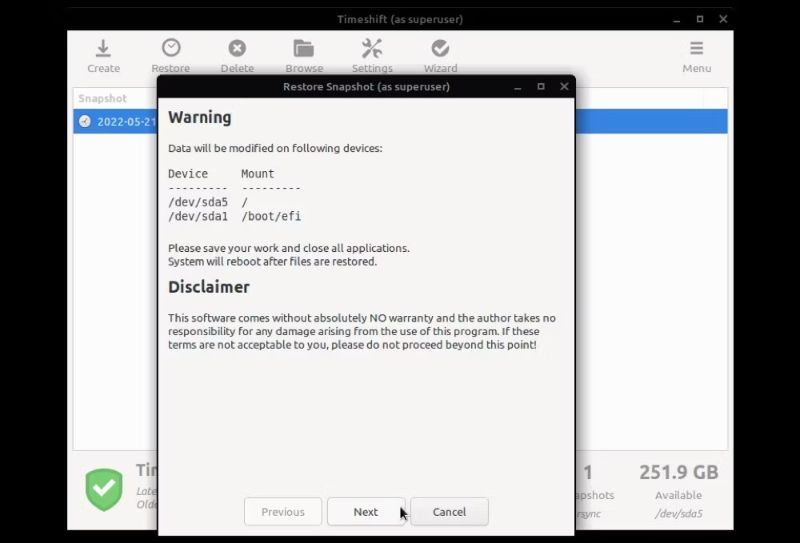
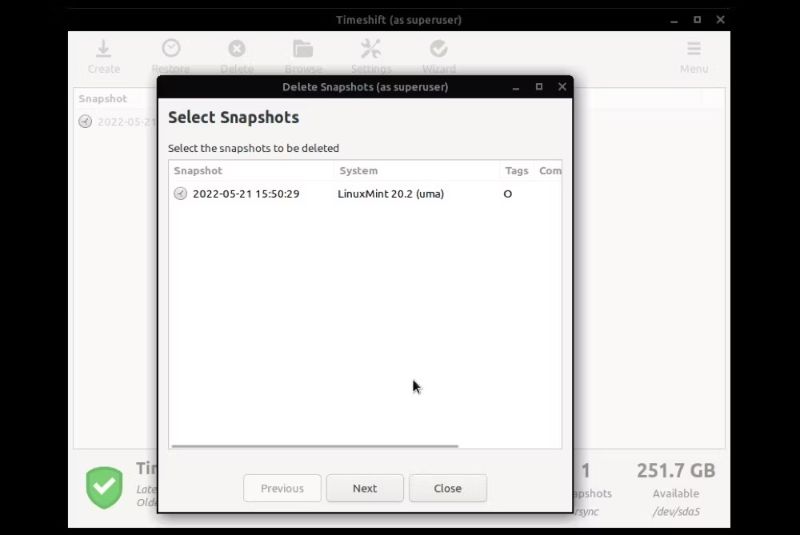












Bình luận (0
)