Cách sử dụng và chỉnh sửa Google Tài liệu mà không cần kết nối Internet
Mất kết nối Internet? Đây là cách bạn có thể sử dụng và chỉnh sửa Google Tài liệu (Google Docs) của mình ngoại tuyến (offline)!
- Cách trích xuất chữ từ ảnh và PDF bằng Google Drive
- Cách chuyển quyền sở hữu file trong Google Documents
- 9 mẹo Google Tài liệu giúp tiết kiệm thời gian
- Cách sử dụng Markdown trong Google Documents
- Cách di chuyển file giữa các tài khoản Google Drive

Các công cụ dựa trên đám mây, chẳng hạn như những công cụ được cung cấp thông qua Google Workspace, là những cứu cánh hỗ trợ cho việc cộng tác và làm việc từ xa. Tuy nhiên, các ứng dụng dựa trên đám mây cần có kết nối internet để có thể vận hành với đầy đủ các tính năng.
Google cho phép người dùng xem và chỉnh sửa Google Tài liệu, Google Trang tính và Google Trang trình bày ngoại tuyến khi không có kết nối Internet. Sử dụng tính năng này, công việc của bạn sẽ không bị ảnh hưởng khi không có kết nối mạng internet, ví dụ như khi đang trên máy bay. Bạn có thể làm việc mọi lúc, mọi nơi.
Cách bật Chế độ ngoại tuyến trong Google Drive và Google Tài liệu
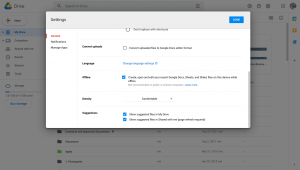
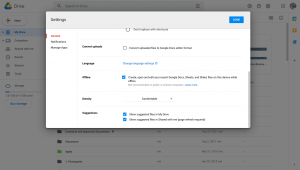
Để sử dụng Google Tài liệu ngoại tuyến, bạn cần sử dụng trình duyệt Google Chrome. Tiếp theo, cài đặt Tiện ích mở rộng ngoại tuyến của Google Tài liệu, được cung cấp thông qua Google Chrome. Để thực hiện, mở link chọn Add to Chrome (Thêm vào Chrome) rồi Add Extension (Thêm tiện ích mở rộng).
Khi đã cài đặt tiện ích mở rộng Chrome, bạn cần bật chế độ ngoại tuyến bên trong Google Drive. Để thực hiện, hãy điều hướng đến Google Drive và làm theo các bước sau:
- Chọn biểu tượng Cài đặt ở góc trên bên phải của màn hình.
- Kéo xuống cho đến khi thấy Offline. Chọn hộp bên cạnh Create, open and edit your recent Google Tài liệu, Sheets, and Slides on this device while offline (Tạo, mở và chỉnh sửa Google Tài liệu, Trang tính và Trang trình bày gần đây của bạn trên thiết bị này khi ngoại tuyến).
- Chọn Done ở góc trên cùng bên phải.
Cách lưu tài liệu để truy cập ngoại tuyến
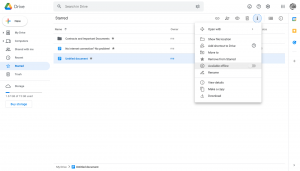
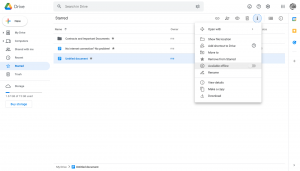
Bước tiếp theo là chọn tài liệu Google bạn muốn sử dụng ngoại tuyến. Điều này có nghĩa là bạn sẽ cần làm cho mỗi file riêng lẻ có thể truy cập ngoại tuyến trước khi mất kết nối.
Nếu bạn thường xuyên bị mất kết nối, hãy tạo thói quen bật chế độ ngoại tuyến cho mỗi tài liệu bạn tạo hoặc chỉnh sửa.
Để bật chế độ ngoại tuyến cho một tài liệu cụ thể, hãy làm theo các bước sau:
- Tìm Google Tài liệu mà bạn muốn xem hoặc chỉnh sửa ngoại tuyến và đánh dấu tài liệu đó.
- Trên máy Mac, tìm menu ba chấm (trên PC, nhấp chuột phải vào tài liệu và nhấp vào toggle bar (thanh chuyển đổi) bên cạnh Available offline (Khả dụng khi ngoại tuyến).
Nếu muốn tiết kiệm thời gian, bạn có thể nhấn Command (Mac) hoặc Ctrl (PC) để đánh dấu và chọn nhiều file có thể truy cập ngoại tuyến cùng một lúc.
Cách tìm và chỉnh sửa Google Tài liệu ngoại tuyến
Để kiểm tra và đảm bảo rằng tài liệu đã được lưu để sử dụng ngoại tuyến, hãy chọn biểu tượng Dấu kiểm (Checkmark) ở đầu Google Drive khi trực tuyến. Sau đó, nhấp vào thanh chuyển đổi để bật Offline Preview (Xem trước ngoại tuyến). Nếu bạn có thể mở tài liệu, tài liệu đã được lưu để xem và chỉnh sửa ngoại tuyến.
Bạn cũng có thể xem tài liệu nào có thể sử dụng ngoại tuyến bằng cách tìm biểu tượng dấu kiểm bên cạnh tên mỗi tài liệu.
Chỉnh sửa Google Tài liệu của bạn
Bạn có thể xem và chỉnh sửa tài liệu của mình giống như cách bạn làm trên mạng. Tuy nhiên, điều quan trọng cần lưu ý là chế độ ngoại tuyến chỉ cung cấp khả năng xử lý văn bản cơ bản, chứ không phải toàn bộ chức năng mà bạn có thể mong đợi như khi trực tuyến.
Sau khi kết nối lại, bạn vẫn có thể phải quay lại và định dạng văn bản của mình, thêm hình ảnh, v.v. Khi lấy lại được kết nối, Google Tài liệu sẽ tự động đồng bộ hóa các chỉnh sửa của bạn.
Lưu ý khi sử dụng chế độ ngoại tuyến
Mặc dù chế độ ngoại tuyến cực kỳ hữu ích, nhưng có một điều bạn nên lưu ý. Ví dụ: đừng sử dụng Chế độ ẩn danh khi truy cập các file ngoại tuyến. Các tiện ích mở rộng của Chrome bị tắt ở Chế độ ẩn danh theo mặc định, có nghĩa là các file ngoại tuyến của bạn sẽ không hiển thị để xem hoặc chỉnh sửa.
Bạn nên đảm bảo rằng bạn đang sử dụng phiên bản Google Chrome mới nhất để tận dụng chế độ ngoại tuyến. Và nếu bạn gặp sự cố với đồng bộ hóa hoặc lấy file ngoại tuyến, hãy thử xóa bộ nhớ cache Google Tài liệu của bạn .
Kết luận
Mặc dù Google Tài liệu dựa trên internet, bạn vẫn có khả năng sử dụng và chỉnh sửa bất kỳ lúc nào với chế độ ngoại tuyến.
Vân Nguyễn
Dịch từ: https://www.makeuseof.com/use-edit-google-docs-without-internet-connection/








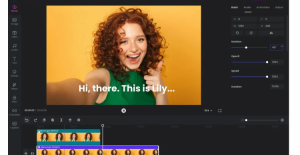


Bình luận (