Có lẽ đôi lúc bạn muốn lấy một số ghi chú từ tệp PDF hoặc trích dẫn từ một bức ảnh trực tuyến.
Bạn có thể thực hiện điều này rất dễ dàng và chỉ mất vài cú nhấp chuột với Google Drive. Tính năng này có thể giúp bạn tiết kiệm thời gian và nâng cao năng suất của bạn.
Cách chuẩn bị ảnh và tập tin để có kết quả tốt nhất
Bạn có thể sử dụng Google Drive để trích xuất chữ từ ảnh ở định dạng JPEG, PNG và GIF. Bạn cũng có thể sao chép chữ từ tệp PDF, cả tệp một trang và nhiều trang. Google Drive hỗ trợ một số ngôn ngữ và tự động phát hiện ngôn ngữ trong tài liệu của bạn.
Tuy nhiên, để đạt được kết quả tốt nhất khi trích xuất chữ, bạn nên đảm bảo những điểm sau:
- Kích thước của ảnh hoặc PDF lý tưởng nhất là 2 MB hoặc nhỏ hơn.
- Độ phân giải của chữ cần trích xuất phải cao ít nhất 10 pixel. Điều này gần tương đương với cỡ chữ 7,5.
- Hãy chắc chắn rằng các tài liệu được đặt ở mặt phải. Nếu không, hãy xoay nó để đưa mặt phải lên trước khi tải nó lên Google Drive.
- Kết quả sẽ tốt hơn với các phông chữ thân thiện với web, như Arial hoặc Times New Roman.
- Chất lượng ảnh tốt hơn sẽ đảm bảo chữ sắc nét hơn. Vì vậy, hãy sử dụng ảnh sắc nét với ánh sáng đồng đều và độ tương phản rõ ràng.
Cách trích xuất chữ từ ảnh và PDF bằng Google Drive
- Mở trang web Google Drive trên PC của bạn. Hoặc trong Chrome, nhấp vào menu ứng dụng Google thả xuống chín chấm bên cạnh ảnh hồ sơ của bạn và chọn Drive để mở nó.
- Nhấp chuột phải vào tệp PDF hoặc ảnh trên Google Drive của bạn. Chọn Mở bằng (Open with) rồi chọn Google Docs.
- Nếu bạn muốn sử dụng ảnh hoặc PDF từ máy tính của mình, trước tiên hãy tải nó lên Google Drive.
- Trong Google Drive, nhấp vào nút Mới (New) ở trên cùng bên trái.
- Nhấp vào Tải lên tệp (Upload file) để tải tệp lên từ PC của bạn.
- Tìm tệp nhanh chóng bằng cách chọn tab Gần đây (Recent) ở menu bên trái. Cuối cùng, nhấp chuột phải vào tệp, chọn Mở bằng (Open with), rồi chọn Google Docs.
- Một hình ảnh sẽ mở ra trong Google Tài liệu với ảnh ở trên và chữ ở bên dưới.
Chữ này sẽ có thể chỉnh sửa được, vì vậy bạn có thể dễ dàng sao chép và dán nó vào tài liệu Word, Notepad, PowerPoint hoặc ứng dụng bạn đang sử dụng. Nếu đó là tệp PDF giống như sách, tất cả chữ sẽ xuất hiện theo từng trang và bạn có thể sao chép.
Hãy nhớ rằng chữ trong Google Tài liệu có thể không có định dạng hoặc căn chỉnh phù hợp. Nhưng sau đó, thứ bạn cần là chữ mà bạn có thể dễ dàng sao chép và sử dụng.
Và bạn cũng có thể chia sẻ những file này qua link Google Drive trực tiếp để bạn bè, đồng nghiệp cùng sử dụng. Một cách dễ dàng khác để trích xuất chữ từ ảnh là sử dụng tiện ích PowerToys trên Windows.
Dễ dàng sao chép chữ để tiết kiệm thời gian và làm việc nhanh hơn
Thật dễ dàng và nhanh chóng để lấy chữ ra khỏi ảnh hoặc tệp PDF. Không cần thêm bất kỳ ứng dụng nào. Tất cả những gì bạn cần là tài khoản Google và bạn sẽ có quyền truy cập vào Google Drive và Google Docs.
Tìm hiểu ngay chương trình học công nghệ thông tin trực tuyến tại FUNiX ở đây:
Vân Nguyễn
Dịch từ: https://www.makeuseof.com/extract-text-from-image-pdf-google-drive/

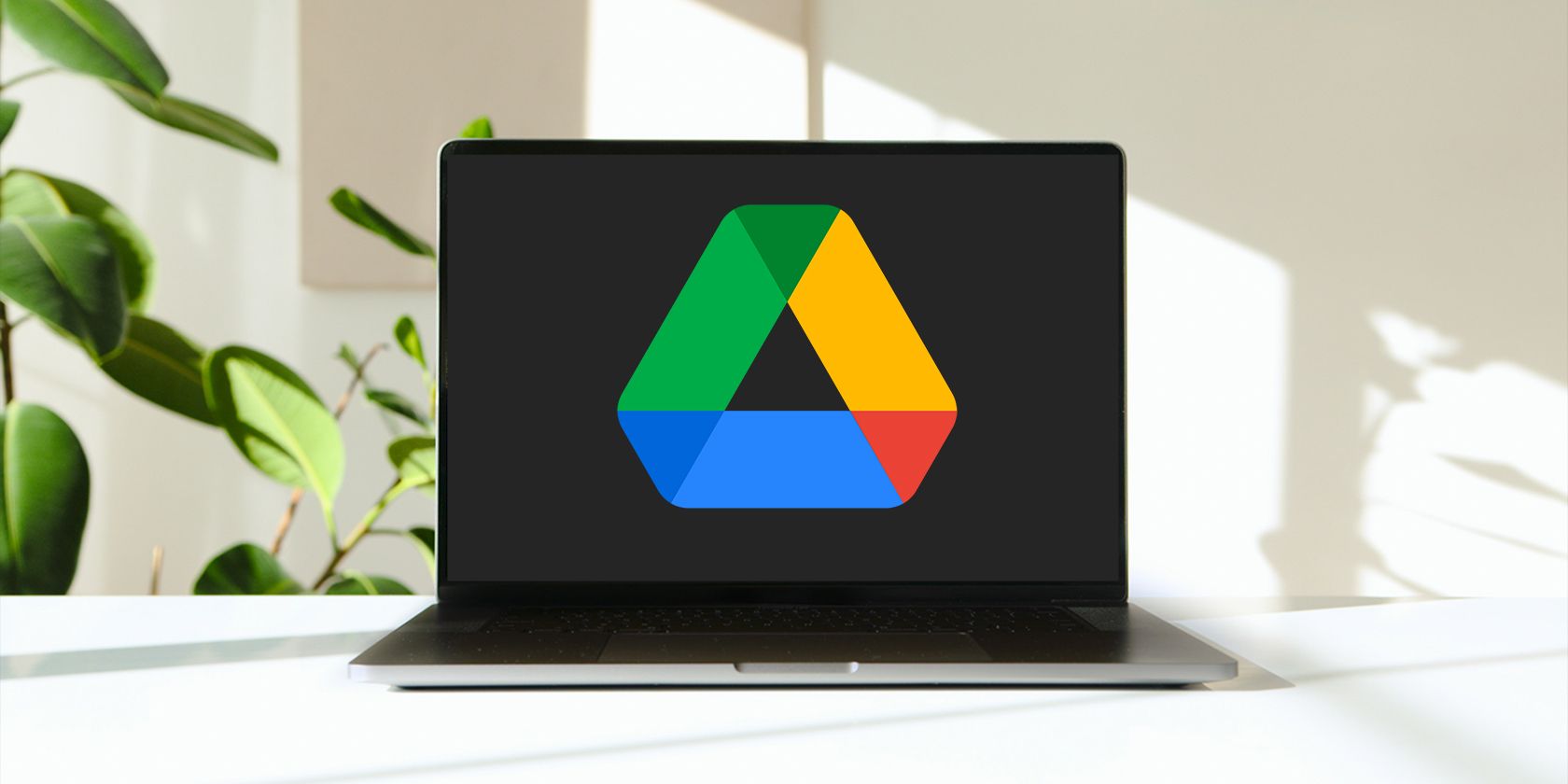
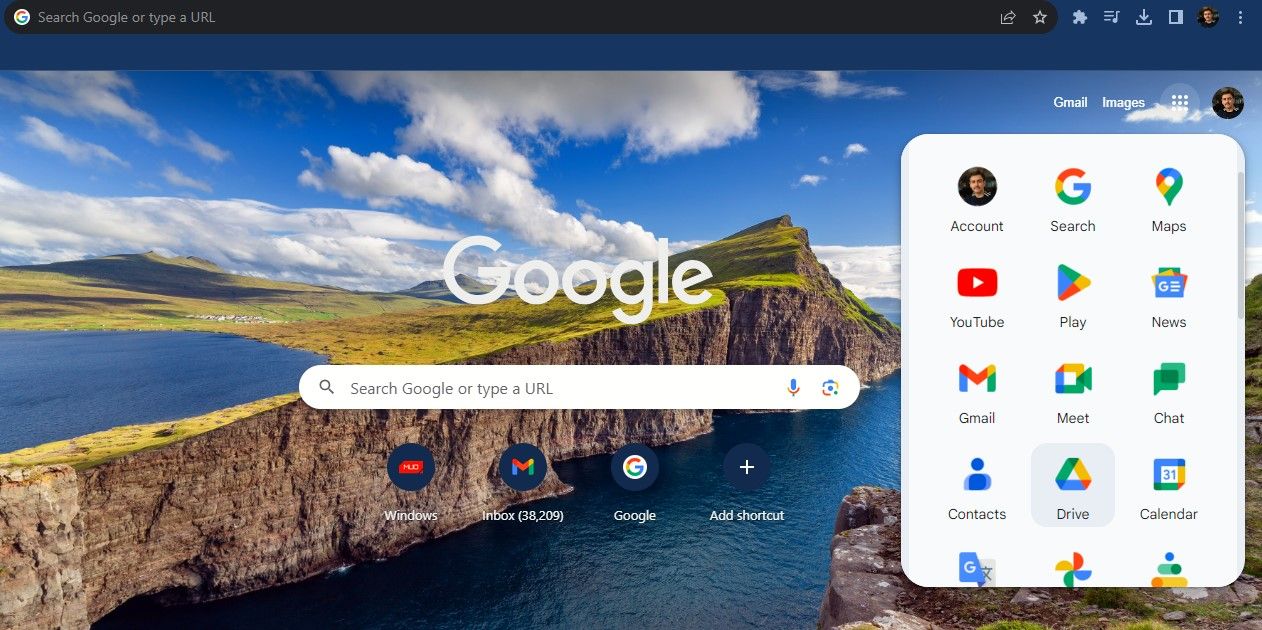
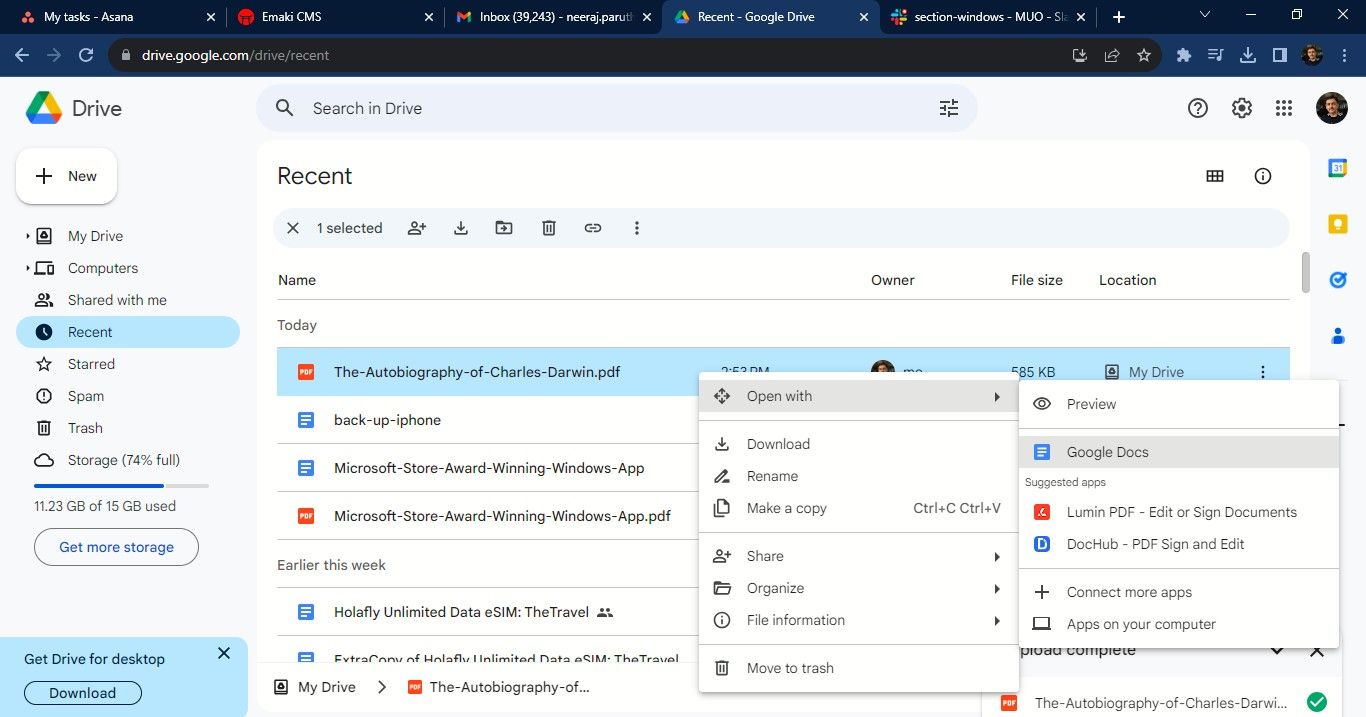
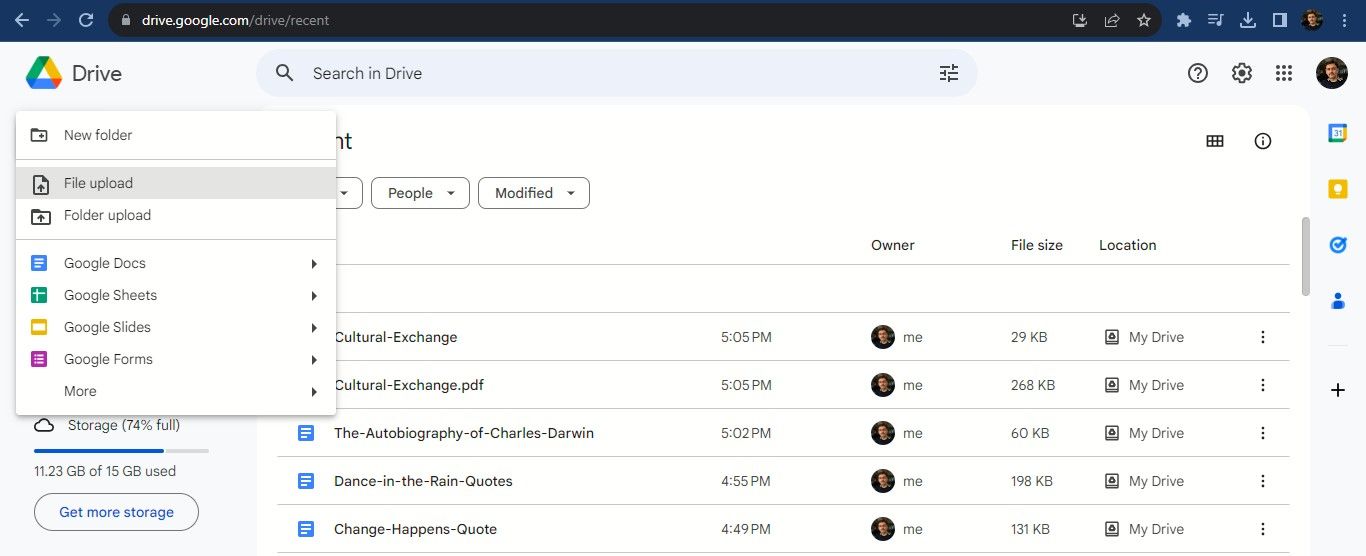
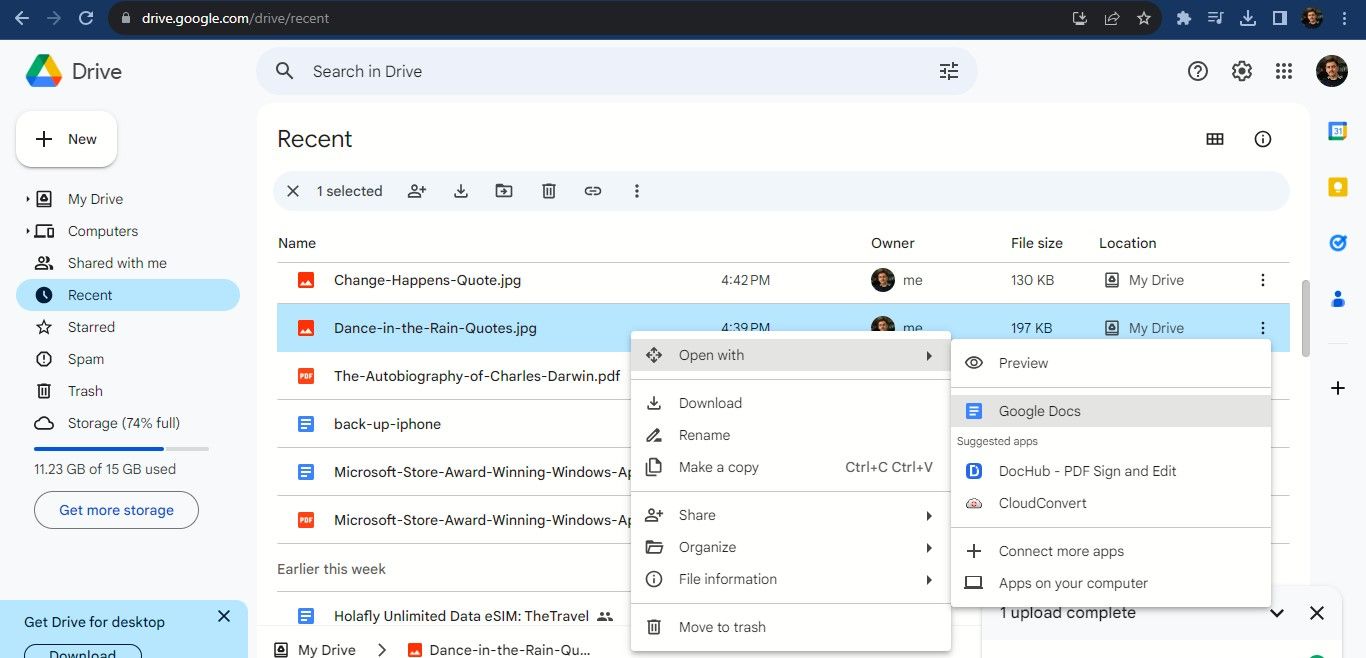
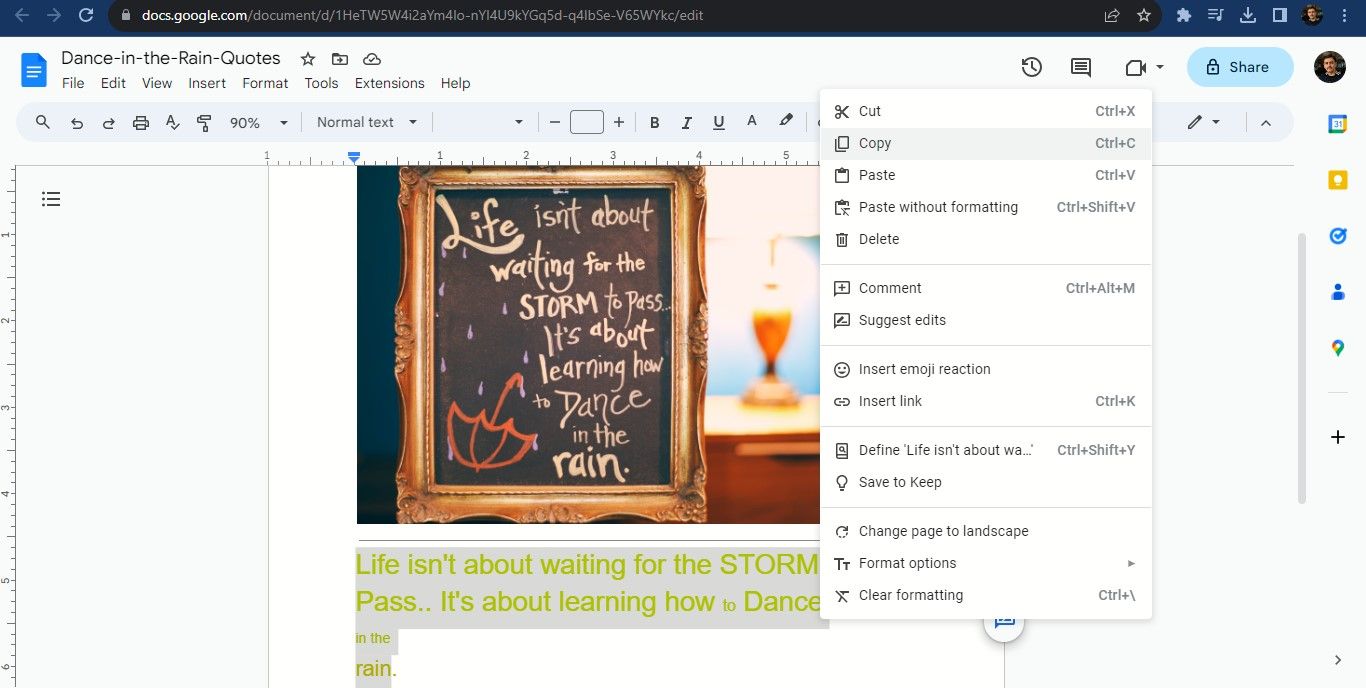













Bình luận (0
)