Cách sửa mã lỗi OneDrive 0x8004de40 trong Windows
Nếu OneDrive liên tục hiển thị mã lỗi 0x8004de40 trên máy tính Windows của bạn, hãy đọc bài viết này để biết cách khắc phục.
- Cách khắc phục lỗi 0x800700E1 trong Windows 10 & 11
- Cách khắc phục lỗi DXGI_ERROR_DEVICE_REMOVED trong Windows
- Cách sửa lỗi Outlook 0x80040610 trong Windows
- Cách khắc phục lỗi "Entry Point Not Found" trên Windows
- Cách sửa lỗi cài đặt .NET Framework v3.5 0x800F0950 trong Windows 11
Table of Contents
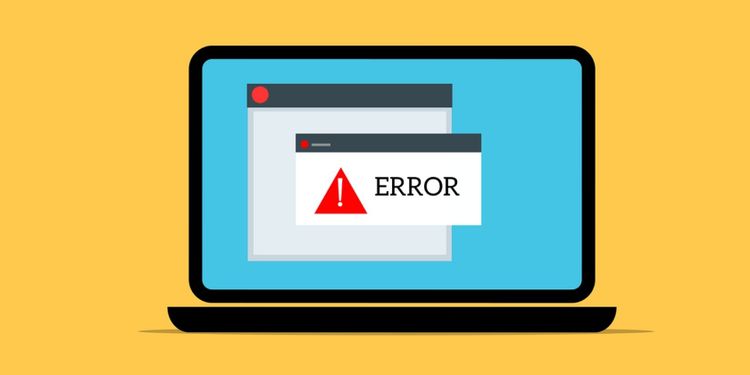
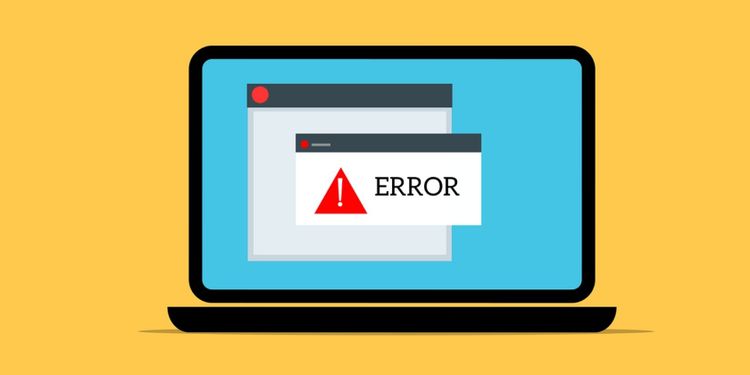
Nếu bạn gặp phải thông báo “There was a problem connecting to OneDrive 0x8004de40″ (Đã xảy ra sự cố khi kết nối với OneDrive 0x8004de40), thì bạn không đơn độc. Nhiều người dùng đã báo cáo gặp phải sự cố này, đặc biệt là khi gặp phải vấn đề về kết nối. Một số lý do có thể gây ra lỗi này, bao gồm lỗi kết nối Internet, phần mềm chống vi-rút của bên thứ ba và một số cài đặt kết nối internet của bạn.
Không cần lo lắng, chúng tôi đã liệt kê bên dưới một số cách khắc phục mà bạn có thể thực hiện để giải quyết vấn đề này.
Cách khắc phục lỗi Microsoft OneDrive 0x8004de40
Theo Microsoft, lỗi “Đã xảy ra sự cố khi kết nối với OneDrive 0x8004de40” xuất phát từ việc ứng dụng gặp khó khăn khi kết nối với đám mây. Nếu bạn gặp phải lỗi này, hãy thử các cách dưới đây để khắc phục:
1. Kiểm tra kết nối Internet
Nếu ứng dụng Microsoft OneDrive không thể kết nối với đám mây, lý do phổ biến nhất là kết nối internet bị lỗi. Để giải quyết vấn đề này, điều đầu tiên bạn cần làm là đảm bảo rằng kết nối internet đang hoạt động trơn tru. Đây là cách thực hiện:
- Nếu bạn đang sử dụng mạng LAN hoặc kết nối có dây, hãy đảm bảo rằng các dây cáp đã được cắm đúng cách. Nếu bạn đang sử dụng Wi-Fi, hãy kiểm tra xem bộ định tuyến của bạn có hoạt động bình thường không. Bạn cũng có thể khởi động lại bộ định tuyến để đảm bảo rằng kết nối internet vẫn ổn.
- Khởi chạy trình duyệt web và mở một vài trang web. Nếu trình duyệt có thể tải các trang, nghĩa là internet của bạn đang hoạt động bình thường.
Nếu kết nối internet của bạn gặp vấn đề, hãy tiếp tục với bước hai và bước ba để khắc phục sự cố. Nếu internet của bạn đang hoạt động tốt và bạn có thể sử dụng nó cho tất cả các chương trình trên máy tính của mình ngoại trừ OneDrive, hãy thử các bước từ bốn đến bảy để khắc phục lỗi OneDrive 0x8004de40.
2. Thay đổi Internet Properties trên Máy tính của Bạn
Như đã đề cập, kết nối internet của bạn có thể hạn chế ứng dụng truy cập vào đám mây. Máy tính Windows sử dụng giao thức bảo mật được gọi là Bảo mật lớp truyền tải (Transport Layer Security, hay TLS) 1.0 trở lên để mã hóa dữ liệu được gửi qua internet. Nếu giao thức này bị tắt, ứng dụng khách OneDrive của bạn sẽ không hoạt động chính xác. Thay đổi cài đặt này có thể giúp sửa lỗi OneDrive 0x8004de40. Đây là cách thực hiện:
- Mở Run bằng cách nhấn Win + R. Trong cửa sổ Run, gõ inetcpl.cpl và bấm OK. Thao tác này sẽ mở cửa sổ Internet Properties (Thuộc tính Internet).
- Chọn tab Advanced (Nâng cao).
- Trong Cài đặt, kéo xuống và chọn các tùy chọn sau: Sử dụng TLS 1.0, Sử dụng TLS 1.1, Sử dụng TLS 1.2. Sau đó, nhấp vào Apply (Áp dụng) và OK để lưu thay đổi.
- Khởi động lại máy tính và xem sự cố có còn không
3. Tắt Cài đặt proxy
Máy chủ proxy của bạn có thể ngăn Microsoft OneDrive kết nối với đám mây. Nếu bạn không chắc liệu thiết bị Windows của mình có đang sử dụng máy chủ proxy hay không, hãy làm theo các bước bên dưới để kiểm tra và tắt cài đặt này:
- Nhấn phím Win + R để mở Run. Trong Run, nhập inetcpl.cpl và bấm OK để mở Thuộc tính Internet.
- Từ cửa sổ này, nhấp vào tab Connections (Kết nối).
- Sau đó, chọn LAN settings (Cài đặt mạng LAN).
- Trên cài đặt mạng LAN của bạn, hãy đảm bảo rằng tùy chọn Automatically detect settings (Cài đặt tự động phát hiện) được bật và tắt tùy chọn Use a proxy server for your LAN respectively (Sử dụng máy chủ proxy cho mạng LAN tương ứng). Nhấp vào OK để lưu thay đổi.
- Khởi động lại máy tính xem liệu lỗi OneDrive đã được khắc phục chưa.
4. Gỡ cài đặt phần mềm chống vi-rút của bên thứ ba (Nếu có)
Trong nhiều trường hợp, phần mềm chống vi-rút của bên thứ ba gây ra nhiều lỗi khác nhau trong một số chương trình, bao gồm cả Microsoft OneDrive. Một số hành động như OneDrive kết nối với đám mây bị “đánh dấu” là mối đe dọa, khiến chúng không chạy thành công. Nếu bạn có phần mềm chống vi-rút, việc gỡ cài đặt phần mềm đó có thể khắc phục lỗi OneDrive 0x8004de40.
- Nhấn phím Win + R để mở Run. Trên cửa sổ Run, gõ appwiz.cpl và bấm OK để mở Programs and Features (Chương trình và Tính năng).
- Trong cửa sổ này, kéo xuống và tìm phần mềm chống vi-rút của bên thứ ba. Nhấp chuột phải vào nó và nhấp tiếp vào Uninstall (Gỡ cài đặt) từ tùy chọn.
- Làm theo hướng dẫn trên màn hình để gỡ cài đặt chương trình.
- Khởi động lại máy tính khi quá trình gỡ cài đặt kết thúc.
- Sau khi thiết bị Windows của bạn hoàn toàn khởi động lại, hãy mở OneDrive và kiểm tra xem bạn có còn gặp lỗi không.
Nếu sự cố được khắc phục sau khi gỡ cài đặt chương trình chống vi-rút, bạn có thể bắt đầu sử dụng chương trình chống vi-rút tích hợp sẵn của Microsoft để bảo vệ máy tính của mình.
5. Reset (cài đặt lại) Windows Socket (Winsock)
Một giải pháp khắc phục sự cố hiệu quả khác cho lỗi Microsoft OneDrive 0x8004de40 là reset Windows Socket (Winsock). Winsock xử lý các yêu cầu đầu vào và đầu ra của các chương trình internet trên thiết bị Windows, nhờ đó mà các ứng dụng trên máy tính của bạn có thể truy cập internet. Reset nó có thể giúp khắc phục sự cố.
- Nhấn Win + S để mở Windows Search và nhập cmd vào hộp tìm kiếm. Nhấp chuột phải vào kết quả tìm kiếm Command Prompt và nhấp tiếp vào Run as Administrator.
- Trong Command Prompt, nhập netsh winsock reset catalog (thiết lập lại danh mục netsh winock) và nhấn Enter .
- Khi lệnh được thực hiện thành công, hãy đóng cửa sổ và khởi động lại máy tính.
- Kiểm tra xem sự cố đã được khắc phục chưa.
6. Cài đặt lại (Reset) OneDrive
Nếu một ứng dụng trong máy tính Windows gặp trục trặc, một trong những cách khắc phục nhanh nhất là cài đặt lại (reset) lại nó. Reset chương trình sẽ đưa ứng dụng trở lại trạng thái mặc định và có thể xóa mọi lỗi. Đây là cách bạn có thể đặt lại OneDrive:
Reset Microsoft OneDrive sẽ không ảnh hưởng đến dữ liệu của bạn; nó sẽ chỉ đồng bộ lại nó với ứng dụng. Tuy nhiên, hành động này có thể xóa một số cài đặt và tùy chọn đã lưu của bạn. Điều này có nghĩa là bạn có thể phải thiết lập OneDrive từ đầu và định cấu hình lại nó.
- Nhấn Win + R để mở Run.
- Sao chép và dán lệnh %localappdata%\\Microsoft\\OneDrive\\onedrive.exe /reset (Reset) vào hộp văn bản và nhấn OK hoặc nhấn Enter. Lệnh này reset ứng dụng Microsoft OneDrive của bạn.
- Khởi động lại máy tính.
- Sau khi máy tính của bạn khởi động lại, mở lại Run, sao chép và dán lệnh này %localappdata%\\Microsoft\\OneDrive\\onedrive.exe vào hộp văn bản và nhấn OK hoặc phím Enter. Thao tác này sẽ khởi chạy OneDrive và ứng dụng sẽ chạy trơn tru mà không có bất kỳ lỗi nào.
Với các bước khắc phục sự cố ở trên, hy vọng bạn đọc có thể dễ dàng sửa mã lỗi Microsoft OneDrive 0x8004de40.
Giang Trần
Dịch từ: https://www.makeuseof.com/onedrive-windows-error-code-0x8004de40/












Bình luận (0
)