Cách thay đổi mật khẩu Wifi trong Windows 10
Dưới đây là cách thay đổi mật khẩu Wifi của bộ định tuyến hoặc chỉnh sửa mật khẩu mà Windows 10 sử dụng để kết nối với mạng của bạn.
- Cách hạ cấp từ Windows 11 xuống Windows 10
- FUNiX ra mắt môn Hệ điều hành (Operating System)
- Cách chạy CHKDSK trong Windows 10
- 5 cách khắc phục lỗi "Bad System Config Info" trong Windows 10
- Cách chia sẻ file trong cùng một mạng trong Windows 10
Table of Contents


Cách thay đổi mật khẩu Wifi bằng Windows 10
Nếu đang tìm cách thay đổi mật khẩu Wifi trong Windows, bạn có thể muốn hoàn thành một trong hai nhiệm vụ. Một là thay đổi mật khẩu mạng Wifi của bộ định tuyến mà tất cả các thiết bị trong nhà của bạn đang dùng để kết nối Internet. Hai là thay đổi mật khẩu Wifi mà Windows đã lưu cho mạng của bạn.
Chúng ta sẽ lần lượt đi qua từng nhiệm vụ.
Cách tìm địa chỉ IP của bộ định tuyến
Khi muốn thay đổi mật khẩu Wifi, bạn cần đăng nhập vào bộ định tuyến của mình và thực hiện điều chỉnh tại đó. Để làm như vậy, bạn sẽ cần biết địa chỉ IP của nó.
Cách dễ nhất để tìm thấy điều này là nhấp chuột phải vào nút Start và chọn Command Prompt hoặc Windows PowerShell. Tại đó, gõ lệnh ipconfig và bạn sẽ thấy một danh sách thông tin.
Địa chỉ IP của bộ định tuyến của bạn được liệt kê bên cạnh Cổng mặc định (Default Gateway). Nó thường trông giống như 192.168.100.1.


Cách thay đổi mật khẩu Wifi trên bộ định tuyến
Bây giờ, hãy nhập địa chỉ IP này vào thanh địa chỉ trong trình duyệt của bạn, sau đó bạn sẽ cần đăng nhập vào bộ định tuyến của mình. Mật khẩu quản trị viên bộ định tuyến này khác với mật khẩu bạn sử dụng để kết nối các thiết bị với mạng của mình. Nếu bạn chưa thay đổi nó, có thể đó là một cái gì đó chung chung như password hoặc admin.
Tìm kiếm nhanh trên Google cho số kiểu bộ định tuyến của bạn sẽ giúp bạn tìm ra mật khẩu mặc định. Do đó, bạn nên thay đổi mật khẩu bộ định tuyến ngay lập tức để làm cho mạng không dây của bạn an toàn hơn.
Khi bạn đã đăng nhập, cách chính xác để thay đổi mật khẩu Wifi sẽ tùy thuộc vào kiểu bộ định tuyến của bạn. Nói chung, bạn cần tìm một phần có tên là Không dây (Wireless) hoặc WLAN, trong đó sẽ có tùy chọn để thay đổi mật khẩu mạng của bạn.


Lưu ý rằng sau khi thay đổi mật khẩu Wifi, bạn sẽ cần nhập lại mật khẩu mới trên tất cả các thiết bị của mình để kết nối lại chúng.
Cách thay đổi mật khẩu Wifi đã lưu trong Windows 10
Bây giờ chúng ta chuyển sang tình huống thứ hai: thay đổi mật khẩu Wifi mà Windows 10 đã lưu cho thiết bị của bạn. Điều này cho phép bạn sửa mật khẩu Wifi của mình nếu bạn nhập sai mật khẩu trước đó. Hoặc nếu bạn vừa thay đổi mật khẩu Wifi của mình và cần nhập mật khẩu mới, bạn cũng có thể làm theo phương pháp này.
Một cách dễ dàng để thay đổi mật khẩu Wifi cho Windows theo cách này là thông qua cùng một menu mà bạn sử dụng để xem mật khẩu Wifi. Bằng cách truy cập Trung tâm Mạng và Chia sẻ ( Network and Sharing Center) và xem mật khẩu của mình, bạn có thể thay đổi những gì đã lưu miễn là bạn có quyền quản trị trên máy tính.
Như đã nêu trong hướng dẫn đó, việc thay đổi trường này sẽ cập nhật mật khẩu mà Windows sử dụng để kết nối với mạng Wifi của bạn. Sau khi nhập mật khẩu mới của bạn tại đây, bạn sẽ có thể kết nối như bình thường.
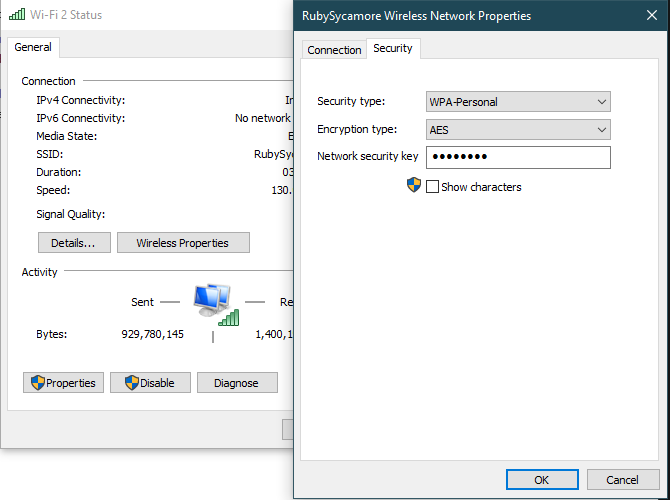
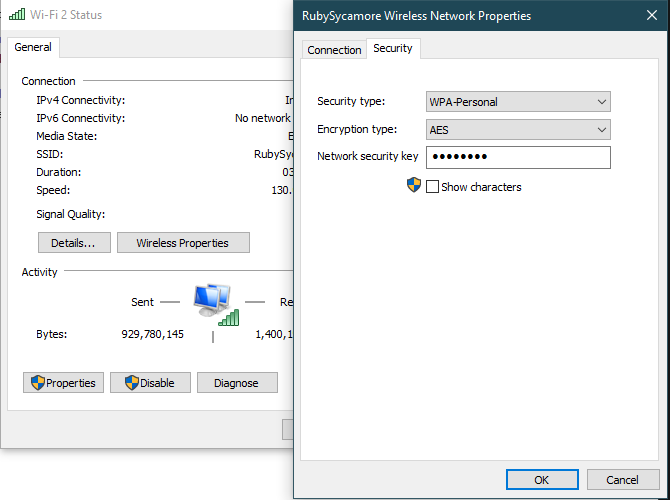
Nếu không muốn sử dụng phương pháp này, bạn cũng có thể thay đổi mật khẩu đã lưu bằng cách xóa mạng khỏi máy tính và kết nối lại với mật khẩu mới. Để thực hiện việc này, hãy đi tới Cài đặt> Mạng & Internet> Wifi (Settings > Network & Internet > Wi-Fi). Nhấp vào Quản lý các mạng đã biết (Manage known networks) để hiển thị tất cả các mạng Wifi mà máy tính của bạn đã kết nối.
Bây giờ, chọn mạng bạn muốn thay đổi mật khẩu và nhấp vào Quên (Forget) để xóa nó khỏi máy của bạn. Sau đó, nhấp vào biểu tượng mạng trong Khay hệ thống, chọn lại tên mạng của bạn và kết nối lại bằng cách nhập mật khẩu mới.


Nếu mọi thứ diễn ra bình thường, máy tính sẽ kết nối lại với mạng của bạn bằng mật khẩu mới.
Kết luận
Bây giờ bạn đã biết cách thay đổi mật khẩu Wifi cho toàn bộ mạng của mình, cũng như cập nhật mật khẩu mà máy tính Windows sử dụng để kết nối với mạng của bạn. Việc này không khó — chỉ cần đảm bảo rằng bạn ghi lại mật khẩu của mình ở một vị trí an toàn để không bị mất.
Dịch từ: https://www.makeuseof.com/how-to-change-wi-fi-password-windows/
Vân Nguyễn












Bình luận (0
)