Cách tìm mật khẩu Wifi trong Windows 10
Bạn quên mật khẩu Wifi của mình? Đây là cách xem mật khẩu Wifi của bạn trong Windows 10!
- Cách hạ cấp từ Windows 11 xuống Windows 10
- FUNiX ra mắt môn Hệ điều hành (Operating System)
- Cách chạy CHKDSK trong Windows 10
- 5 cách khắc phục lỗi "Bad System Config Info" trong Windows 10
- Cách chia sẻ file trong cùng một mạng trong Windows 10


Khi bạn đã thiết lập bộ định tuyến không dây và kết nối tất cả các thiết bị của mình, bạn có thể không phải nghĩ về mật khẩu Wifi của mình. Nhưng điều gì sẽ xảy ra khi bạn cần kết nối một thiết bị mới và không nhớ mật khẩu Wifi? Hãy làm theo hướng dẫn trong bài viết dưới đây.
Cách tìm mật khẩu Wifi bằng Command Prompt
Windows Command Prompt giúp bạn dễ dàng chạy tất cả các loại tác vụ.Bạn có thể sử dụng nó để chạy một tập lệnh cho phép bạn kiểm tra mật khẩu Wifi của mình.
Bạn sẽ cần tạo một tệp hàng loạt đơn giản để hiển thị mật khẩu Wifi của mình. Điều này nghe có vẻ phức tạp, nhưng đừng lo lắng. Ngay cả khi bạn mới sử dụng dòng lệnh, toàn bộ quy trình chỉ mất vài phút.
Để tiếp tục, bạn sẽ cần biết SSID của mạng – tên kết nối Wifi của bạn. Để xác nhận điều này, hãy nhấp vào biểu tượng mạng trong Khay hệ thống ở góc dưới cùng bên phải của màn hình để xem tên mạng mà bạn đã kết nối. Bạn cũng có thể vào Cài đặt> Mạng & Internet> Trạng thái (Settings > Network & Internet > Status) để tìm.
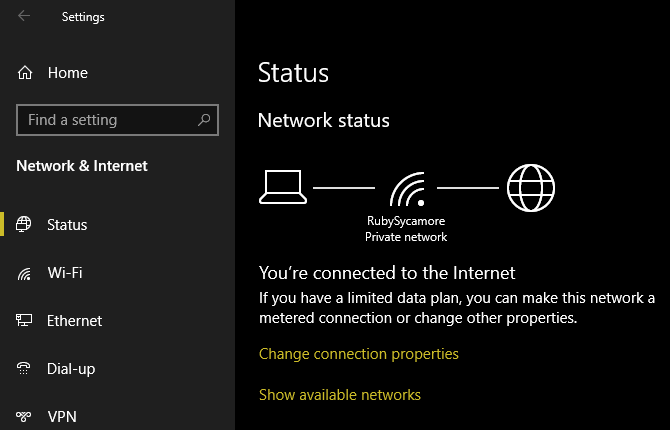
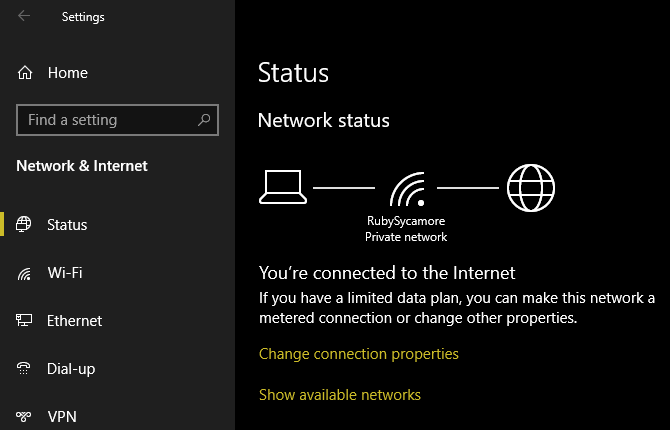
Tạo tệp hàng loạt để kiểm tra tên Wifi
Để tạo một tệp hàng loạt tìm mật khẩu Wifi của bạn, trước tiên hãy tìm kiếm Notepad (hoặc một trình soạn thảo văn bản khác) bằng cách sử dụng Menu Bắt đầu (Start Menu). Khi bạn đã mở nó, hãy dán văn bản sau vào Notepad:
netsh wlan show profile name="YOUR_SSID" key=clear
pause
Thay thế YOUR_SSID bằng tên mạng mà bạn đã tìm thấy lúc trước, đảm bảo rằng nó nằm trong dấu ngoặc kép.
Bây giờ, chọn Tệp> Lưu dưới dạng (File > Save As). Ở cuối cửa sổ, bạn sẽ thấy trường thả xuống Lưu dưới dạng (Save as type) . Thay đổi điều này từ Tài liệu Văn bản (Text Documents) thành Tất cả Tệp (All files).
Trong trường Tên tệp (File name) , bạn có thể gọi nó bất cứ thứ gì bạn muốn và chỉ cần đảm bảo rằng tệp kết thúc bằng .bat. Chọn một vị trí thuận tiện cho tập lệnh (như màn hình của bạn), sau đó nhấp vào Lưu (Save).
Bây giờ, khi đang kết nối với mạng không dây của bạn, hãy nhấp đúp vào tệp này. Làm như vậy sẽ mở ra cửa sổ Command Prompt hiển thị một số thông tin về mạng của bạn. Bạn sẽ tìm thấy mật khẩu của mình bên cạnh Nội dung chính (Key Content).
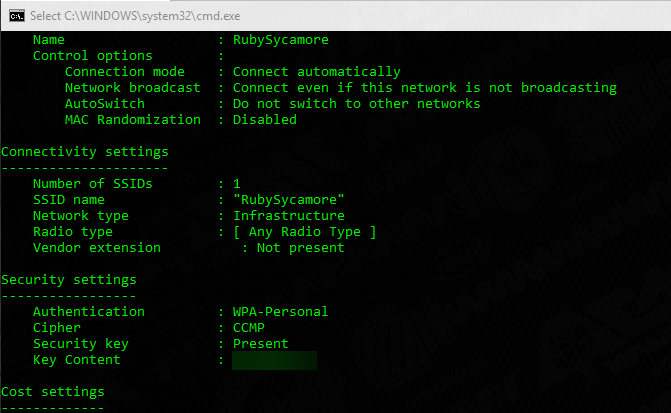
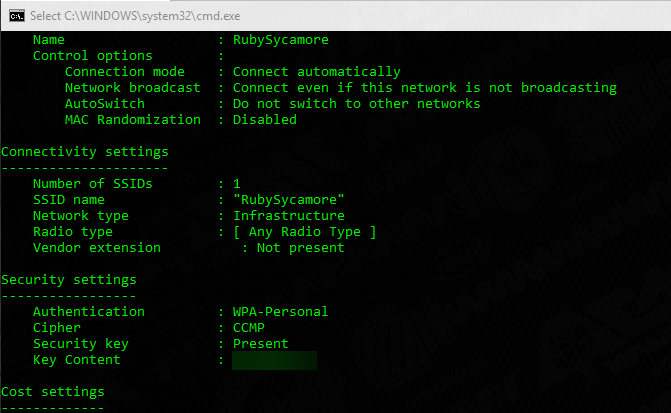
Lưu ý rằng phương pháp này không cho phép bạn thay đổi mật khẩu Wifi. Nếu bạn cần làm điều đó, hãy xem hướng dẫn thay đổi mật khẩu Wifi trên Windows 10 của chúng tôi .
Cách tìm mật khẩu Wifi qua Cài đặt Windows
Nếu không muốn tạo tệp hàng loạt, bạn có thể điều hướng qua một số menu Windows để tìm mật khẩu Wifi của mình. Nhược điểm của phương pháp là điều này đòi hỏi nhiều lần nhấp mỗi khi bạn muốn thực hiện.
Để bắt đầu, hãy đi tới Cài đặt> Mạng & Internet> Trạng thái (Settings > Network & Internet > Status). Trên trang này, cuộn xuống và chọn Network and Sharing Center . Bạn cũng có thể truy cập điều này thông qua Bảng điều khiển nếu muốn. Chỉ cần tìm kiếm nó qua menu Start và mở Network and Sharing Center từ đó.
Trong cửa sổ Trung tâm Mạng và Chia sẻ (Network and Sharing Center), bạn sẽ thấy một liên kết với tên mạng hiện tại của mình bên cạnh Kết nối (Connections). Nhấp vào phần chữ màu xanh lam này để mở hộp thoại mới với thông tin về mạng Wifi của bạn.


Tiếp theo, chọn nút Thuộc tính không dây (Wireless Properties) cho một cửa sổ mới khác. Tại đây, chuyển sang tab Bảo mật (Security) . Bạn sẽ thấy một trường có nhãn Khóa bảo mật mạng (Network security key).
Nhấp vào hộp kiểm Hiển thị ký tự (Show characters) để tiết lộ mật khẩu Wifi của bạn. Bạn có thể được nhắc nhập thông tin đăng nhập của quản trị viên để thực hiện việc này.
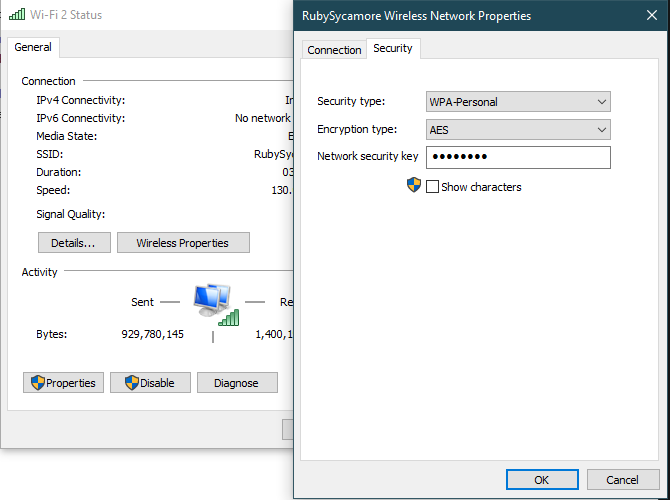
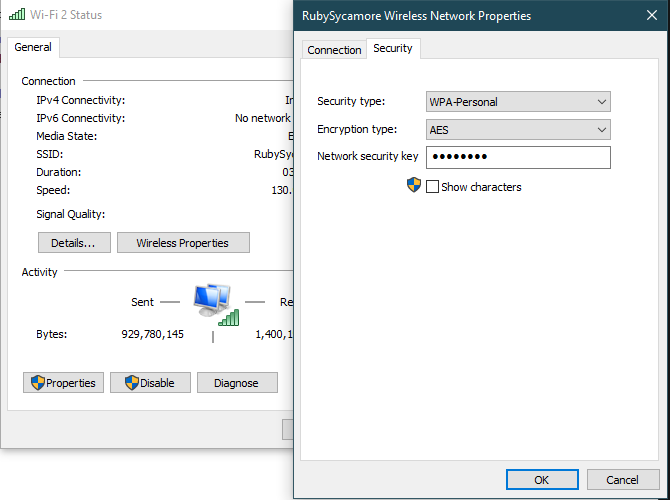
Lưu ý rằng bạn có thể thay đổi phần văn bản trong trường Khóa bảo mật mạng (Network security key), nhưng làm như vậy sẽ không thực sự thay đổi mật khẩu Wifi của bạn. Thay vào đó, việc thay đổi trường này sẽ điều chỉnh mật khẩu mà Windows sử dụng để kết nối với mạng của bạn.
Do đó, nếu kết nối của bạn đang hoạt động bình thường, bạn không nên thay đổi những gì ở đây. Chỉ thay đổi phần văn bản này nếu bạn đã nhập sai mật khẩu Wifi hoặc vừa thay đổi gần đây và cần cập nhật mật khẩu mới trên máy tính của bạn.
Trong các trường hợp còn lại, nếu bạn thay đổi trường này, bạn sẽ không thể kết nối với Wifi cho đến khi bạn sửa mật khẩu.
Tìm mật khẩu Wifi của bạn bằng bộ định tuyến
Nếu cả hai phương pháp trên đều không hiệu quả với bạn vì lý do nào đó, thì cách tốt nhất để xem mật khẩu Wifi của bạn là thông qua chính giao diện bộ định tuyến. Trong trường hợp bạn chưa bao giờ thay đổi mật khẩu Wifi của mình, mật khẩu có thể được hiển thị trên một nhãn dán ở mặt sau hoặc dưới cùng của thiết bị.
Nếu không, bạn sẽ cần đăng nhập vào bộ định tuyến để kiểm tra mật khẩu Wifi của mình. Cách thực hiện việc này khác nhau tùy theo thiết bị, vì vậy hãy xem hướng dẫn giới thiệu của chúng tôi về cách sử dụng bộ định tuyến để được trợ giúp.


Dễ dàng tìm mật khẩu Wifi
Bây giờ bạn đã biết cách tìm mật khẩu Wifi của mình trên Windows. Tất nhiên, phương pháp này sẽ không hoạt động trừ khi bạn đã kết nối với mạng bằng mật khẩu chính xác.
Dịch từ: https://www.makeuseof.com/tag/find-change-wifi-password/
Vân Nguyễn












Bình luận (0
)