sudo apt install plymouth-themesSau khi cài đặt, một thư mục mới sẽ được tạo tại /usr/share/plymouth/themes. Trong thư mục này, bạn sẽ tìm thấy mọi thứ bao gồm splash screen hiện tại: logo, spinners và script. Điều này giúp bạn dễ dàng di chuyển các theme cũ của mình.
Cập nhật và di chuyển theme splash screen cũ
Nếu bạn đã sử dụng Ubuntu một thời gian với splash screen tùy chỉnh, bạn sẽ cần di chuyển các theme hiện có của mình.
Bắt đầu bằng cách điều tra thư mục theme cũ và kiểm tra nội dung. Bạn có thể thực hiện việc này trong trình quản lý tệp của mình hoặc trong terminal. Nếu lựa chọn terminal, bạn còn có thể nhân tiện kiểm tra kích thước tệp:
ls -ltrd /lib/plymouth/themesBạn có thể để lại các tệp theme cũ khi di chuyển chúng. Đi đến:
cd /lib/plymouth/themessau đó sử dụng lệnh mv để di chuyển từng thư mục theme mà bạn muốn giữ lại.
mv [theThemeDirectory] /usr/share/plymouth/themesLưu ý rằng một số theme cũ có thể cần điều chỉnh, vì chúng có thể bao gồm các tham chiếu đệ quy (recursive references) đến vị trí tệp cũ. Bạn sẽ cần một trình soạn thảo văn bản để sửa lỗi này, chẳng hạn như vim hoặc nano.
Trong điểm đến mới, hãy tìm từng tệp theme .plymouth và mở vào một trình soạn thảo văn bản. Trong terminal, sử dụng:
sudo nano /usr/share/plymouth/themes/[theme_name]/[theme_name].plymouth
Tìm tham chiếu đến đường dẫn tệp, sau đó thay đổi nó từ
/lib/plymouthđến
/usr/share/plymouthSử dụng CTRL + X để lưu và thoát khỏi tệp.
Bạn muốn có thêm theme splash screen Ubuntu?
Có nhiều website cung cấp các theme tập trung vào Ubuntu cho máy tính của bạn. GNOME-Look.org có một bộ sưu tập theme tuyệt vời, được nhóm theo cách sử dụng, bao gồm một phần riêng cho các theme Plymouth. Ngoài ra, hãy truy cập DeviantArt và tìm kiếm “theme plymouth” và tải xuống những theme bạn thích. Chúng thường không nặng quá 3MB.
Thông thường, các theme có một tập lệnh cài đặt (installation script). Do vậy, quy trình thay đổi splash screen trong Ubuntu 20.04 LTS như sau:
- Tải xuống theme
- Giải nén vào thư mục Home
- Tìm tập lệnh cài đặt
- Mở một terminal và chạy bằng ./install_script_name
- Click vào lựa chọn bạn muốn cho splash screen


Sau đó, công cụ theme plymouth sẽ tự động áp dụng splash screen mới. Nếu mọi thứ hoạt động bình thường, nó cũng sẽ hiển thị các thay đổi của bạn đối với màn hình khởi động Ubuntu.
Để kiểm tra, bạn có thể mở tệp cấu hình default.plymouth trong terminal:
sudo nano default.plymouthKiểm tra hai đường dẫn tệp cho ImageDir và ScriptFile và đảm bảo cả hai đều trỏ đến vị trí tệp chủ đề dự định.


Lưu tệp và thoát ( CTRL + X ), sau đó khởi động lại PC và bạn sẽ thấy Splash screen mới!
Cài đặt thủ công splash screen mới
Nếu theme không có tập lệnh cài đặt, bạn sẽ cần phải thêm nó vào thư mục plymouth/themes theo cách thủ công.
Giải nén theme và sao chép nó vào thư mục /usr/share/plymouth/themes. Bạn sẽ cần đặt lựa chọn splash screen mới làm màn hình mặc định mới:
sudo update-alternatives --install /usr/share/plymouth/themes/default.plymouth default.plymouth /usr/share/plymouth/themes/"path/to-your-plymouth.plymouth" 100Tiếp theo, mở tệp default.plymouth trong trình soạn thảo văn bản như được mô tả ở trên và chỉnh sửa các đường dẫn tệp.
Cuối cùng, cập nhật initramfs, một hệ thống tệp ảo là một phần của quy trình khởi động:
sudo update-initramfs -uBây giờ, khi khởi động lại Ubuntu, bạn sẽ thấy splash screen hoàn toàn mới.
Cách thay đổi logo màn hình khởi động trong Ubuntu
Nếu bạn chỉ muốn chỉnh sửa logo Ubuntu của mình thì sao?
Bắt đầu bằng cách mở thư mục usr/share/plymouth/themes và tìm thư mục chứa logo.
Sau đó, tạo một bản sao của tệp, đề phòng một lúc nào đó bạn muốn lấy lại:
cp [logo_file].png [logo_file_backup].pngCác bước tiếp theo phụ thuộc vào bạn. Có lẽ bạn chỉ muốn chỉnh sửa hình ảnh gốc? Trong trường hợp này, hãy mở tệp trong trình chỉnh sửa hình ảnh và thực hiện các thay đổi cần thiết.
Nếu không, chỉ cần tạo một hình ảnh mới, có cùng kích thước và lưu nó trong cùng một thư mục. Đảm bảo tên tệp của logo mới giống với logo cũ.
Kết luận
Có thể bạn đã biết cách thay đổi theme desktop trong môi trường máy tính Ubuntu mà bạn đã chọn. Tuy nhiên, splash screen phức tạp hơn một chút:
- Tìm hoặc thiết kế một splash screen mới
- Cài đặt theme plymouth
- Chọn splash screen của bạn
- Xác nhận các tham chiếu đường dẫn tệp là chính xác
- Đối với cài đặt thủ công, bạn cũng nên cập nhật initramfs
Nếu bạn là người mới sử dụng Ubuntu, các bước này có thể hơi lạ lẫm. Tuy nhiên, thực ra nó đơn giản hơn nhiều so với việc thay đổi splash screen trong Windows 10! Chỉ cần làm theo các bước hướng dẫn ở trên, bạn sẽ có ngay một splash screen theo ý thích của mình.
Vân Nguyễn
Dịch từ: https://www.makeuseof.com/tag/customize-boot-splash-screen-logo-linux/


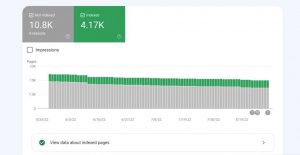
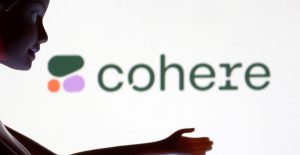








Bình luận (0
)