Cài đặt Kali Linux trên VMware là một trong những cách tốt nhất để làm quen với hệ điều hành này. Ngay cả khi bạn làm hỏng hoặc cài đặt một tính năng không chính xác trong môi trường ảo, nó sẽ không gây ra hậu quả nghiêm trọng nào đối với hệ điều hành máy chủ.
Đây là mọi thứ bạn cần biết về cài đặt Kali trong môi trường ảo của VMware.
Yêu cầu hệ thống:
Các yêu cầu tối thiểu để cài đặt Kali Linux trong VMware là:
- Dung lượng đĩa: Tối thiểu 10GB
- Kiến trúc: i386 hoặc AMD64
- RAM: Tối thiểu 512MB
- VMware
- Hình ảnh ISO của Kali Linux
Bước 1: Tải xuống tệp ISO của Kali Linux
Trước khi cài đặt Kali Linux trong VMware, điều đầu tiên bạn phải làm là tải xuống hình ảnh Kali Linux bằng cách truy cập trang web chính thức.
Tải xuống: KaliLinux
Lưu ý: Hãy tải xuống tệp ISO theo đúng cấu trúc hệ thống của bạn (32 bit hoặc 64 bit).
Bước 2: Tạo một máy ảo mới
Sau khi bạn đã tải xuống tệp ISO, đã đến lúc tạo một máy ảo trên VMware. Mở VMware và click vào Create a New Virtual Machine (Tạo một máy ảo mới).
Khi cửa sổ tiếp theo xuất hiện, bạn cần cung cấp Kali Linux ISO bằng cách nhấp vào tùy chọn Browse. Điều hướng đến thư mục mà bạn đã tải xuống tệp và chọn Tiếp theo (Next).
Thông thường, VMware tự động phát hiện hệ điều hành; tuy nhiên, VMware có thể hiển thị lỗi sau:
Could not detect which operating system is in this disc image. You will need to specify which operating system will be installed.(tạm dịch: Không thể phát hiện hệ điều hành nào ở trong hình ảnh đĩa này. Bạn sẽ cần phải xác nhận rõ hệ điều hành nào sẽ được cài đặt).
Nếu bạn gặp phải lỗi này, chỉ cần bỏ qua cảnh báo bằng cách nhấn Next (tiếp theo).
Chọn hệ điều hành Khách (Guest operating system) trên màn hình tiếp theo. Bạn phải chọn Linux làm hệ điều hành khách. Trong menu Phiên bản (Version), hãy chọn phiên bản Debian mới nhất , vì Kali là bản phân phối Linux có nguồn gốc từ Debian, sau đó là Tiếp theo (Next).
Cung cấp tên cho máy ảo của bạn; tên này có thể là bất kỳ tên nào bạn chọn. Ngoài ra, bạn cũng có thể thay đổi vị trí của máy ảo hoặc để nguyên như vậy. Sau đó, bấm vào Tiếp theo (next).
Chỉ định dung lượng/kích thước ổ đĩa, nghĩa là tổng dung lượng ổ cứng mà máy ảo có thể sử dụng sau khi tạo. Đối với người dùng thông thường, tốt nhất nên giữ nguyên cài đặt mặc định, tức là 20GB. Theo thông số kỹ thuật hệ thống của bạn, bạn có thể giảm hoặc tăng dung lượng.
Chọn tùy chọn Chia đĩa ảo thành nhiều tệp (Split virtual disk into multiple files) để nâng cao hiệu suất. Chọn Tiếp theo (Next).
Cuối cùng, trong hộp thoại cuối cùng, hãy xem lại tất cả các cài đặt và tùy chỉnh cài đặt phần cứng, nếu cần. Khi mọi thứ đã ổn định, nhấp vào Kết thúc (Finish) để tạo máy ảo của bạn.
Bước 3: Cài đặt hệ điều hành
Sau khi tạo một máy ảo mới, bây giờ bạn phải cài đặt Kali Linux. Chọn máy ảo vừa tạo và khởi động nó bằng cách chọn tùy chọn Play virtual machine (Chạy máy ảo). VMware sẽ khởi động vào Kali Linux.
Bạn sẽ nhận được một danh sách các tùy chọn để cài đặt Kali Linux; chọn Cài đặt đồ họa (Graphical Install) và chọn Tiếp tục (Next). Sử dụng các phím mũi tên để điều hướng qua màn hình.
Chọn ngôn ngữ ưa thích của bạn cho hệ điều hành; nó sẽ là tiếng Anh theo mặc định. Bạn có thể chọn ngôn ngữ khác nếu muốn, sau đó nhấp vào Continue (Tiếp tục).
Trong màn hình tiếp theo, chọn vị trí địa lý của hệ thống của bạn. Tiếp theo, chọn bố cục bàn phím gốc bằng các phím mũi tên; theo mặc định, đó là tiếng Anh Mỹ (American English). Thao tác này sẽ bắt đầu cài đặt HĐH, hộp thoại Cấu hình Mạng (Network Configuration) sẽ tiếp tục mở ra.
Nhập tên máy chủ cho hệ thống của bạn trong hộp Cấu hình Mạng này; cung cấp tên máy và chọn Continue .
Nhập tên miền cho hệ thống của bạn. Sau đó, nhập tên người dùng để tạo tài khoản (người dùng sẽ không có quyền truy cập siêu người dùng).
Trên màn hình tiếp theo, bạn sẽ cần nhập lại tên người dùng đã nhập trước đó. Đặt mật khẩu cho tên người dùng mà bạn sẽ sử dụng để nhập vào hệ thống sau khi cài đặt.
Bây giờ là lúc để phân vùng đĩa của bạn; giữ mặc định Hướng dẫn – sử dụng toàn bộ đĩa (Guided – use entire disk) và nhấn Tiếp tục (Continue).
Chọn một đĩa để phân vùng (SDA, VMware Virtual disk). Trình hướng dẫn cài đặt sẽ yêu cầu bạn chọn sơ đồ phân vùng. Chọn tùy chọn Tất cả các tệp trong một phân vùng (được khuyến nghị cho người dùng mới) (All files in one partition (recommended for new users)) và nhấp vào Tiếp tục.
Khi bạn chọn các tùy chọn có liên quan, bạn sẽ nhận được bản tóm tắt các phân vùng đĩa của mình. Chọn Kết thúc phân vùng (Finish Partitioning). Tiếp tục nhấp vào Tiếp tục trên mỗi màn hình để chuyển sang màn hình tiếp theo.
Chọn Yes để xác nhận các thay đổi. Sau khi bạn chọn tất cả các tham số cần thiết, quá trình cài đặt thực tế sẽ bắt đầu, quá trình này sẽ mất một chút thời gian để hoàn tất.
Trong trường hợp bạn muốn thêm một số phần mềm bổ sung, bạn có thể chọn nó trên màn hình sau. Sau đó, nhấp vào Tiếp tục.
Cài đặt bộ nạp khởi động GRUB bằng cách chọn /dev/sda (thiết bị bộ nạp khởi động), tiếp theo là Continue.
Sau khi cài đặt hoàn tất, hệ thống sẽ yêu cầu bạn khởi động lại máy ảo của mình. Bạn sẽ thấy màn hình GRUB bootloader khi khởi động VM. Chọn Kali GNU/Linux và đăng nhập bằng tên người dùng và mật khẩu của bạn. Thao tác này sẽ đưa bạn đến màn hình nền Kali Linux.
Bước 4: Cài đặt VMware Tools trên máy ảo Kali Linux
Khi máy ảo khởi động, bạn sẽ nhận được một menu bật lên yêu cầu bạn cài đặt VMware Tools for Linux (Công cụ VMware cho Linux). Cài đặt những công cụ này để có được các tính năng nâng cao cho máy ảo của bạn. Nếu không muốn cài đặt chúng, bạn có thể chọn Nhắc tôi sau (Remind me later).
Cài đặt hệ điều hành trên máy ảo
Với các bước được liệt kê ở trên, hy vọng bạn đã cài đặt thành công Kali Linux trên VMware. Bạn cũng có thể cài đặt Kali Linux trên VirtualBox của Oracle, vì dịch vụ này được tải xuống miễn phí và có thể truy cập dễ dàng.
Tìm hiểu ngay chương trình học công nghệ thông tin trực tuyến tại FUNiX ở đây:
Vân Nguyễn
Dịch từ: https://www.makeuseof.com/install-kali-linux-in-vmware/


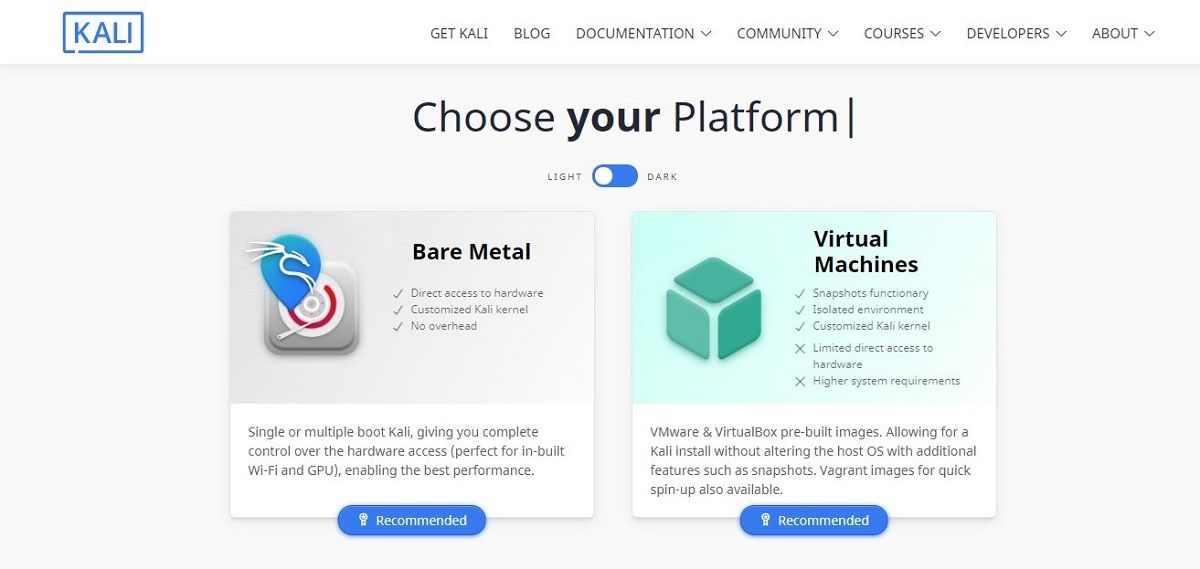
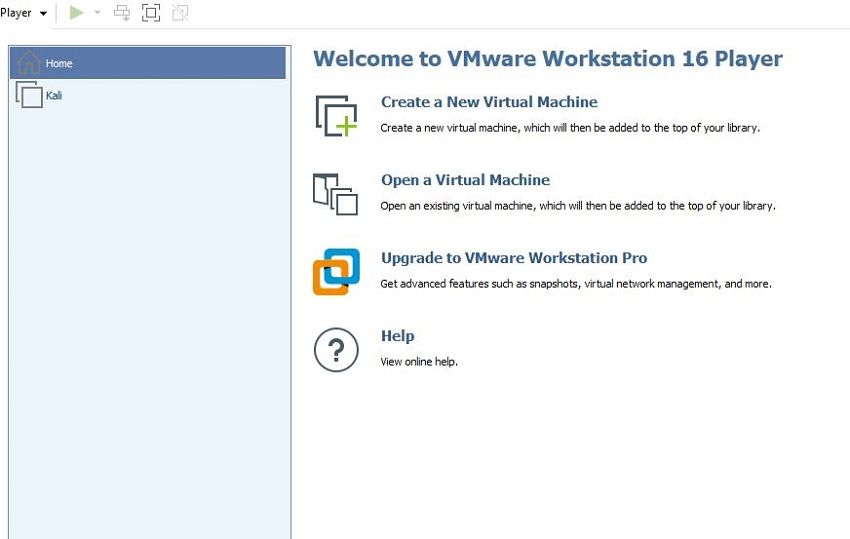
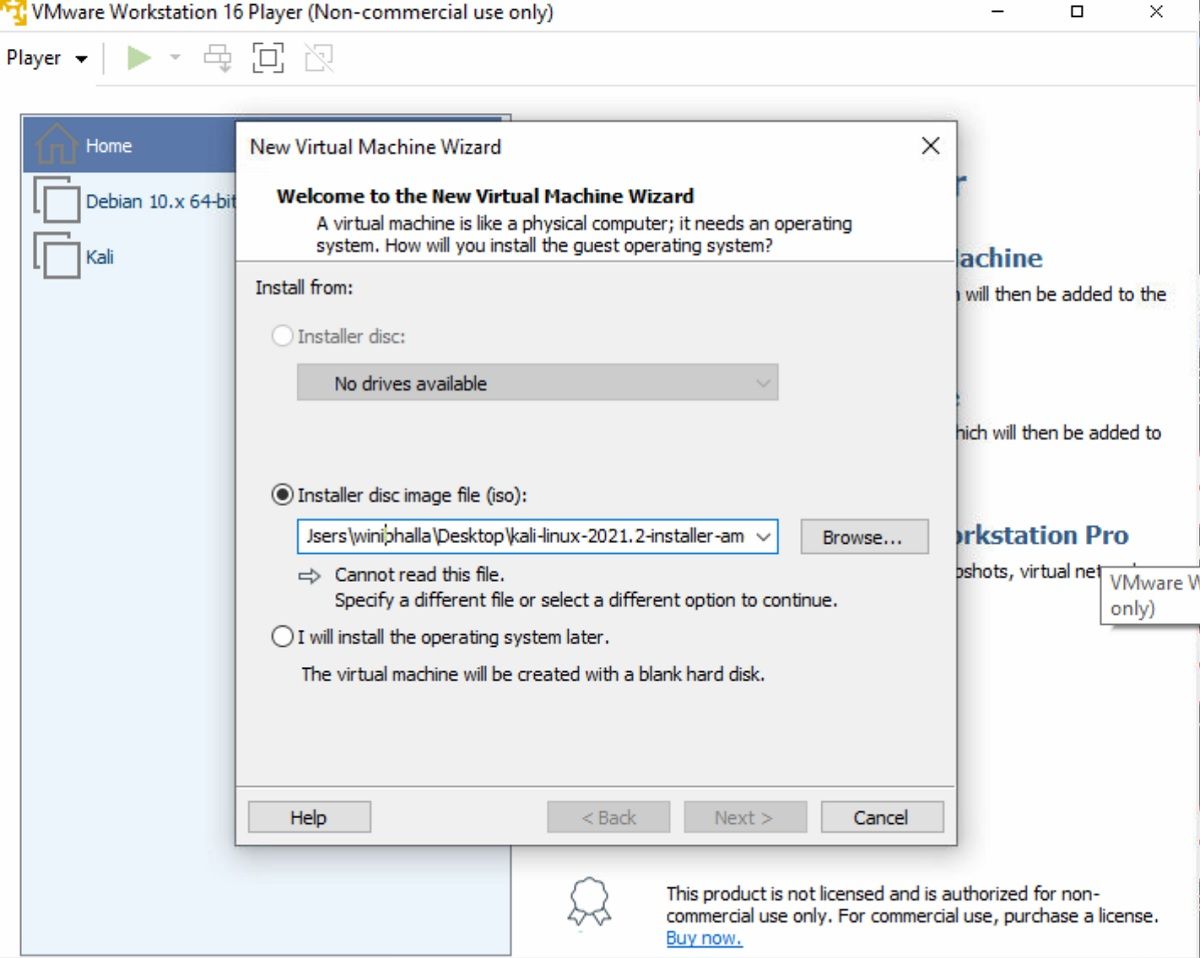
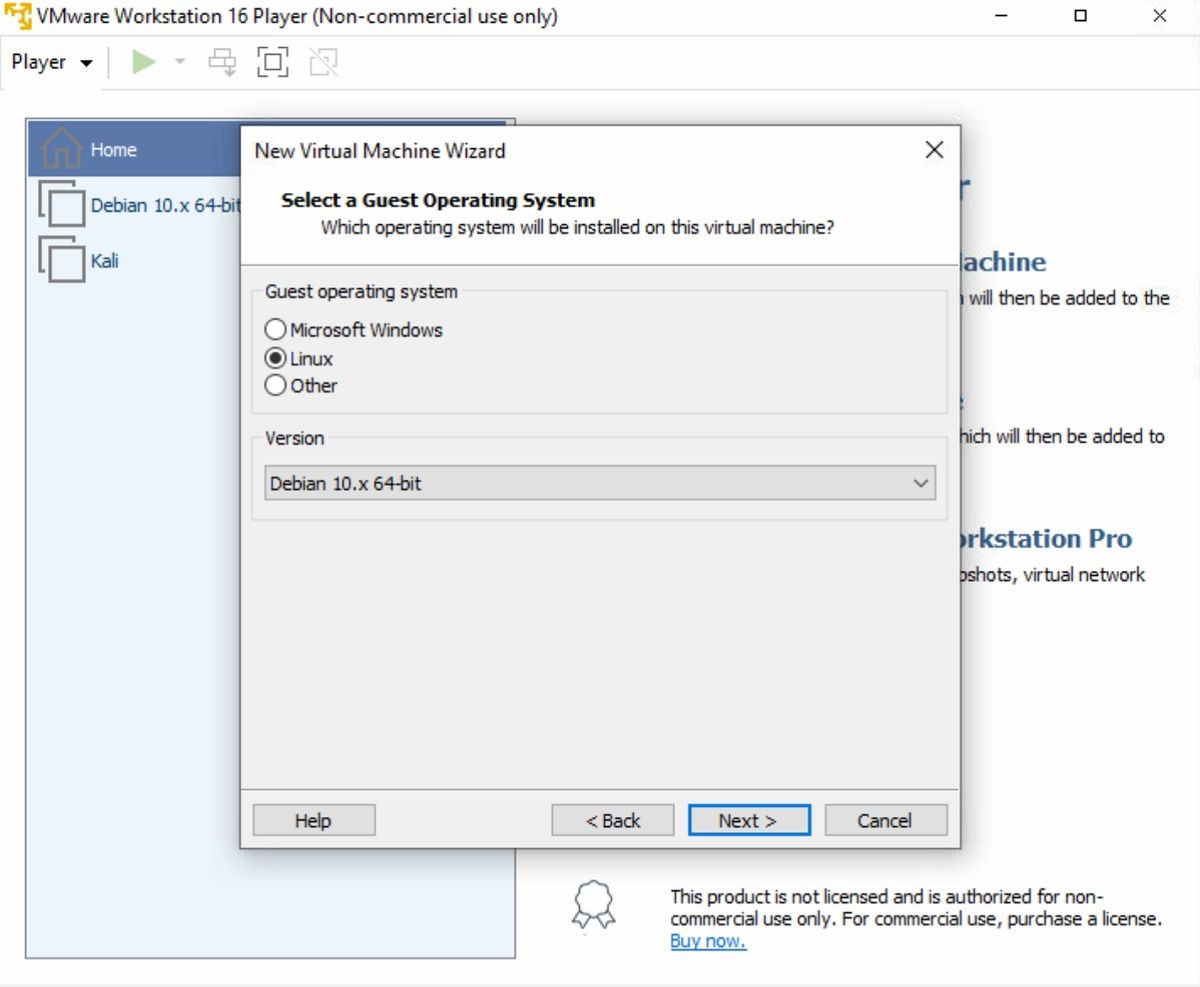
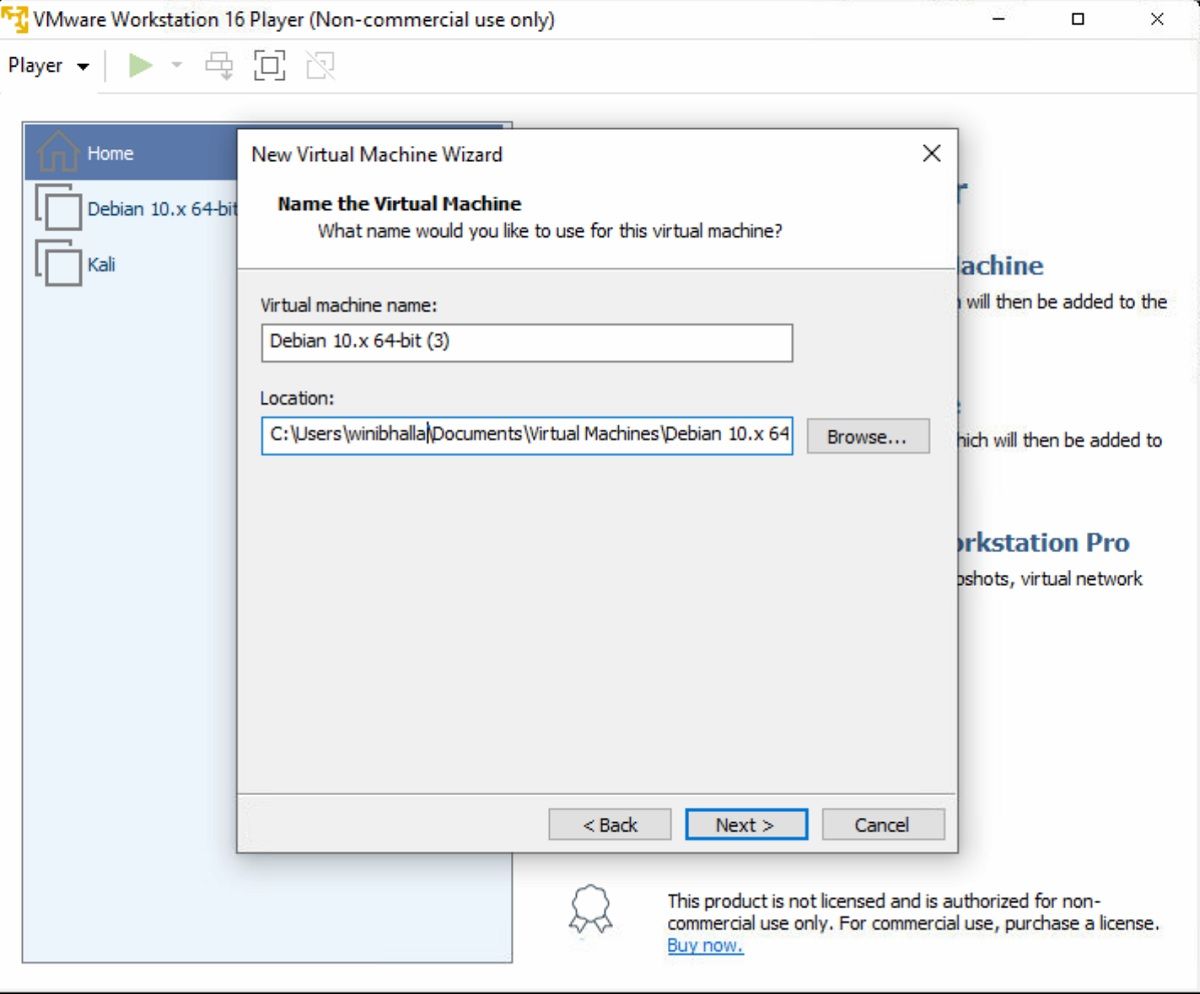
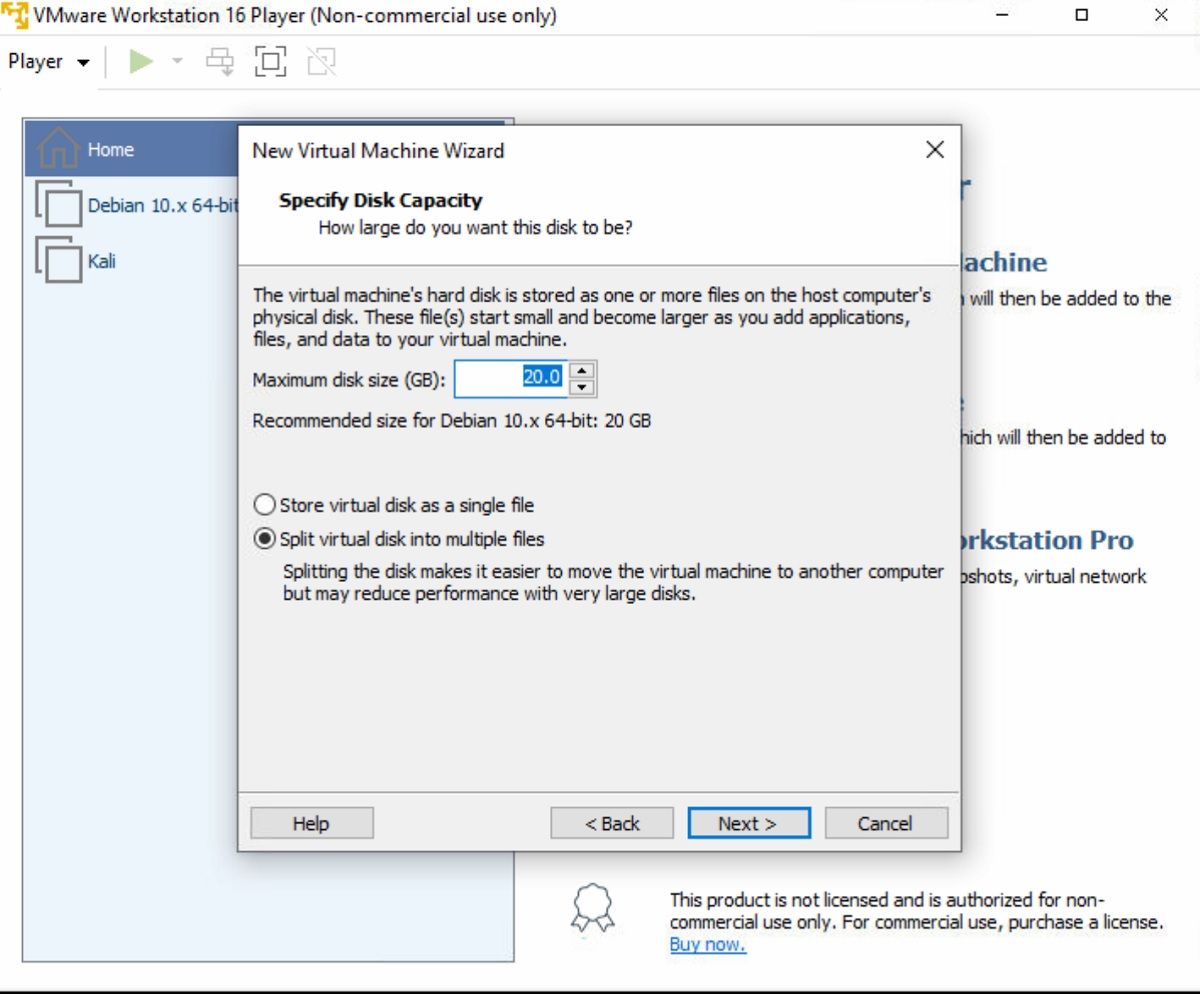
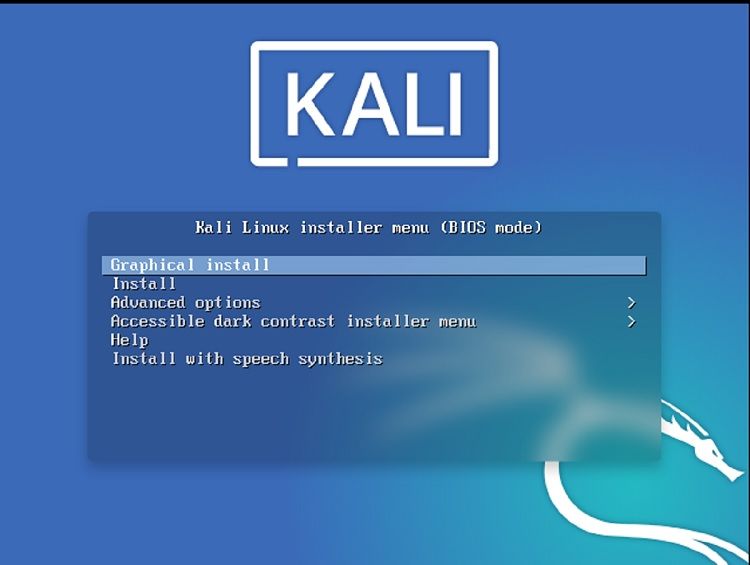
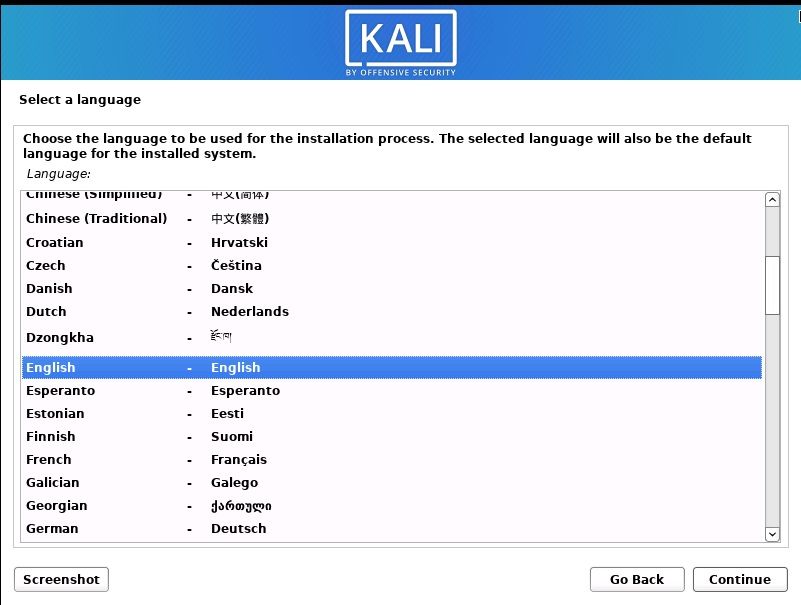
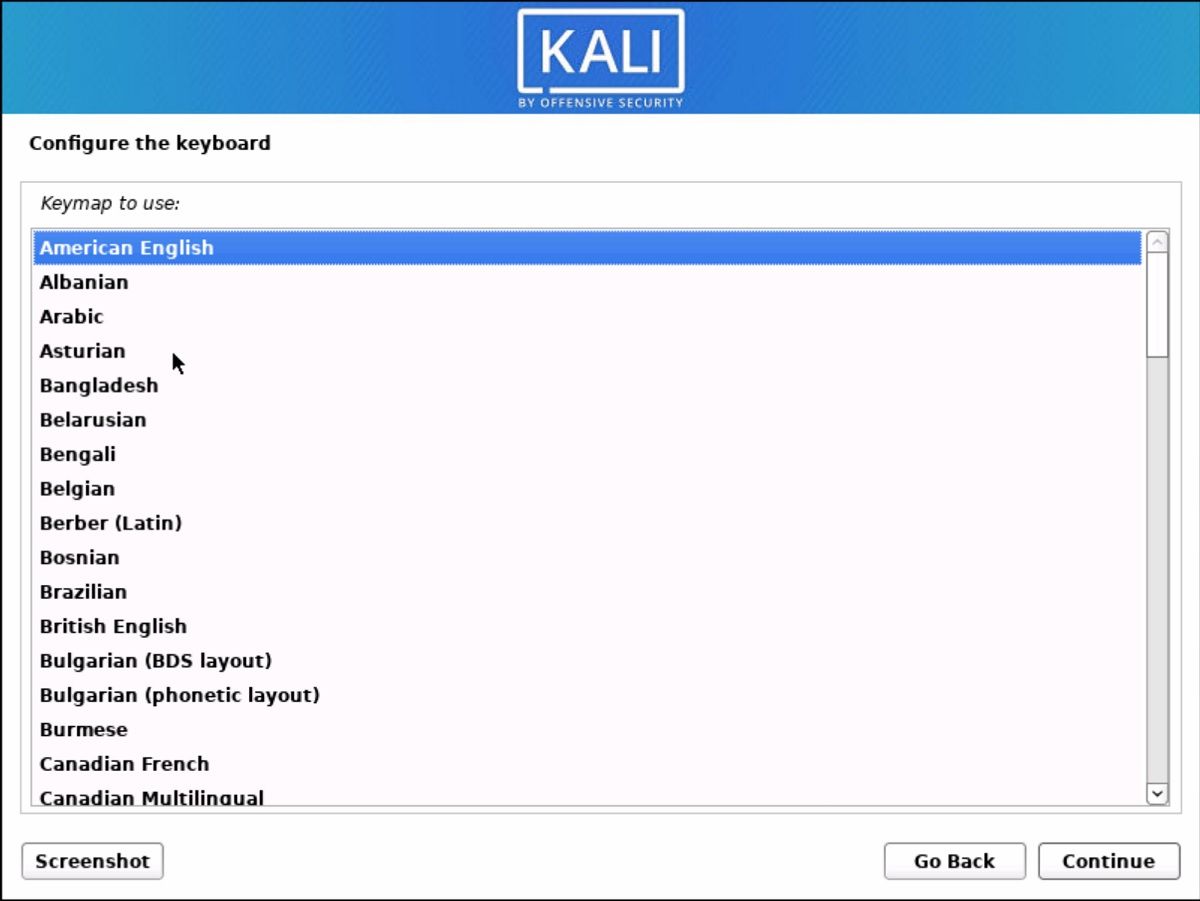
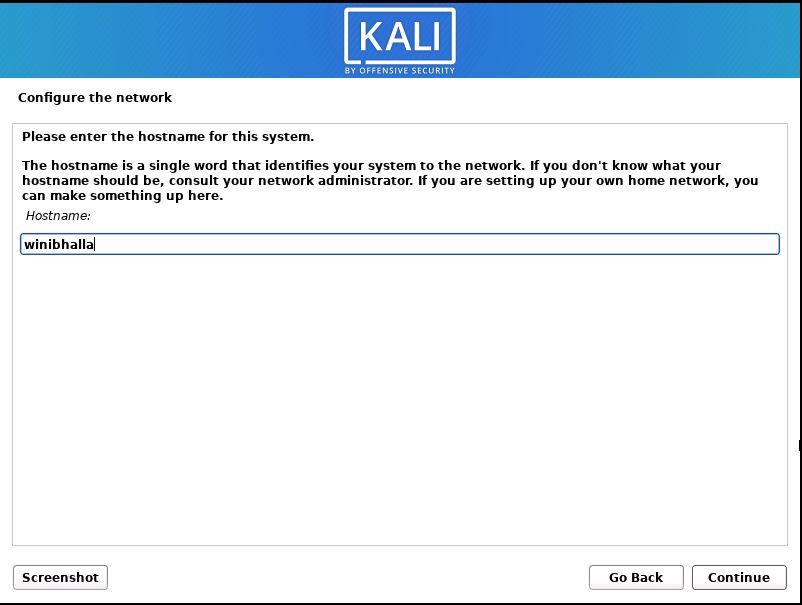
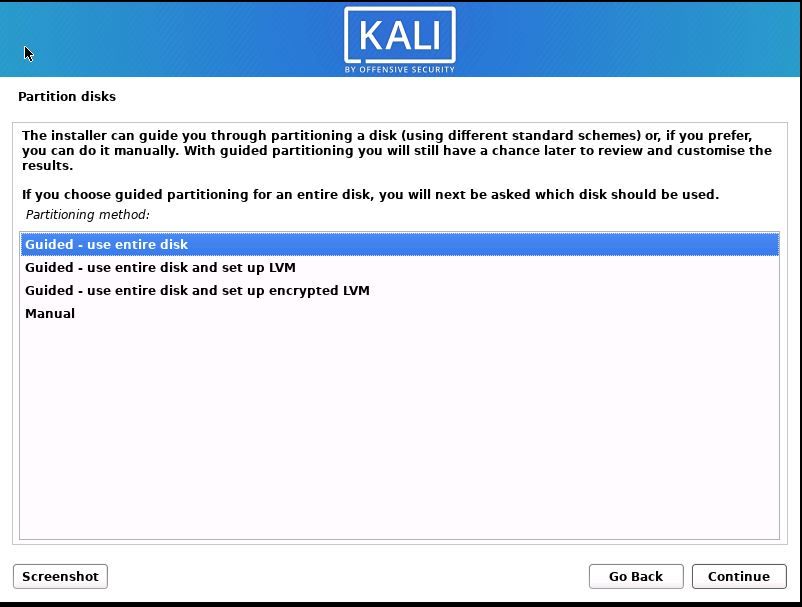
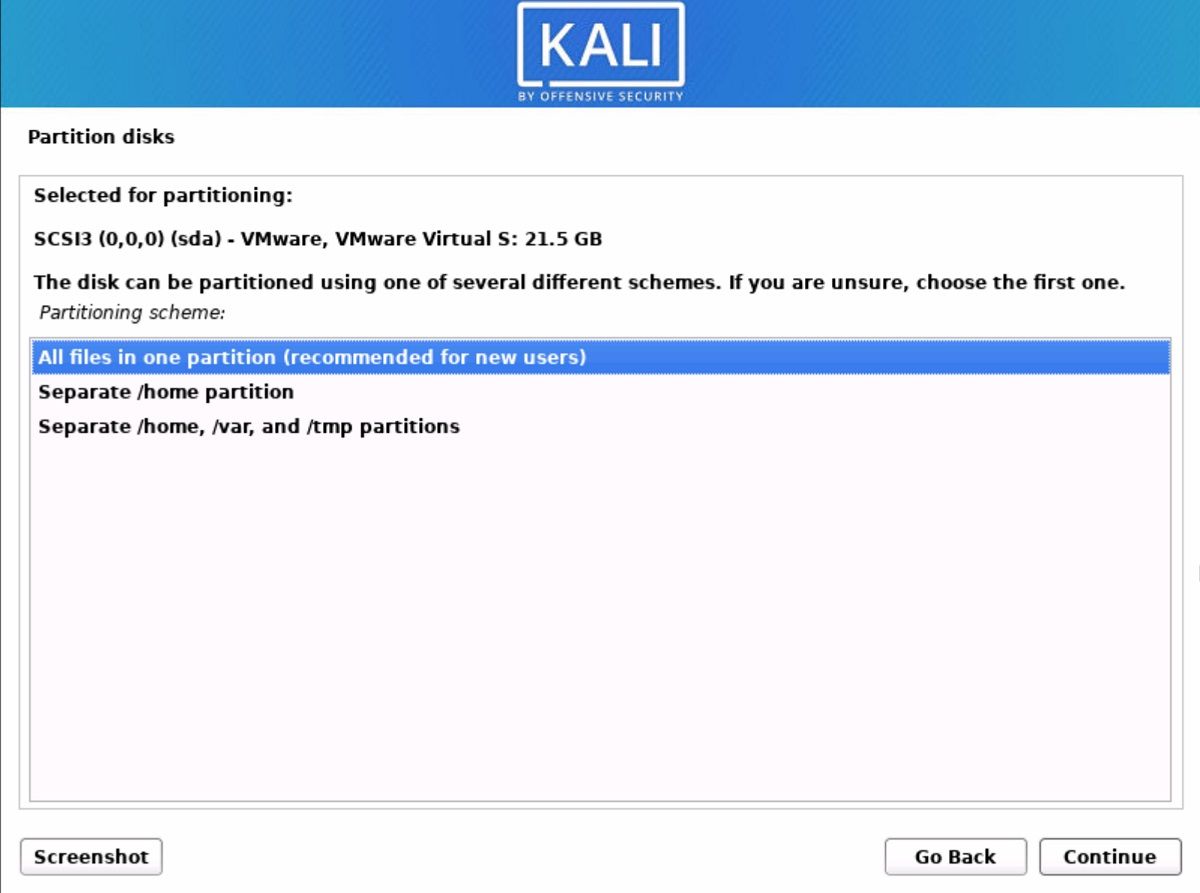
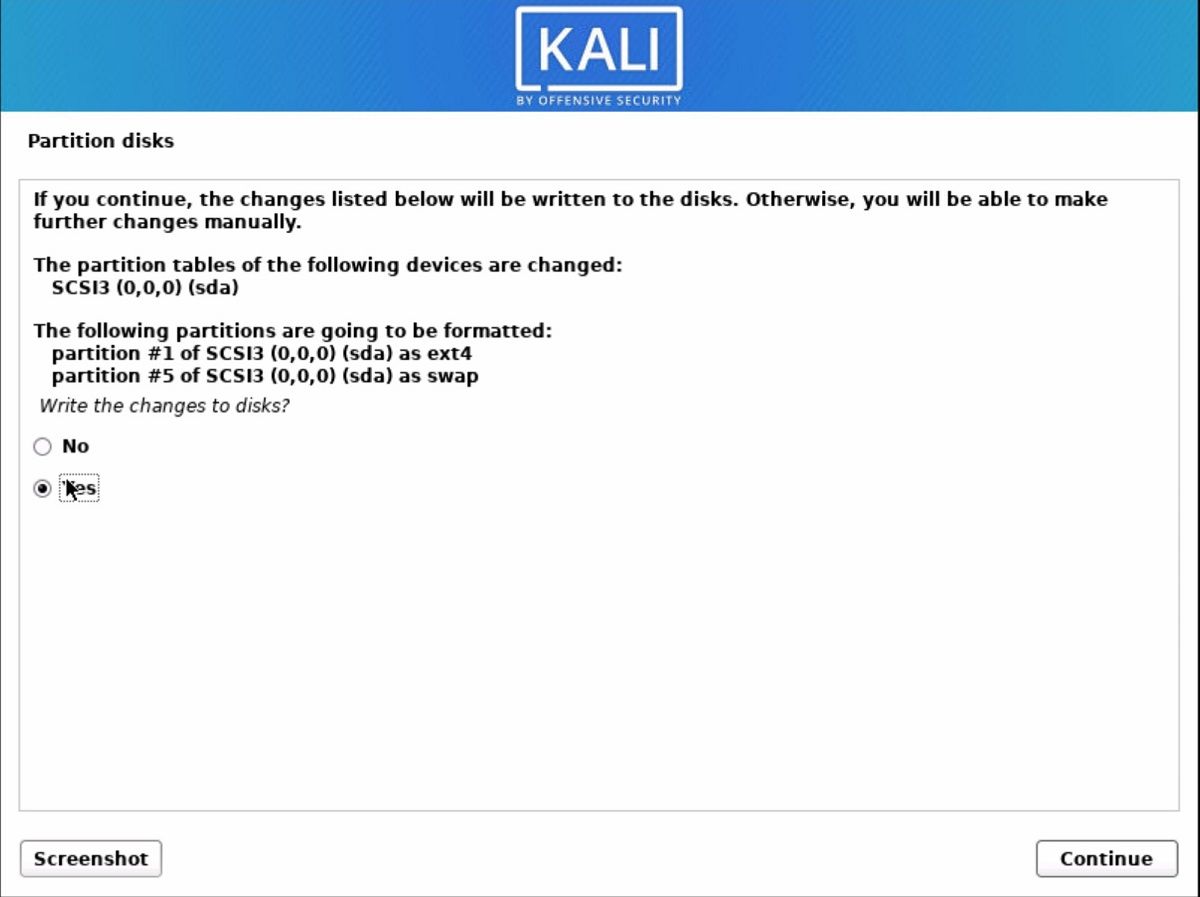
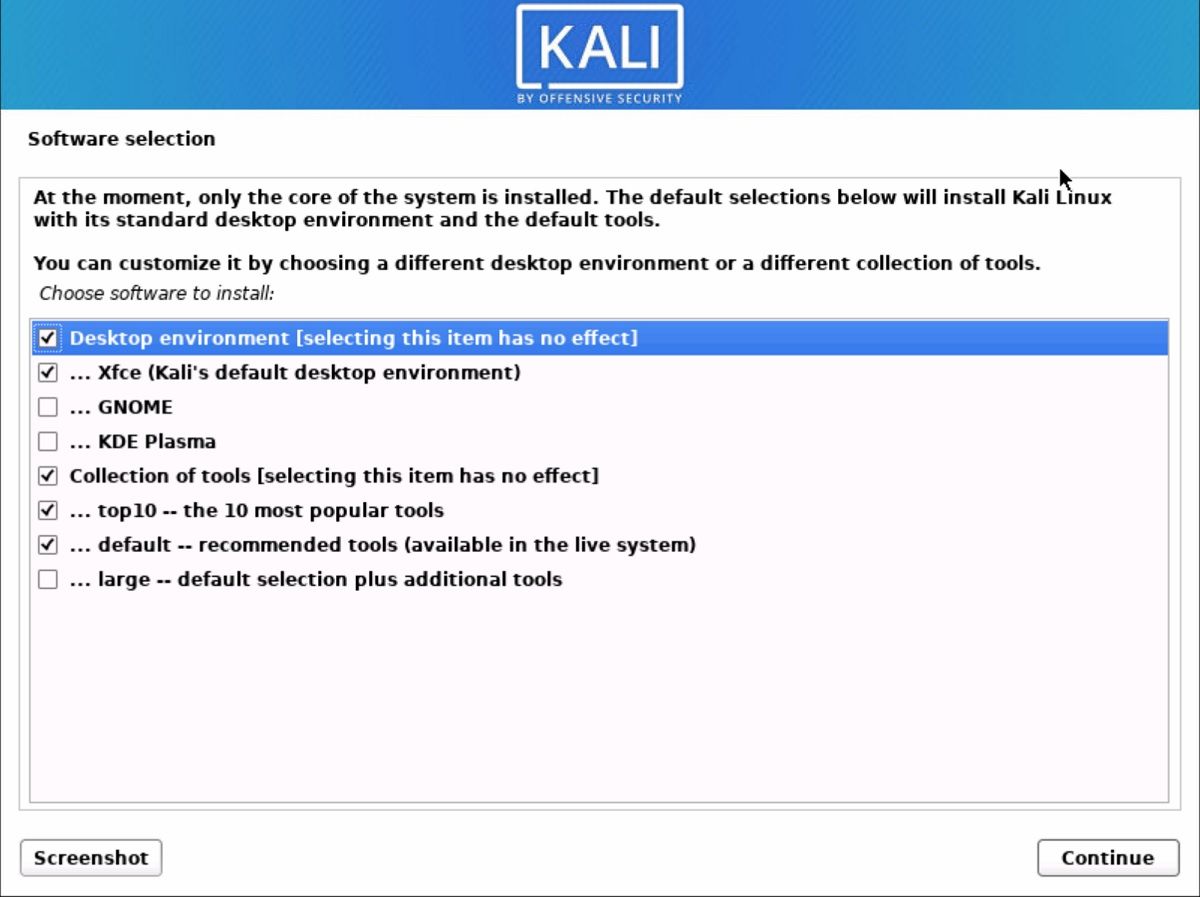
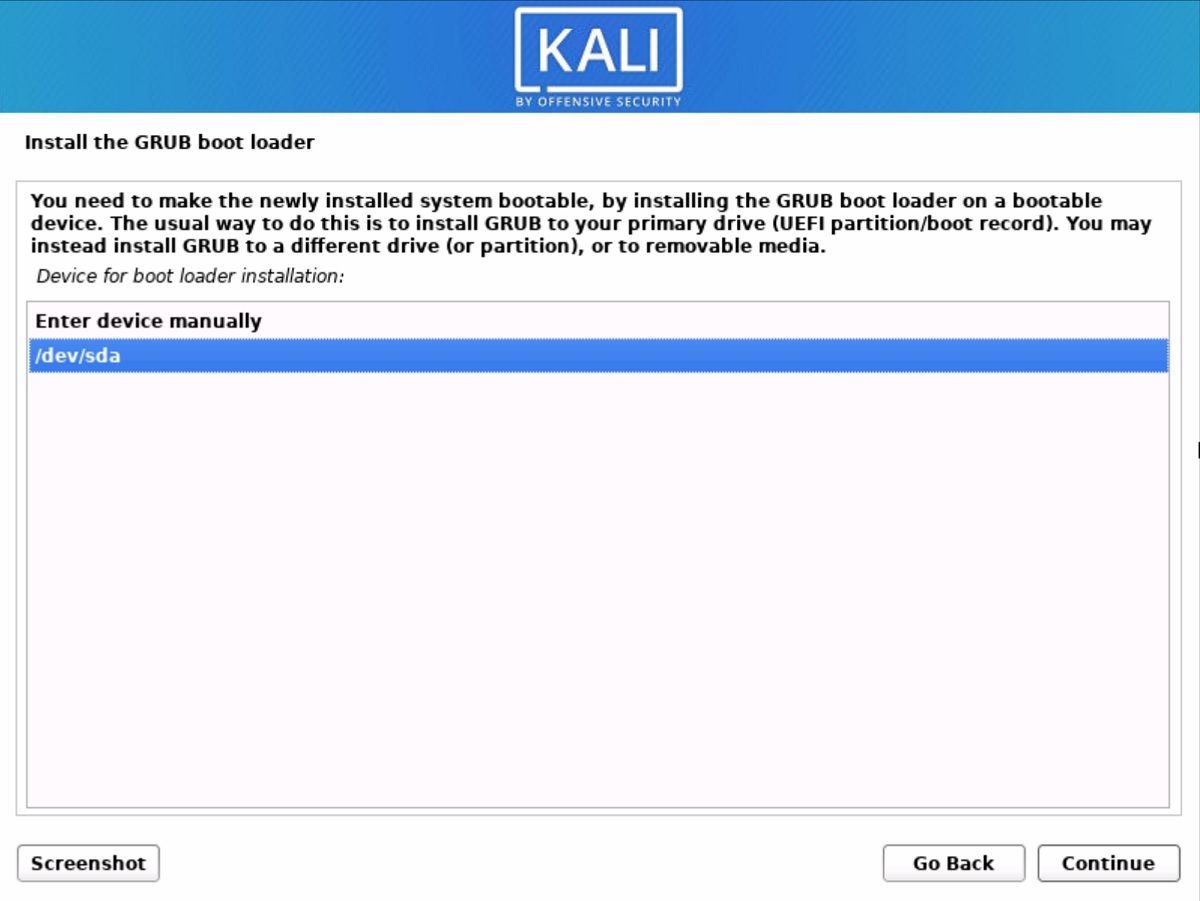












Bình luận (0
)