sudo apt updateSau đó hãy chạy lệnh sau để cài đặt các gói cần thiết.
sudo apt install qemu-kvm bridge-utils libvirt-client libvirt-daemon-systemBridge-utils là một công cụ để cấu hình cầu Ethernet. Nó đảm bảo rằng nếu máy chủ của bạn được kết nối với internet, máy ảo của bạn cũng vậy. Libvirt cung cấp một abstraction (tạm dịch là sự trừu tượng) để tương tác với QEMU/KVM nhằm xác định và khởi chạy một máy ảo.
Sau khi cài đặt các gói này để quản lý máy ảo, hãy tải mô-đun kvm-cpu. Nếu bạn sử dụng CPU dựa trên Intel, hãy chạy lệnh sau:
sudo modprobe kvm-intelNếu bạn sử dụng bộ xử lý AMD, hãy chạy:
sudo modprobe kvm-amdĐể không phải nhập mật khẩu mỗi khi muốn chạy máy ảo QEMU/KVM với tư cách người dùng thông thường, bạn nên thêm người dùng của mình vào nhóm KVM. Tìm tên người dùng của bạn bằng cách chạy lệnh whoami rồi thêm nó vào nhóm KVM:
sudo adduser username kvm(thay username bằng tên người dùng của bạn)
Tạo đĩa máy ảo
Để quản lý ảnh ảo dễ dàng hơn, bạn có thể tạo một thư mục trong thư mục chính để chứa các máy ảo khác nhau mà bạn tạo.
Vào thư mục chính và tạo một thư mục có tên KVM:
cd ~
mkdir KVM
Dùng công cụ qemu-img để tạo đĩa ảo cho hệ điều hành khách.
Đĩa ảo hoạt động giống như một bộ chứa cho hệ điều hành khách và các tệp liên quan của nó. Sử dụng lệnh sau để tạo đĩa ảo. Lệnh này cũng sẽ định dạng đĩa ảo cho bạn.
qemu-img create manjaro_disk.img -f qcow2 12GTùy chọn -f chỉ định định dạng của đĩa ảo, trong trường hợp này là Qcow2. Với định dạng Qcow2, dung lượng đĩa vừa đủ được phân bổ trước. Khi bạn thêm nhiều dữ liệu hơn vào hệ điều hành khách, nhiều dung lượng đĩa hơn sẽ được phân bổ. Điều này giúp tiết kiệm dung lượng đĩa trên máy chủ của bạn.
Cài đặt Hệ điều hành Khách
Hệ điều hành khách được dùng trong hướng dẫn này là Manjaro Linux, ấn bản XFCE, phiên bản 20.2.1. XFCE là một môi trường desktop nhẹ dành cho hệ điều hành Linux.
Bây giờ, khi đã có đĩa ảo và ISO hệ điều hành khách, bạn có thể tiến hành cài đặt hệ điều hành khách. Để khởi tạo quá trình cài đặt máy ảo, bạn chỉ cần chạy lệnh sau.
kvm -m 1024 -cdrom ~/Downloads/manjaro-xfce-20.2.1-210103-linux59.iso -boot d \
manjaro_disk.imgTùy chọn -m chỉ định dung lượng RAM tính bằng MB sẽ được dùng trong quá trình cài đặt. -Cdrom hoạt động như một CDROM ảo cho vị trí của ảnh ISO. Trong trường hợp này, folder Downloads là CDROM ảo.
Lưu ý: Dù máy tính của bạn không có ổ CDROM vật lý, bạn vẫn nên chỉ định tùy chọn -cdrom.
Cuối cùng, tùy chọn -boot chỉ định đĩa ảo mà bạn muốn cài đặt hệ điều hành khách và vị trí của bộ tải khởi động.
Sau khi chạy lệnh trên, bạn sẽ thấy một màn hình giống như bên dưới. Sử dụng cài đặt mặc định ở đây, tức là Boot with open source drivers (Khởi động bằng trình điều khiển mã nguồn mở). Nhấn Enter để tiếp tục.
Manjaro sau đó sẽ khởi động vào chế độ live Nhấp vào nút Launch installer (Khởi chạy trình cài đặt) để tiếp tục cài đặt hoặc xem tài liệu và desktop.
Tiếp theo, bạn cần cấu hình ngôn ngữ. Chọn ngôn ngữ và nhấp vào Next (tiếp theo).
Sau khi chọn ngôn ngữ, bạn được yêu cầu chọn vị trí của mình và định cấu hình các cài đặt ngôn ngữ khác.
Tiếp theo, bạn cần cấu hình bố trí bàn phím. Khi hoàn thành, nhấp vào Next (tiếp theo).
Phân vùng đĩa ảo
Tiếp theo, chọn phân vùng mà bạn muốn cài đặt hệ điều hành khách. Vì bạn đã chỉ định sử dụng đĩa ảo đã được tạo ở trên, nên hiện tại bạn chỉ có một phân vùng duy nhất.
Tiếp tục và chọn Erase disk (Xóa đĩa). Không phải là đĩa vật lý của bạn đang bị xóa mà là đĩa cứng ảo.
Manjaro Linux cũng cung cấp cho bạn lựa chọn mã hóa toàn bộ đĩa. Bạn nên làm điều này nếu bạn lưu trữ dữ liệu nhạy cảm và thường xuyên di chuyển với máy tính của mình.
Manjaro Linux sẽ định dạng ổ đĩa cứng để sử dụng Hệ thống tệp Ext4.
Bước tiếp theo cho phép bạn thiết lập người dùng ban đầu cho hệ thống. Đánh dấu vào hộp kiểm Use the same password for the administrator account (Sử dụng cùng một mật khẩu cho tài khoản quản trị viên). Sau này, bạn có thể thêm nhiều người dùng hơn.
Manjaro cung cấp cho bạn tùy chọn sử dụng LibreOffice hoặc bộ ứng dụng văn phòng FreeOffice. Bạn cũng có thể chọn không cài đặt.
Trang tiếp theo sẽ cung cấp cho bạn một bản tóm tắt về cấu hình đã chọn. Nếu hài lòng với những lựa chọn của mình, bạn sẽ được nhắc tiếp tục cài đặt. Nhấp vào Install now (Cài đặt ngay) để tiếp tục hoặc quay lại nếu có bất kỳ thay đổi nào bạn muốn thực hiện.
Sau khi cài đặt xong, hãy nhấp vào Done (Xong) và đóng cửa sổ QEMU. Ngoài ra, bạn có thể kết thúc quá trình cài đặt bằng cách nhấn CTRL + C từ dòng lệnh mà bạn đã dùng để bắt đầu quá trình cài đặt.
Khởi động máy ảo mới
Để khởi động máy ảo mới tạo, chạy lệnh sau.
kvm -m 2024 ~/KVM/manjaro_disk.img
Tùy chọn -m chỉ định dung lượng RAM tính bằng megabyte được phân bổ cho máy ảo. ~/KVM/manjaro_disk.img là vị trí của đĩa cứng ảo của bạn cho hệ điều hành khách.
Hy vọng sau bài viết này, bạn đọc đã biết cách thiết lập máy ảo trên Linux bằng QEMU/KVM. Nếu có bất kỳ thắc mắc nào, hãy để lại dưới phần bình luận để được giải đáp nhé.
Vân Nguyễn
Dịch từ: https://www.makeuseof.com/how-to-install-manjaro-linux-in-a-qemukvm-virtual-machine/


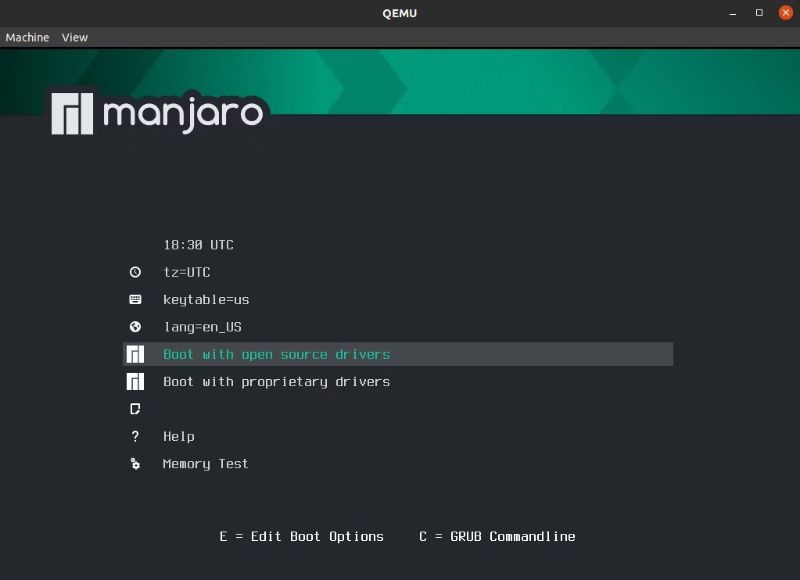
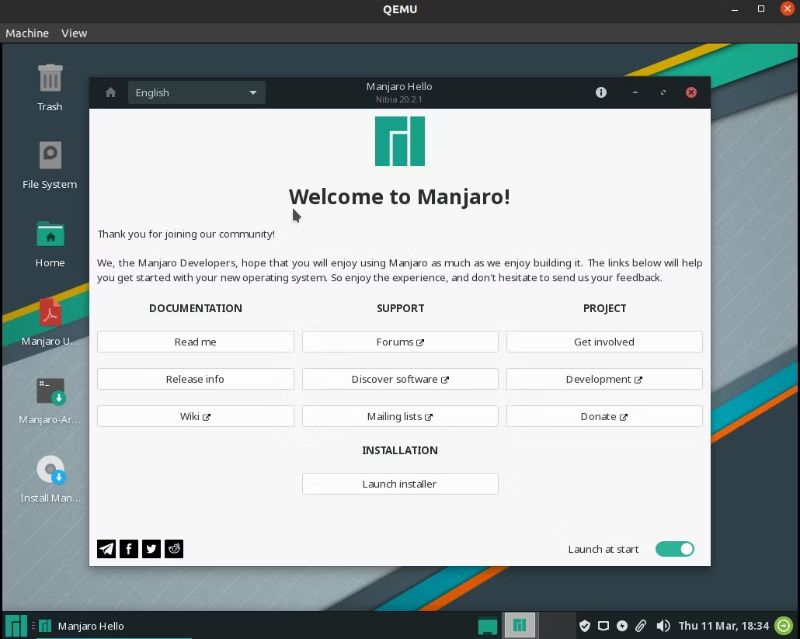
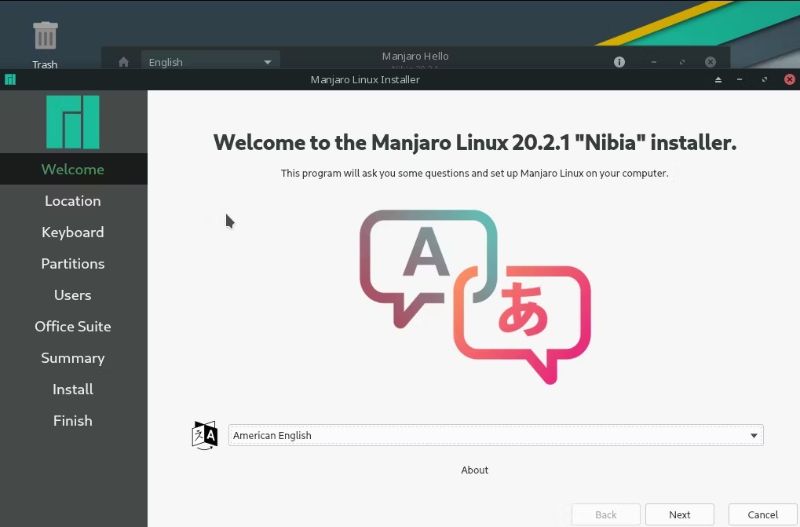
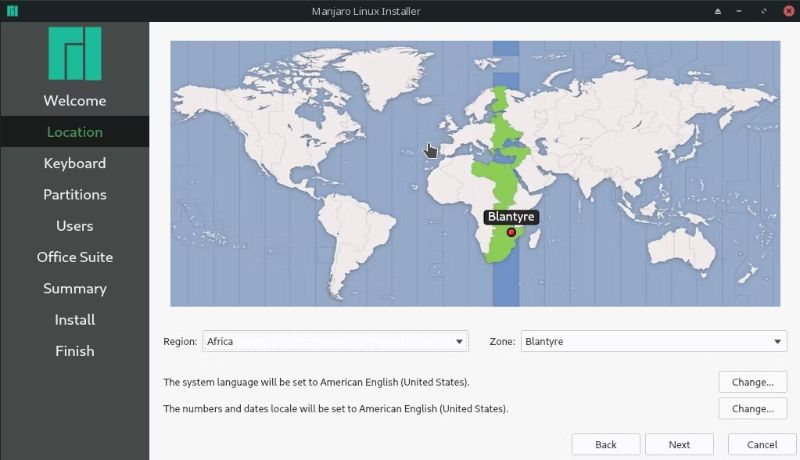
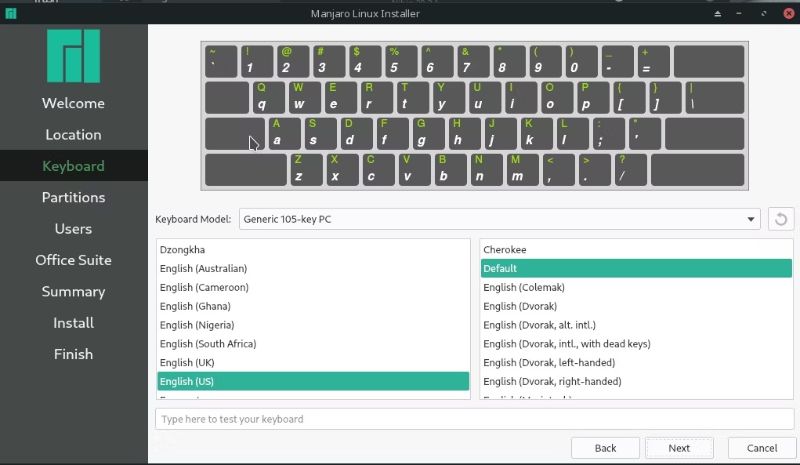
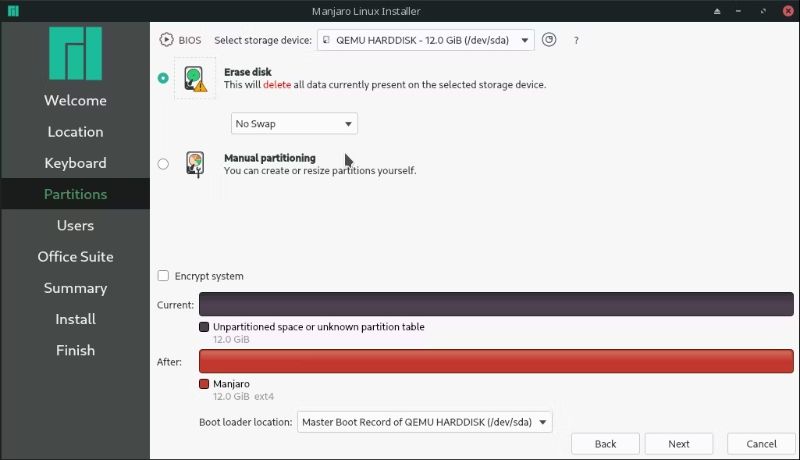
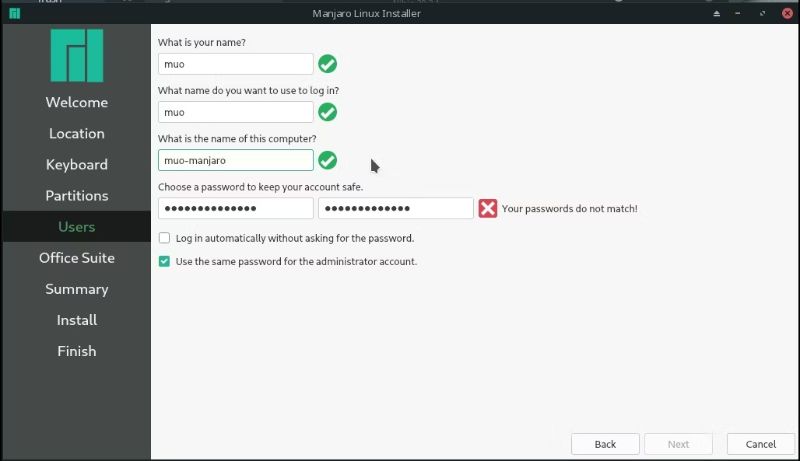
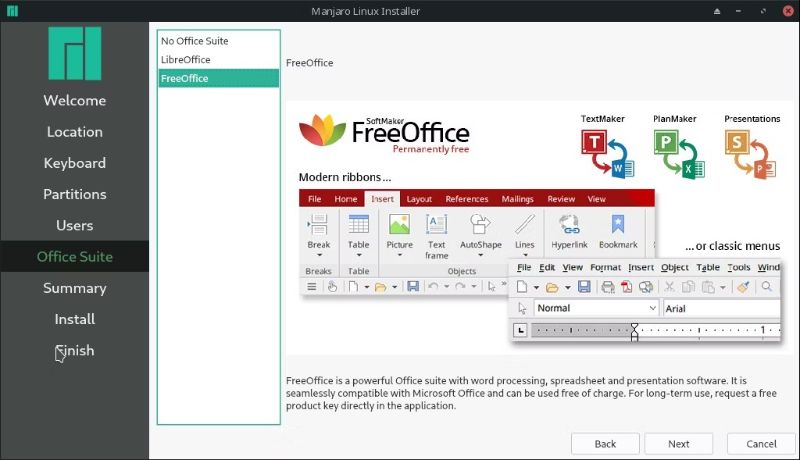
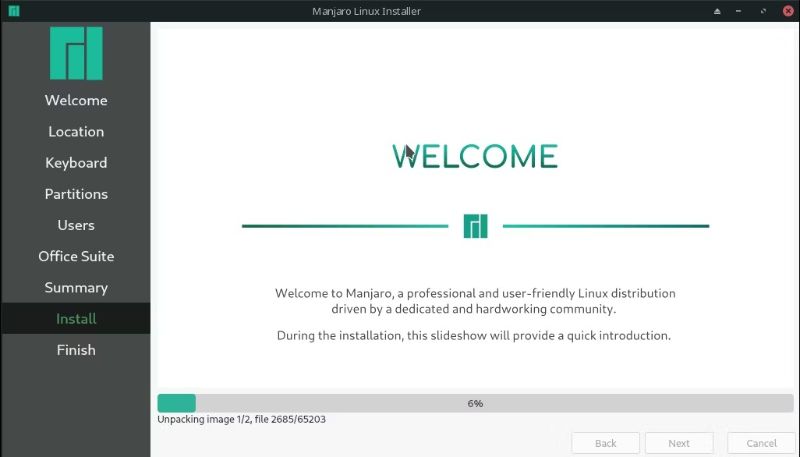
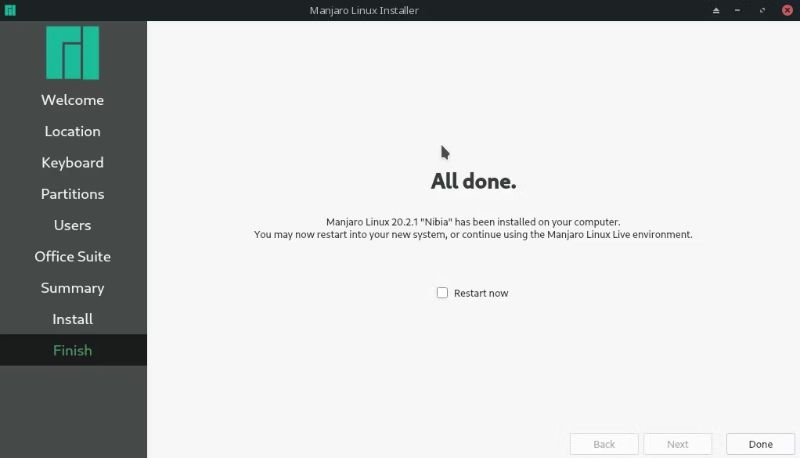











Bình luận (0
)