Bạn có cần số hóa các ghi chú viết tay để chỉnh sửa hoặc lưu trữ không? Hoặc bạn muốn sao chép văn bản từ hình ảnh của một câu trích dẫn viết tay? Cái bạn cần là một công cụ nhận dạng ký tự quang học (Optical Character Recognition, hay OCR).
Các công cụ OCR phân tích văn bản viết tay hoặc đánh máy trong hình ảnh và chuyển nó thành văn bản có thể chỉnh sửa. Một số công cụ thậm chí còn có tính năng kiểm tra chính tả giúp hỗ trợ thêm trong trường hợp các từ không thể nhận dạng được.
Dưới đây là 5 công cụ OCR tốt nhất để chuyển đổi chữ viết tay thành văn bản.
1. Microsoft OneNote
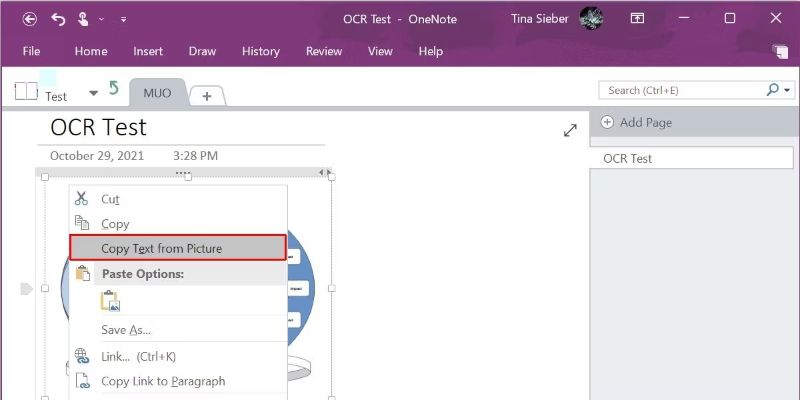
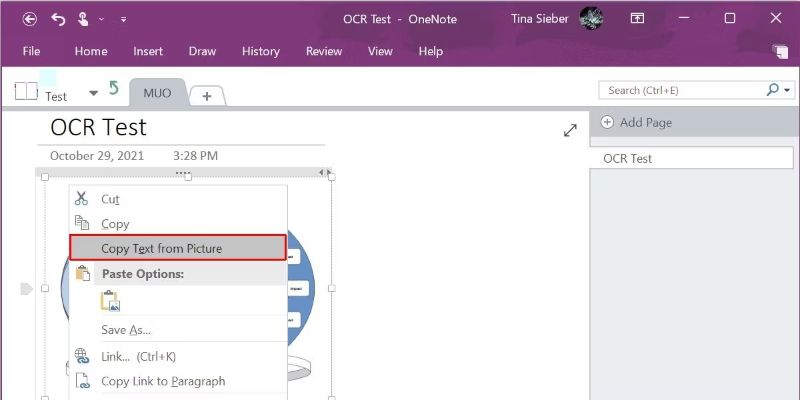
Hệ điều hành: Windows, Mac, Web, iOS và Android
Microsoft OneNote là một chương trình ghi chú đóng vai trò như một ứng dụng OCR viết tay khá tốt. Nhấp chuột phải vào ảnh đã nhập và bạn sẽ thấy tùy chọn Sao chép Văn bản Từ Ảnh (Copy Text From Picture). Sử dụng lệnh này để trích xuất các chữ cái từ hình ảnh và chuyển đổi chúng thành văn bản mà bạn có thể chỉnh sửa. Thao tác này mang lại kết quả chỉ trong vài giây.
Như với tất cả các ứng dụng OCR viết tay, kết quả đôi khi có thể không chính xác. Tuy nhiên, về tổng thể, nó hoạt động khá tốt ngay cả với những chữ viết khó đọc. Nếu bạn ghi chú bằng chữ hoa, bạn sẽ thấy nó có độ chính xác khá ổn.
Microsoft OneNote là một chương trình miễn phí dựa trên đám mây mà bạn có thể sử dụng trên nhiều thiết bị khác nhau, bao gồm điện thoại thông minh, máy tính bảng và máy tính.
Tải xuống: Microsoft OneNote cho Android | iOS | Desktop (Miễn phí)
2. Google Drive và Google Tài liệu
Khả dụng: Web, Android và iOS
Google có một số công cụ có thể biến chữ viết tay thành văn bản.
Đầu tiên là Google Drive. Mở ứng dụng trên điện thoại, nhấn vào biểu tượng + ở góc dưới cùng và chọn Quét (Scan). Các tệp PDF mà nó lưu không thể chỉnh sửa trong Drive, nhưng chúng có thể tìm kiếm được. Nếu bạn có ghi chú viết tay mà bạn chỉ cần lưu trữ, đây là giải pháp lý tưởng.
Nhưng khi bạn cần chuyển ghi chú viết tay sang văn bản có thể chỉnh sửa, bạn cần kết hợp Drive với Google Tài liệu.
Trước tiên, hãy quét ghi chú của bạn để tạo tài liệu PDF hướng dẫn ở trên. Sau đó mở Google Drive . Tìm tệp đã quét, nhấp chuột phải và chọn Mở bằng> Google Tài liệu (Open with > Google Docs). Thao tác này sẽ mở PDF dưới dạng tệp văn bản trong Google Tài liệu và bạn có thể chỉnh sửa hoặc sao chép và dán văn bản vào tài liệu khác. Nó cũng tự động lưu phiên bản có thể chỉnh sửa vào Drive.
Lựa chọn thứ ba là ứng dụng Google Lens (là một phần của Google Photos trên iOS) cho phép tìm kiếm các vật thể trong thế giới thực bằng cách hướng máy ảnh của bạn vào chúng. Nó cũng hoạt động với văn bản. Di chuyển máy ảnh của điện thoại qua một số văn bản in hoặc viết tay và đợi vài giây trong khi nó được giải mã. Sau đó nhấn để hoàn thành tìm kiếm.
Tải xuống: Google Drive dành cho Android | iOS (Miễn phí)
Tải xuống: Google Lens cho Android | iOS (Miễn phí)
3. SimpleOCR
Tính khả dụng: Chỉ dành cho desktop
Công cụ phần mềm miễn phí này nhận ra khoảng 120.000 từ và cho phép bạn thêm nhiều từ hơn vào từ điển của nó. Tuyên bố có độ chính xác lên đến 99%, SimpleOCR thậm chí còn có thể nhận dạng văn bản được định dạng và bạn cũng có thể đặt nó để bỏ qua định dạng. Để tăng thêm độ chính xác, bạn có thể sử dụng tính năng báo despeckle hoặc noisy document nếu chữ viết tay của bạn không dễ đọc.
SimpleOCR là một công cụ nhanh chóng, đặc biệt là vì bạn có thể đặt nó để giải mã toàn bộ một tài liệu, các phần hoặc nhiều tài liệu hàng loạt. Tuy nhiên, độ chính xác nói trên rõ ràng là dành cho văn bản in hơn là chữ viết tay. Khi so sánh SimpleOCR với các công cụ của Microsoft hoặc Google, bạn có thể sẽ thấy lựa chọn sau hoạt động tốt hơn.
Tải xuống: SimpleOCR (Miễn phí)
4. Online OCR
Tính khả dụng: Web
Trang web đơn giản này cho phép bạn thực hiện quá trình tải lên hình ảnh, chọn định dạng đầu ra và tải xuống tệp hoàn chỉnh trong vòng chưa đầy một phút. Bạn cũng không cần đăng ký để sử dụng cơ bản trang web miễn phí này mà chỉ cần hoàn thành một hình ảnh xác thực.
Tuy nhiên, sau khi thử chuyển một bức ảnh PNG chụp chữ viết tay sang định dạng TXT, Online OCR đã cho kết quả là những chữ vô nghĩa hoàn toàn không khớp với chữ viết tay, vì vậy hãy sử dụng công cụ này một cách cẩn trọng. Bởi vì nó rẻ và dễ sử dụng, bạn có thể dùng thử. Một ưu điểm của Online OCR là nó nhận ra nhiều ngôn ngữ khác nhau.
Hãy thử: OCR trực tuyến (Miễn phí)
5. TopOCR
Tính khả dụng: Chỉ dành cho Windows
TopOCR là một trong những phần mềm nhận dạng chữ viết tay tốt nhất.
Sử dụng hình ảnh có nguồn gốc được chụp bởi máy quét hoặc máy ảnh kỹ thuật số, TopOCR cung cấp định dạng khung kép hiển thị hình ảnh gốc ở bên trái và chuyển đổi ở bên phải. Nó hoạt động tốt nếu văn bản viết tay của bạn xuất hiện từ trái sang phải. Nếu nó có các cột, chương trình có thể sẽ không chính xác.
TopOCR khá hiệu quả, hỗ trợ 11 ngôn ngữ và có tính năng xuất PDF. Là một ứng dụng phần mềm chia sẻ, phiên bản miễn phí của TopOCR cho phép bạn dễ dàng xác minh xem nó hiệu quả đến đâu để quyết định có nên mua chương trình đầy đủ, với nhiều tính năng được mở khóa hay không. Một hạn chế của TopOCR là nó chỉ hoạt động trên máy tính Windows.
Tải xuống: TopOCR (Bản dùng thử miễn phí hoặc $ 4,99 cho toàn bộ chương trình)
Kết luận
Khi bạn cần quét chữ viết tay thành văn bản, khó có công cụ nào tốt hơn những gì Google cung cấp. Nó không hoàn hảo và phụ thuộc rất nhiều vào mức độ rõ ràng của chữ viết ban đầu, nhưng có khả năng tạo ra một số kết quả xuất sắc.
Vân Nguyễn
Dịch từ: https://www.makeuseof.com/tag/convert-handwriting-text-ocr/


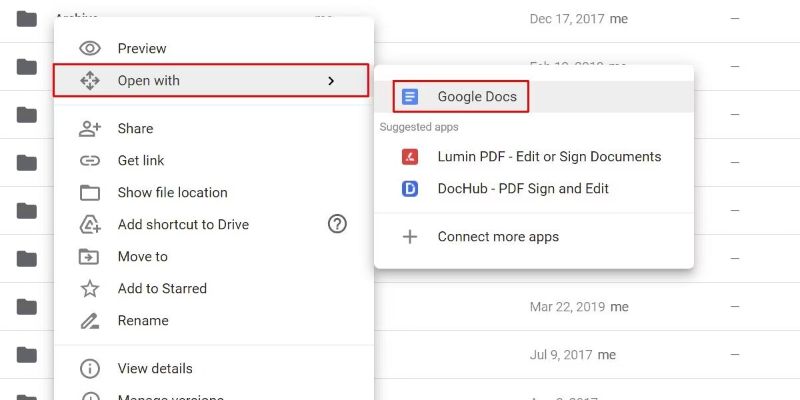
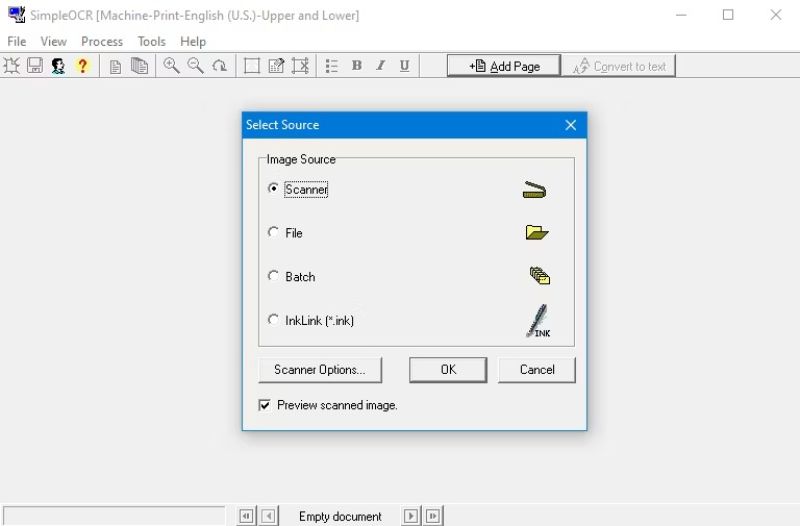
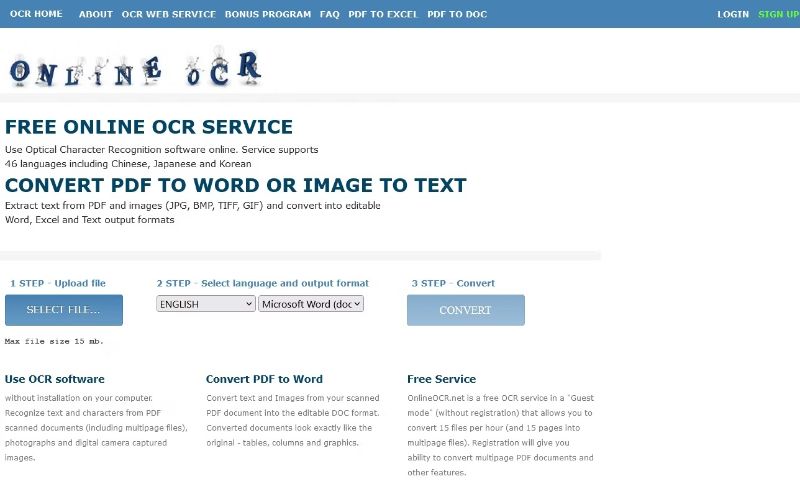
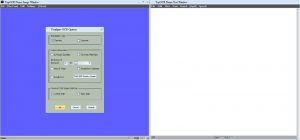












Bình luận (0
)