

Khi bạn muốn chuyển đổi văn bản in hoặc chữ viết tay thành bản sao kỹ thuật số, bạn không cần phải làm điều đó theo cách thủ công hay chi một khoản tiền lớn cho các công cụ chuyên nghiệp.
Bài viết này sẽ giới thiệu các chương trình OCR (optical character recognition, hay nhận dạng ký tự quang học) tốt nhất giúp chuyển đổi hình ảnh thành văn bản miễn phí.
1. OCR là gì?
Phần mềm nhận dạng ký tự quang học (OCR) chuyển đổi hình ảnh, thậm chí là chữ viết tay, thành văn bản. Các công cụ OCR phân tích một tài liệu và so sánh nó với các phông chữ được lưu trữ trong cơ sở dữ liệu của chúng bằng cách ghi chú các đặc điểm điển hình của các ký tự. Một số phần mềm OCR cũng quét tài liệu bằng trình kiểm tra chính tả để “đoán” những từ không nhận dạng được. Tuy khó đạt được độ chính xác 100%, nhưng hầu hết các phần mềm đều cố gắng đạt được con số gần nhất.
Vì vậy, hãy cùng FUNiX tìm phần mềm OCR tốt nhất cho nhu cầu của bạn.
2. OCR bằng Microsoft OneNote
Microsoft OneNote có chức năng OCR nâng cao, hoạt động với cả ảnh và ghi chú viết tay.
- Kéo bản scan hoặc ảnh đã lưu vào OneNote. Bạn cũng có thể sử dụng OneNote để cắt một phần màn hình hoặc một ảnh vào OneNote.
- Nhấp chuột phải vào ảnh đã chèn và chọn Sao chép Văn bản từ Ảnh (Copy Text from Picture).
- Văn bản được nhận dạng đã sao chép sẽ đi vào khay nhớ tạm (clipboard) và giờ đây bạn có thể dán lại vào OneNote hoặc vào bất kỳ chương trình nào khác như Word hoặc Notepad.
OneNote cũng có thể trích xuất văn bản từ một bản in nhiều trang bằng một cú click chuột. Chèn bản in nhiều trang (multiple page printout) vào OneNote và sau đó bấm chuột phải vào trang được chọn.
- Bấm Sao chép Văn bản từ Trang này của Bản in (Copy Text from this Page of the Printout để chỉ lấy văn bản từ trang đã chọn.
- Nhấp vào Sao chép Văn bản từ Tất cả các Trang của Bản in (Copy Text from All the Pages of the Printout) để sao chép văn bản từ tất cả các trang trong một lần.
Lưu ý rằng độ chính xác của công cụ OCR cũng phụ thuộc vào chất lượng của ảnh.
>>> Xem thêm: Cách chuyển hình ảnh bằng chữ viết tay sang văn bản bằng OCR
3. OCR Với Google Tài liệu
Google Documents có chương trình OCR tích hợp có thể nhận dạng văn bản từ các file JPEG, PNG, GIF và PDF. Nhưng tất cả các file phải từ 2 MB trở xuống và văn bản phải từ 10 pixel trở lên.
Google Drive cũng có thể tự động phát hiện ngôn ngữ trong các file được quét, mặc dù độ chính xác khi dùng với các ký tự không phải là chữ Latinh có thể không cao.
- Đăng nhập tài khoản Google Drive của bạn .
- Nhấp vào Mới> Tải tệp (New > File Upload). Ngoài ra, bạn cũng có thể nhấp vào Ổ của tôi> Tải tệp (My Drive > Upload Files).
- Đi đến vị trí của tệp mà bạn muốn chuyển đổi sang văn bản. Nhấp vào nút Mở (Open) để tải tệp lên.
- Tài liệu hiện đã có trong Google Drive. Nhấp chuột phải vào tài liệu và nhấp vào Mở bằng> Google Tài liệu (Open with > Google Docs).
- Google sẽ chuyển đổi tệp PDF/ảnh của bạn thành văn bản và mở tệp đó trong một tài liệu Google mới có thể chỉnh sửa được.
- Bạn có thể tải xuống tài liệu đã được tinh chỉnh ở các định dạng mà Google Drive hỗ trợ. Chọn từ menu Tệp> Tải xuống dưới dạng (File > Download as).
4. Photo Scan
Photo Scan là một phần mềm OCR miễn phí cho Windows có thể tải xuống từ Microsoft Store. Ứng dụng này kết hợp máy quét OCR và một trình đọc mã QR.
Trỏ ứng dụng vào hình ảnh hoặc bản in. Bạn cũng có thể sử dụng camera của PC để cung cấp cho nó một hình ảnh để xem. Không giống như một số công cụ khác trong bài viết này, Photo Scan không hoạt động với các tệp PDF. Văn bản được nhận dạng hiển thị trong một cửa sổ liền kề.
Một điểm nổi bật của Photo Scan là tính năng chuyển văn bản thành giọng nói. Nhấp vào biểu tượng loa và ứng dụng sẽ đọc to những gì vừa quét.
Bạn có thể lưu văn bản OCR ở nhiều định dạng như text, HTML, Rich Text, XML, Log format v.v.
Tải xuống: Photo Scan (Miễn phí, mua trong ứng dụng)
>>> Xem thêm: Cách trích xuất văn bản từ PDF và hình ảnh trên Linux bằng gImageReader
5. (a9t9) Free OCR – ứng dụng Windows miễn phí
(a9t9) Free OCR là một ứng dụng Windows. Ngoài ra còn có một phiên bản OCR trực tuyến được cung cấp bởi cùng một API.
(a9t9) nhận diện văn bản trong 21 ngôn ngữ. Ứng dụng này cũng miễn phí và quảng cáo có thể được xóa bằng cách mua hàng trong ứng dụng. Giống như hầu hết các chương trình OCR miễn phí, nó hiệu quả cho các tài liệu in chứ không phải văn bản viết tay.
Tải xuống: a9t9 free OCR (Miễn phí, mua trong ứng dụng)
6. Capture2Text
Capture2Text là phần mềm OCR miễn phí dành cho Windows. Nó cung cấp các phím tắt để OCR nhanh mọi thứ trên màn hình. Capture2Text cũng là một tệp thực thi không yêu cầu cài đặt.
Dùng phím tắt mặc định WinKey + Q để kích hoạt quá trình OCR. Sau đó, bạn có thể dùng chuột để chọn phần bạn muốn chụp. Nhấn Enter để kích hoạt OCR. Văn bản đã chuyển đổi sẽ xuất hiện trong cửa sổ bật lên.
Phần mềm này sử dụng công cụ OCR của Google và hỗ trợ hơn 100 ngôn ngữ. Nó còn có tính năng dùng Google Dịch để chuyển đổi văn bản đã chụp sang các ngôn ngữ khác.
Tải xuống: Capture2Text (Miễn phí)
Hy vọng sau bài viết này, bạn đọc đã có thể lựa chọn phần mềm OCR thích hợp cho nhu cầu sử dụng của mình. Nếu có bất kỳ thắc mắc nào, hãy để lại dưới phần bình luận để được giải đáp nhé.
>>> Nếu bạn đang có nhu cầu học lập trình trực tuyến, tìm hiểu ngay tại đây:


- Tất cả những điều bạn cần biết về khóa học lập trình tại FUNiX FPT
- 5 Điểm đáng chú ý tại khóa học lập trình trực tuyến FPT – FUNiX
- Từ A-Z chương trình học FUNiX – Mô hình đào tạo lập trình trực tuyến số 1 Việt Nam
- Lý do phổ biến khiến học viên nước ngoài chọn FUNiX
- Lưu ý để học blockchain trực tuyến hiệu quả cao tại FUNiX
- Lý do nữ giới nên chọn FUNiX để học chuyển nghề IT
- FUNiX trở thành đối tác của Liên minh Blockchain Việt Nam
- 3 lý do bạn trẻ nên học blockchain trực tuyến ở FUNiX
Vân Nguyễn
Dịch từ: https://www.makeuseof.com/tag/top-5-free-ocr-software-tools-to-convert-your-images-into-text-nb/


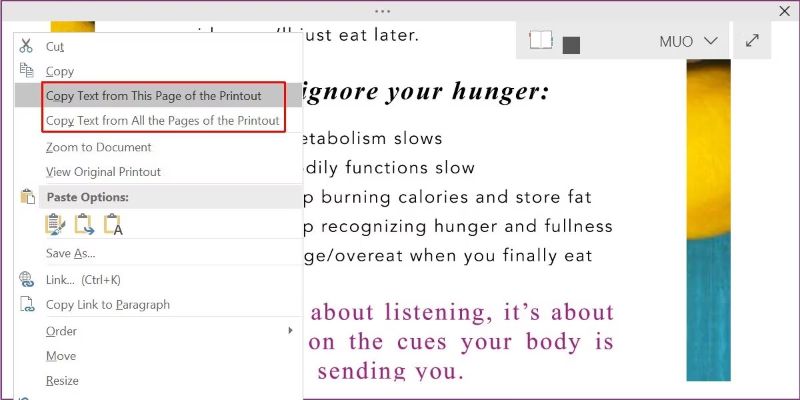
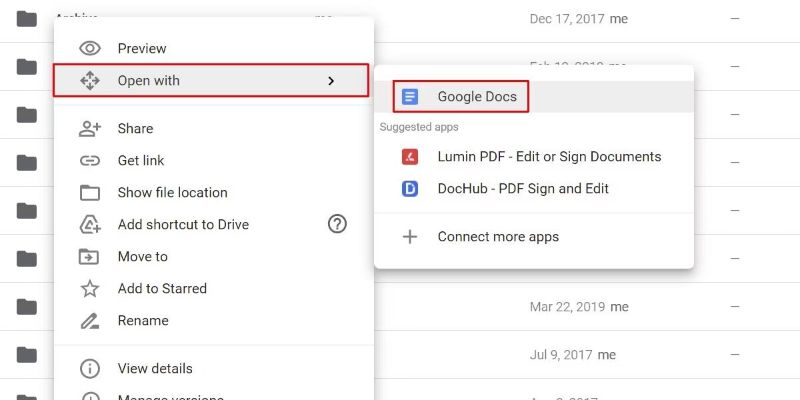
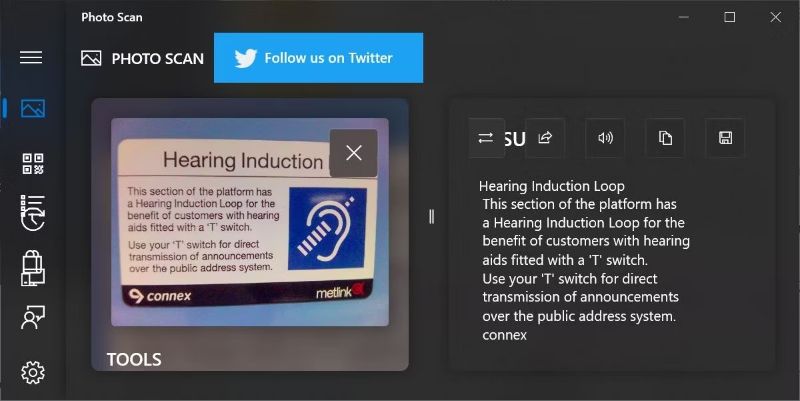
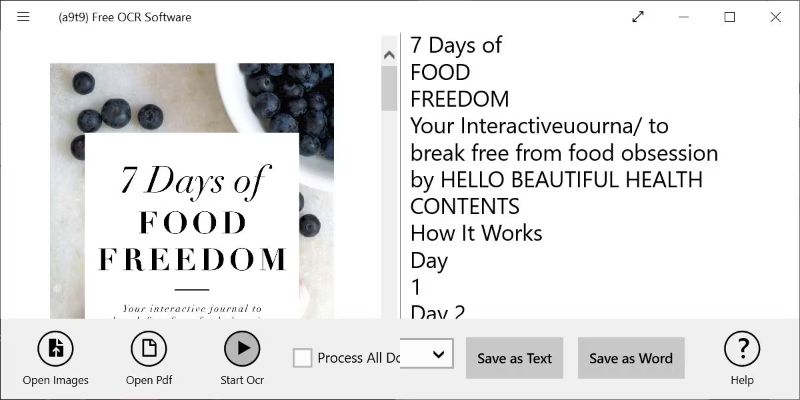













Bình luận (0
)