Đọc ngay bài này để sử dụng Zoom an toàn hơn
Trong thời kì Covid và "hậu Covid", đa số các trường học, văn phòng, công ty đề chuyển qua hình thức đào tạo hoặc cuộc họp trực tuyến. Có rất nhiều ứng dụng cung cấp dịch vụ họp mặt Online, trong đó nổi bật là ứng dụng Zoom với tính trực quan, dễ dùng và có nhiều tính năng phù hợp với việc học hoặc họp trực tuyến. Vậy có cách nào để sử dụng Zoom an toàn hơn? Câu trả lời là Có nếu như bạn biết cách thiết lập các tính năng để bảo vệ tài khoản và cuộc họp của bạn.
Các tính năng cần thiết lập để sử dụng Zoom an hoàn hơn:
1. Sử dụng chức năng tạo ID tự động
Khi tạo lịch họp hãy luôn sử dụng chức năng tạo ID tự động thay vì sử dụng Personal Meeting ID (PMI), bởi vì PMI sẽ không thay đổi, nếu bị lộ dãy số này thì Hacker có thể truy cập phòng họp bất cứ lúc nào. Hãy đến mục “Meeting ID,” và chọn “Generate Automatically.” Điều này sẽ tạo một ID duy nhất cho cuộc họp đó thay vì sử dụng ID cuộc họp cài đặt sẵn của cá nhân.


Các ứng dụng học tập trực tuyến ngày càng phổ biến ở thời kì này (Ảnh: Internet)
2. Luôn bật Pass Code với tất cả cuộc họp qua Zoom
Theo các chuyên gia bảo mật của VSEC (công ty An ninh mạng Việt Nam), với hình thức tấn công Brute Force, tin tặc có thể dò được địa chỉ một cách dễ dàng và tham gia vào cuộc họp mà “host” không biết. Việc tấn công này xảy ra trong trường hợp cuộc gọi không cài đặt mật khẩu.
Thế nên hãy luôn bật Pass Code với tất cả cuộc họp qua Zoom để không ai có thể tự động truy cập vào phòng họp của bạn. Các mật khẩu nên được thiết lập khác sau nhau mỗi lần họp, nên được tạo ngẫu nhiên, và là mật khẩu mạnh ( có thể bao gồm mạnh bao gồm cả chữ in hoa, chữ thường, chữ số và ký tự đặc biệt)


Luôn cài mật khẩu cho các cuộc họp (Ảnh: Internet)
3. Kích hoạt tính năng “Phòng chờ” (Waiting Room) trong phần thiết lập Security của Zoom.
Tính năng này có thể giúp bạn ngăn chặn được những vị khách “không mời” vì chỉ ai được chủ phòng duyệt mới có thể tham gia cuộc họp. Bạn hãy cân nhắc khi duyệt người tham gia để tránh bị kẻ xấu lợi dụng với các ý đồ không tốt, làm ảnh hưởng đến cuộc họp và các thành viên tham gia.
Bạn cũng có thể kích hoạt thêm các tính năng an toàn khác như: Enable Waiting Room (Chỉ khi chủ phòng đồng ý thì thì tài khoản mới được vào cuộc gọi); Enable join before host (Tham gia cuộc gọi trước chủ phòng); Mute participants on entry (Chủ phòng có quyền tắt micro của thành viên); Automatically record meeting on the local computer (Tự động ghi hình cuộc gọi).
4. Giới hạn người tham gia theo vị trí địa lý
Nếu cuộc họp của bạn chỉ có những người ở Việt Nam thì hãy bật tính năng chặn tất cả các khu vực khác. Điều này sẽ bảo vệ các cuộc họp của bạn khỏi các cuộc tấn công từ nước ngoài.
5. Quản lý quyền chia sẻ màn hình.
Khi bắt đầu cuộc họp hay buổi học trực tuyến, hãy tắt phần “Share Screen” (Chia sẻ màn hình) của người tham gia trong phần Security. Hãy đảm bảo chỉ có chủ phòng họp là người duy nhất được phép chia sẻ màn hình máy tính vì đã có rất nhiều phòng họp Zoom bị chiếm sóng bởi các hình ảnh, video clip đồi truỵ hay bạo lực. Nếu đối tác trong cuộc họp cần sử dụng tính năng Chia sẻ màn hình, bạn có thể cài đặt quyền Co-host cho họ.
6. Tắt chức năng đổi tên người tham gia khi không cần thiết
Ứng dụng Zoom cho phép người tham gia được đổi tên của mình ở bất kì cuộc họp nào. Tính năng này vô cùng tiện lợi trong trường hợp bạn cần các thành viên tham gia hoặc các học sinh trong một lớp đổi tên theo một cú pháp nhất định để dễ nhận dạng.
Tuy nhiên, lợi dụng tính năng này, nhiều người cố tình đặt tên giống nhau để tạo ra sự hỗn loạn trong cuộc họp. Hãy tắt nó khi không cần thiết bằng cách nhấp vào mục “Rename themselves” để sử dụng Zoom an toàn.
7. Bật chức năng “Đóng phòng họp”
Một cách cần thiết để sử dụng Zoom an toàn đó là kích hoạt tính năng “Đóng phòng họp”. Khi phòng họp đã đủ thành viên tham gia, hãy “Lock Down” – đóng phòng họp để không ai có thể truy cập vào phòng được nữa, kể cả có ID hay Pass Code. Điều này đảm bảo cuộc họp sẽ diễn ra trơn tru với các thành viên mà không bị kẻ xấu đột ngột đột nhập vào phá rối.
8. Tắt chức năng “Hiển thị thông báo khi đang trình chiếu”
Khi đang trình chiếu cả màn hình, bạn sẽ dễ bị lộ thông tin riêng tư khi các tính năng thông báo của laptop hiện thị tin nhắn của Messenger, Zalo,… Không ai muốn người khác đọc được tin nhắn cá nhân của mình. Chính vì thế hãy bật chức năng “Silence system notification when sharing desktop” để ẩn các thông báo mới. Đây là một cách cần thiết để sử dụng Zoom an toàn cho chính bạn.
9. Tắt mic của mình khi chưa đến lượt nói.
Việc này không chỉ đem đến an toàn cho bạn mà còn thể hiện được phép lịch sự trong cuộc họp chung. Không ai muốn mình đang trình bày lại bị những âm thanh ồn ào từ những người tham gia khác chen vào.
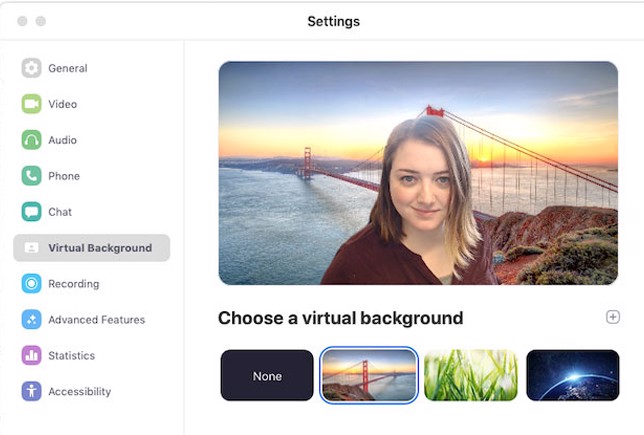
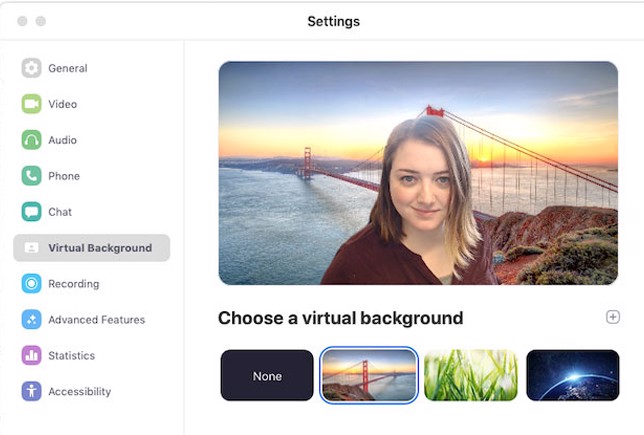
Sử dụng phông nền ảo trong các cuộc họp trực tuyến (Ảnh: Internet)
Bên cạnh đó, nếu bạn có một phông nền không phù hợp với cuộc họp hoặc chưa được đẹp mắt, bạn có thể sử dụng các phông nền ảo có sẵn trên Zoom để che đi không gian đằng sau trong trường hợp phải bật Webcam.
10. Luôn cập nhật Zoom phiên bản mới nhất
Sau nhiều sự cố về bảo mật, ứng dụng Zoom đã luôn có các bản cập nhật mới để bổ sung các tính năng và vá các lỗ hổng về bảo mật để người sử dụng Zoom an toàn hơn. Hãy theo dõi các thông báo hoặc kiểm tra ứng dụng Zoom trên cửa hàng CH Play và App Store thường xuyên để cập nhật phiên bản mới nhất nhé.
Xem thêm:
Zoombombing là gì? Làm thế nào để ngăn chặn?
Những lợi ích tuyệt vời của việc học nhóm online
Ngọc Nguyễn












Bình luận (0
)