Ngày càng có nhiều ứng dụng chụp màn hình trên Linux. Mặc dù một số ứng dụng này có hiệu suất tốt, nhưng chúng lại thiếu nhiều tính năng.
Flameshot là một ứng dụng ảnh chụp màn hình mã nguồn mở và miễn phí đã đạt được sự cân bằng giữa các tính năng và hiệu suất. Vì vậy, nếu bạn đang tìm kiếm một ứng dụng chụp màn hình cho desktop Linux của mình, thì Flameshot là một sự lựa chọn không tồi.
Flameshot là gì?
Flameshot là một phần mềm chụp ảnh màn hình mã nguồn mở dành cho Linux. Nó có giao diện đơn giản và trực quan giúp chụp ảnh màn hình dễ dàng và nhanh chóng.
Một trong những điểm nổi bật của ứng dụng này là giao diện có khả năng tùy biến cao cho phép sửa đổi một số yếu tố hình ảnh theo sở thích. Ứng dụng cũng có trình chỉnh sửa tích hợp, giúp đơn giản hóa việc chỉnh sửa và chú thích ảnh chụp màn hình.
Ngoài ra, nó cũng hỗ trợ các hoạt động giao diện dòng lệnh. Vì vậy, nếu bạn là người yêu thích giao diện dòng lệnh, bạn có thể sử dụng ứng dụng từ terminal và thậm chí liên kết nó với các tập lệnh để tự động chụp màn hình.
Cách cài đặt trên Linux
Flameshot khá dễ cài đặt và có sẵn cho tất cả các bản phân phối Linux chính.
Trên Debian/Ubuntu, mở terminal và chạy lệnh sau:
sudo apt install flameshotTrên Fedora, CentOS hoặc RHEL, hãy sử dụng:
sudo dnf install flameshotTrên Arch Linux:
pacman -S flameshotTrên openSUSE, hãy chạy:
zypper install flameshotNếu bạn đang sử dụng bất kỳ bản phân phối Linux nào khác, bạn có thể cài đặt bằng Snap hoặc Flathub. Tuy nhiên, với một trong hai phương pháp này, bạn cần phải cài đặt trình quản lý gói thích hợp trên máy tính.
Để xác minh xem hệ thống của bạn có Snap hay không, hãy chạy:
snap --versionNếu điều này trả về một số phiên bản, nó cho biết Snap hiện có trên hệ thống của bạn. Nếu không, hãy làm theo hướng dẫn trong hướng dẫn chi tiết về Snap Store của chúng tôi để cài đặt trình quản lý gói này.
Tương tự, bạn có thể cài đặt Flatpak bằng cách sử dụng hướng dẫn cài đặt Flatpak của chúng tôi .
Sau khi bạn đã có Snap hoặc Flatpak trên máy tính, hãy sử dụng các hướng dẫn bên dưới để cài đặt Flameshot.
Để cài đặt Flameshot qua Snap, hãy mở terminal và chạy:
sudo snap install flameshotĐể cài đặt qua Flatpak, hãy sử dụng:
flatpak install flathub org.flameshot.FlameshotCấu hình của Flameshot
Khi đã cài đặt xong, hãy mở menu Application (Ứng dụng), tìm kiếm Flameshot và khởi chạy nó. Sau khi thiết lập và chạy, hãy nhấp chuột phải vào biểu tượng trên khay hệ thống và chọn Configuration (Cấu hình).
Tại đây, bạn sẽ thấy bốn tab khác nhau, mỗi tab cho phép bạn tùy chỉnh các khía cạnh khác nhau của Flameshot.
- Interface (Giao diện): bao gồm các tùy chọn cho phép thay đổi giao diện của chính ứng dụng. Flameshot được đặt để sử dụng màu tím theo mặc định, nhưng bạn có thể dùng bánh xe màu để chọn màu chính và màu tương phản theo sở thích.
Tương tự, ở đây bạn cũng có thể điều chỉnh độ mờ của khu vực bên ngoài cửa sổ chọn chụp bằng thanh trượt độ mờ. Một tùy chọn khác trong tab Giao diện là Button Selection (Lựa chọn nút), cho phép hiển thị/ẩn các nút trong cửa sổ chụp màn hình. Để hiển thị/ẩn một nút, hãy chọn/bỏ chọn hộp kiểm bên cạnh nút đó.
- Filename Editor: cho phép bạn chọn cách đặt tên cho ảnh chụp màn hình. Trên tab này, bạn sẽ thấy các định dạng đặt tên khác nhau, mỗi định dạng đều có bản xem trước ngay bên dưới. Bạn có thể nhấn vào một định dạng để chọn và sửa đổi nó từ trường Edit (Chỉnh sửa).
- General (Tổng quát): Nó cho phép bạn cấu hình các tùy chọn Flameshot cơ bản. Từ đây, bạn có thể bật thông báo trên màn hình để chụp màn hình, khởi chạy Flameshot khi khởi động và nhập các tệp cấu hình Flameshot, v.v. Tương tự, bạn cũng có thể chọn đường dẫn mà bạn muốn lưu trữ ảnh đã chụp từ tab này.
- Shortcuts (Phím tắt): hiển thị một bảng tất cả các phím tắt cho các thao tác khác nhau.
Bạn nên tạo một phím tắt để hiển thị cửa sổ chụp màn hình Flameshot, do nó không có phím tắt cho phép bạn trực tiếp làm điều này.
Do đó, cách mặc định để hiển thị cửa sổ chụp, bao gồm việc nhấp vào biểu tượng của nó trên khay hệ thống và chọn Take Screenshot (Chụp ảnh chụp màn hình) từ các tùy chọn menu, có thể trở nên khá phiền toái.
Cách làm điều này có thể khác nhau tùy thuộc vào môi trường desktop được cài đặt trên hệ thống của bạn.
Để thực hiện việc này, hãy mở Keyboard Shortcuts (Phím tắt) từ menu Applications (Ứng dụng). Nhấp vào biểu tượng dấu cộng ( + ) hoặc nút Add (Thêm) để tạo lối tắt mới.
Trong cửa sổ này, thêm Flameshot vào trường Name và flameshot gui vào trường Command. Cuối cùng, nhấp vào Apply or Done (Áp dụng/Xong) để lưu phím tắt.
Bây giờ, hãy nhấp vào trường trống/phím tắt bên cạnh phím tắt bạn vừa tạo và nhấn phím hoặc tổ hợp phím bạn muốn sử dụng để hiển thị cửa sổ chụp Flameshot. Nhấn Enter. Vậy là bạn đã có một phím tắt để truy cập nhanh vào cửa sổ chụp Flameshot.
Cách chụp ảnh màn hình
Flameshot cho phép bạn chụp ảnh màn hình bằng cả giao diện người dùng đồ họa (GUI) và giao diện dòng lệnh (CLI).
Chụp ảnh màn hình bằng GUI
Để chụp ảnh màn hình, hãy nhấn phím tắt cửa sổ chụp Flameshot mà bạn vừa tạo và khi cửa sổ chọn hiển thị, hãy sử dụng chuột/bàn di chuột để chọn khu vực bạn muốn chụp trên màn hình.
Sau khi hoàn tất, bạn có thể di chuyển cửa sổ lựa chọn để điều chỉnh vùng chụp. Nếu bạn muốn tinh chỉnh lựa chọn của mình, hãy sử dụng các phím mũi tên để di chuyển lựa chọn theo từng pixel.
Để lưu ảnh đã chụp, hãy nhấp vào biểu tượng Save (Lưu) trong cửa sổ chụp hoặc nhấn phím tắt Ctrl + S. Tương tự, nếu bạn muốn sao chép nó vào khay nhớ tạm, hãy sử dụng phím tắt Ctrl + C.
Bên cạnh việc lưu và sao chép ảnh chụp, Flameshot cũng cung cấp một số tùy chọn hữu ích khác trong cửa sổ chụp:
- Pin/Ghim: Để ghim ảnh đã chụp vào màn hình
- Open/Mở: Để mở ảnh chụp màn hình trong ứng dụng bạn chọn
- Save/Lưu: Để lưu ảnh chụp màn hình trên máy tính
- Upload/Tải lên: Để tải ảnh chụp màn hình lên Imgur
- Annotation/Chú thích: Để chú thích hình ảnh đã chụp. Các tùy chọn có sẵn bao gồm bút, bút đánh dấu và văn bản
- Shape/Hình dạng: Để thu hút sự chú ý vào một phần tử trên ảnh chụp màn hình. Các tùy chọn có sẵn bao gồm đường thẳng, mũi tên, hình chữ nhật và hình tròn
- Size/Kích thước: Để xem kích thước của ảnh đã chụp
- Selection/Lựa chọn: Để di chuyển vùng chọn
- Pixelate: Để tạo pixel (hoặc làm mờ) thông tin nhạy cảm trong hình ảnh
Chụp ảnh màn hình bằng giao diện dòng lệnh
Flameshot có giao diện đồ họa người dùng khá trực quan và hoạt động tốt, nhưng nếu bạn muốn có một cách nhanh hơn để chụp ảnh màn hình, bạn có thể sử dụng giao diện dòng lệnh (CLI). Nó cung cấp các lệnh và tùy chọn khác nhau để chụp ảnh màn hình và các hành động liên quan khác.
Đây là cú pháp lệnh:
flameshot [mode] [argument]Sử dụng cú pháp này, bạn có thể sử dụng các lệnh như sau:
- flameshot gui: Để hiển thị Flameshot GUI và sử dụng nó để chụp ảnh màn hình
- flameshot gui -p path_to_save_screenshot: Để lưu ảnh đã chụp vào vị trí ưa thích
- flameshot full -p path_to_save_screenshot: Để chụp toàn bộ màn hình và lưu vào vị trí mong muốn trên máy tính
- flameshot full -c: Để sao chép ảnh đã chụp vào khay nhớ tạm
- flameshot full –upload: Để tải ảnh đã chụp lên Imgur
Kết luận
Nếu công việc của bạn liên quan đến việc chụp nhiều ảnh chụp màn hình và chỉnh sửa chúng, bạn sẽ rất cần đến một ứng dụng chụp ảnh màn hình tốt. Mặc dù có nhiều ứng dụng khác nhau có thể giúp bạn chụp ảnh màn hình trên Linux, nhưng chúng tôi thấy đây là một trong những lựa chọn tôt hơn, chủ yếu là vì nó nhanh và đi kèm với các tính năng chỉnh sửa cần thiết.
FUNIX hy vọng hướng dẫn này sẽ giúp bạn bắt đầu với Flameshot, sử dụng nó để chụp ảnh màn hình chất lượng cao và cải thiện quy trình làm việc của mình.
Vân Nguyễn
Dịch từ: https://www.makeuseof.com/how-to-take-screenshots-flameshot-linux/


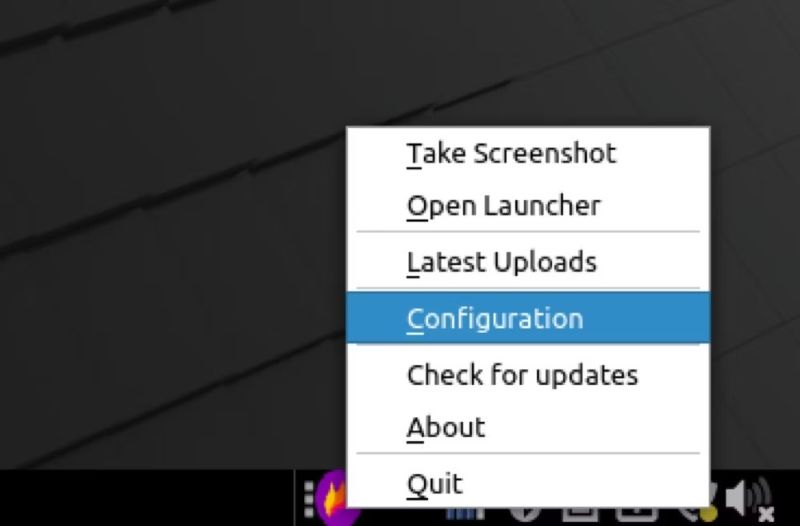
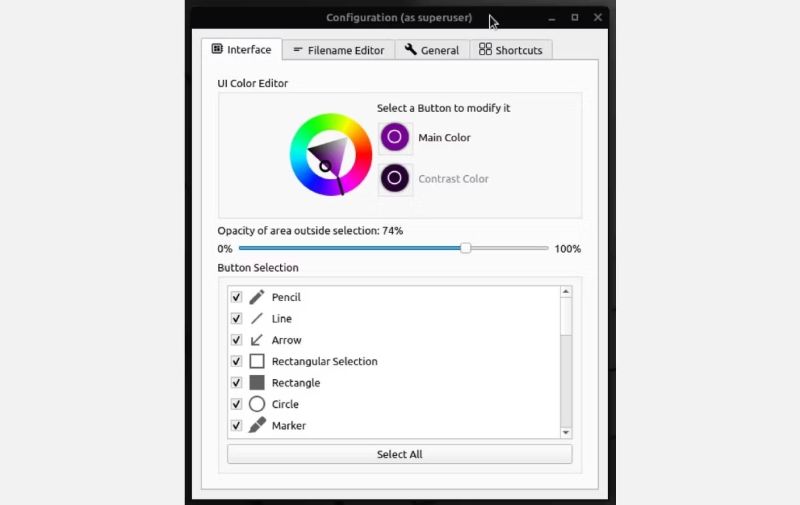
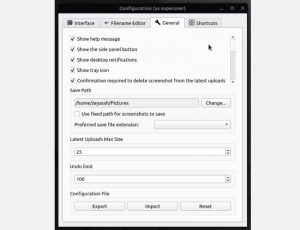
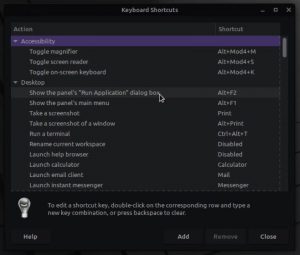
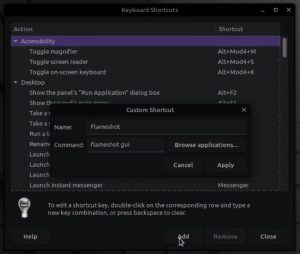
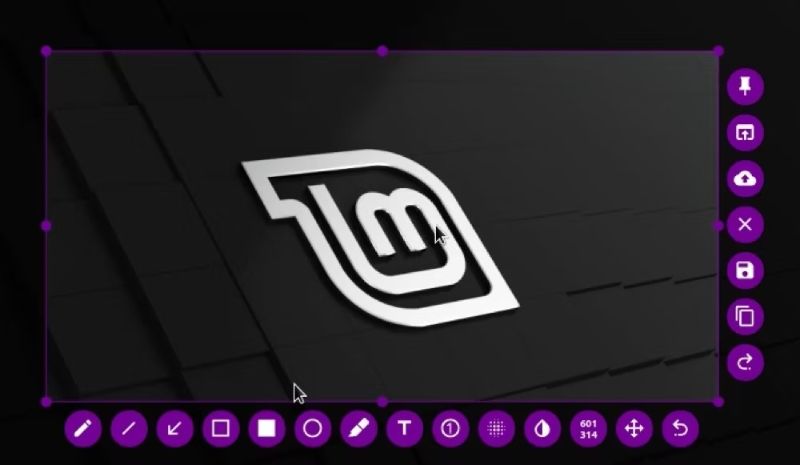










Bình luận (