Có rất nhiều ứng dụng chụp màn hình trên Ubuntu: GIMP, Shutter v.v. Nhưng có một vấn đề: hầu hết các ứng dụng này sử dụng giao diện người dùng đồ họa. Nhưng nếu bạn là người thích dòng lệnh hơn thì sao?
May mắn là có scrot, một công cụ dựa trên terminal có thể chụp ảnh màn hình trên Ubuntu. Được phát hành lần đầu vào năm 2000, scrot vẫn đang phát triển mạnh mẽ — với bản cập nhật ổn định lớn mới nhất vào tháng 6 năm 2020.
Vì vậy, hãy cùng FUNiX tìm hiểu vềcách cài đặt scrot trên Ubuntu.
Làm thế nào để cài đặt scrot trên Ubuntu?
Công cụ chụp ảnh màn hình scrot được cài đặt sẵn trên hầu hết các máy tính Linux. Vì vậy, nó cũng có thể đã ở đó trên hệ thống của bạn. Nếu không, hãy chạy lệnh này trên terminal để cài đặt gói:
sudo apt-get install scrotNhấn Enter và hệ thống sẽ bắt đầu cài đặt scrot sau vài giây.
Cách sử dụng scrot để chụp ảnh màn hình
Scrot là một công cụ dòng lệnh tối giản dựa trên triết lý UNIX của Ken Thomson, một cách tiếp cận phát triển phần mềm tôn vinh lập trình theo mô-đun nhỏ, gọn gàng và sạch sẽ.
Scrot cũng tuân theo một cách tiếp cận khá đơn giản để chụp màn hình trên Ubuntu.
Chụp ảnh toàn màn hình
Đây là cách bạn có thể chụp toàn màn hình trên Ubuntu:
scrotThư mục Home sẽ chứa các ảnh chụp màn hình mà bạn chụp bằng scrot.
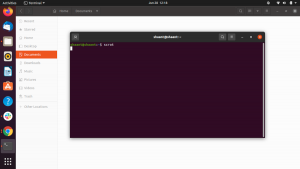
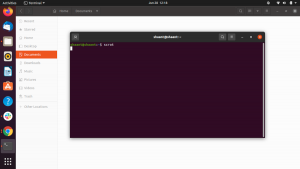
Lưu ảnh chụp màn hình với tên và thư mục cụ thể
Nếu bạn muốn lưu ảnh chụp màn hình của mình tại một vị trí cụ thể, bạn chỉ cần thay đổi thư mục của mình. Theo mặc định, scrot lưu ảnh chụp màn hình trong thư mục làm việc hiện tại của bạn. Hơn nữa, bạn cũng có thể đặt tên cho ảnh chụp nếu muốn. Đây là cách thực hiện:
scrot file1.png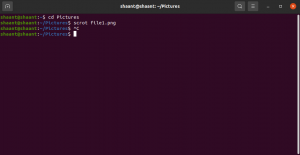
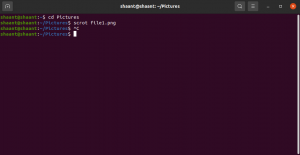
Và đây là những gì bạn sẽ nhận được khi thực hiện lệnh trên:
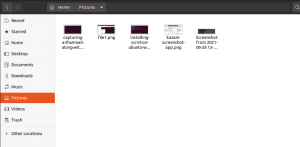
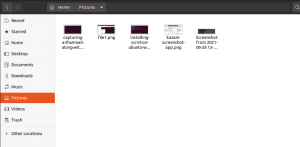
Sử dụng scrot để chụp cửa sổ hiện tại
Nếu bạn muốn chụp ảnh màn hình của bất kỳ thứ gì đang nổi bật trên màn hình của bạn, có thể là cửa sổ trình duyệt, ứng dụng hoặc thứ gì đó khác, bạn có thể sử dụng lệnh này:
scrot -uLưu ý rằng ngay sau khi bạn nhấn Enter, scrot sẽ chụp cửa sổ hiện tại. Trong ví dụ hiện tại, đó sẽ là ứng dụng Ubuntu Terminal.
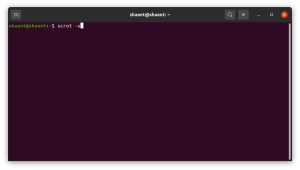
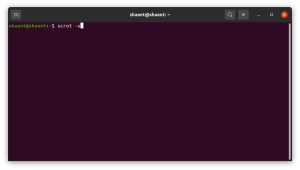
Nếu bạn không muốn điều này, bạn có thể sử dụng cờ (flag) -d như sau:
scrot -u -d num… trong đó -d là viết tắt của Delay và num là số giây bạn muốn trì hoãn việc chụp.
scrot -u -d 5-D 5 trong lệnh nói trên sẽ trì hoãn ảnh chụp màn hình của bạn trong năm giây, để bạn có đủ thời gian để thu nhỏ tất cả các cửa sổ phụ, bao gồm cả terminal.
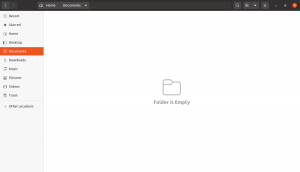
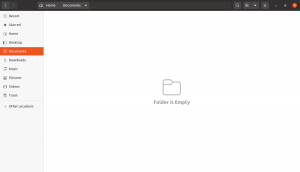
Tạo Thumbnail cùng với ảnh chụp màn hình
Bạn cũng có ra lệnh -t Num, lệnh này cũng sẽ tạo Thumbnail (hình thu nhỏ) cho ảnh chụp màn hình của bạn. Num ở đây đại diện cho tỷ lệ phần trăm so với ảnh chụp màn hình gốc.
Vì vậy, nếu bạn nhập:
scrot -u -d 5 -t 30Bạn sẽ nhận được một ảnh chụp màn hình, cùng với một hình thu nhỏ có kích thước bằng 30% so với ảnh chụp màn hình gốc.
Chụp ảnh màn hình cho một khu vực hoặc ứng dụng cụ thể
Nếu muốn, bạn cũng có thể sử dụng scrot để chụp màn hình một khu vực cụ thể trên cửa sổ. Để làm điều này bạn sẽ phải sử dụng tùy chọn -s.
scrot -sSau khi thực hiện lệnh, kéo chuột (trong khi nhấn nút) qua vùng bạn muốn chụp và thả con trỏ để chụp vùng đó.
Thay đổi chất lượng của ảnh chụp màn hình
Với scrot, bạn cũng có thể lựa chọn thay đổi chất lượng ảnh chụp màn hình của mình. Tất cả những gì bạn phải làm là sử dụng cờ -q với lệnh. Chất lượng hình ảnh mặc định là 75, vì vậy bạn sẽ phải sử dụng lệnh này nếu muốn có ảnh chụp màn hình tốt nhất có thể.
scrot -s -q 100Thao tác này sẽ chụp ảnh chất lượng cao của phần cửa sổ đã chọn.
Chụp ảnh chụp màn hình chất lượng cao trên Ubuntu
Scrot là một tiện ích dòng lệnh nhẹ. Được thiết kế theo triết lý UNIX tối giản, hầu hết các lệnh của nó khá đơn giản để sử dụng và ghi nhớ.
Vân Nguyễn
Dịch từ: https://www.makeuseof.com/install-scrot-and-take-screenshots-ubuntu/














Bình luận (0
)