Trong quá trình làm việc với Excel, bạn sẽ gặp nhiều tình huống cần phải chỉnh sửa hoặc thay thế văn bản trong các ô. Một trong những công cụ hữu ích để thực hiện điều này là hàm SUBSTITUTE. Hàm này giúp bạn thay thế một phần của chuỗi văn bản bằng một chuỗi văn bản khác một cách dễ dàng và hiệu quả. Bài viết này sẽ hướng dẫn chi tiết cách sử dụng hàm SUBSTITUTE trong Excel, cùng với các ví dụ minh họa để bạn có thể áp dụng vào công việc của mình.
1. Cú pháp hàm SUBSTITUTE trong Excel
=SUBSTITUTE(text, old_text, new_text, [instance_num])- text: một chuỗi hoặc một ô mục tiêu mà bạn muốn hàm tìm kiếm.
- old_text : Chuỗi mà bạn muốn thay thế.
- new_text: Chuỗi mới sẽ thay thế chuỗi cũ.
- [instance_num]: Số phiên bản của chuỗi cũ mà bạn muốn thay thế. Để trống nếu bạn muốn thay thế tất cả các phiên bản.
Mặc dù cú pháp chính thức của Excel sử dụng từ “text” (nghĩa là chữ), nhưng bạn có thể sử dụng hàm này với cả chuỗi số và ký hiệu. Nếu bạn muốn xóa một ký tự, bạn chỉ cần thay thế ký tự đó bằng ký tự trống.
2. Cách sử dụng hàm SUBSTITUTE trong Excel
Trong ví dụ này, chúng ta có một số điện thoại có mã quốc gia sai (+98). Mục tiêu ở đây là thay đổi mã quốc gia này thành mã chính xác (+1) bằng cách sử dụng hàm SUBSTITUTE.
- Chọn ô mà bạn muốn chuỗi được thay thế xuất hiện. Đó sẽ là A2 cho ví dụ này.
- Trong thanh công thức, nhập công thức bên dưới và nhấn Enter:
=SUBSTITUTE(A2, "98", "1", 1)Thao tác này sẽ tìm chuỗi 98 trong ô A2 và thay thế nó bằng 1. Số 1 trong phần cuối cùng của công thức thể hiện rằng chỉ nên thay thế chuỗi 98 đầu tiên.
- Bây giờ Excel sẽ thay đổi chuỗi 98 đầu tiên thành 1. Nếu bạn xóa số 1 cuối cùng, tất cả các chuỗi 98 trong ô A2 sẽ được thay thế bằng 1.
3. Hàm SUBSTITUTE lồng nhau
Hàm SUBSTITUTE không thể thay thế một loạt các chuỗi trong một ô. Tuy nhiên, bạn có thể thực hiện ba lần thay thế riêng biệt trên cùng một ô bằng cách lồng nhiều hàm SUBSTITUTE bên trong một hàm SUBSTITUTE.
Trong ví dụ này, chúng ta có một ô chứa ba chữ viết tắt. Mục tiêu là thay thế chúng bằng tên đầy đủ mà chúng đại diện.
- Chọn ô mà bạn muốn đầu ra xuất hiện. C2 trong ví dụ này.
- Trong thanh công thức, nhập công thức dưới đây:
=SUBSTITUTE(SUBSTITUTE(SUBSTITUTE(A2, "T", "Terry"), "F", "Frank"), "J", "John")Vì hàm trong cùng tìm trong ô A2 , nên hai hàm còn lại cũng sẽ tìm bên trong A2.
- Nhấn Enter. Bây giờ Excel sẽ thay thế chữ viết tắt bằng tên đầy đủ.
4. Bây giờ bạn có thể sử dụng hàm SUBSTITUTE
Hàm SUBSTITUTE trong Excel cung cấp cho bạn khả năng thay thế các ký tự trong chuỗi một cách thuận tiện. Bạn cũng có thể xác định tần suất của chuỗi bạn muốn thay thế.
Hàm này cũng cho phép bạn thay thế chuỗi bằng khoảng trống hoặc thay thế khoảng trống bằng chuỗi. Bạn cũng có thể sử dụng tính năng Tìm kiếm và Thay thế (Find and Replace) trong Excel để tìm và thay thế mọi thứ.
Tìm hiểu ngay chương trình học công nghệ thông tin trực tuyến tại FUNiX ở đây:
Vân Nguyễn
Dịch từ: https://www.makeuseof.com/how-to-use-substitute-function-excel/

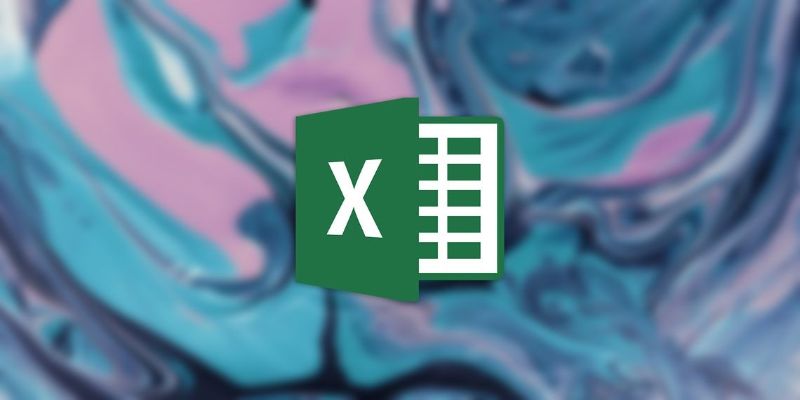
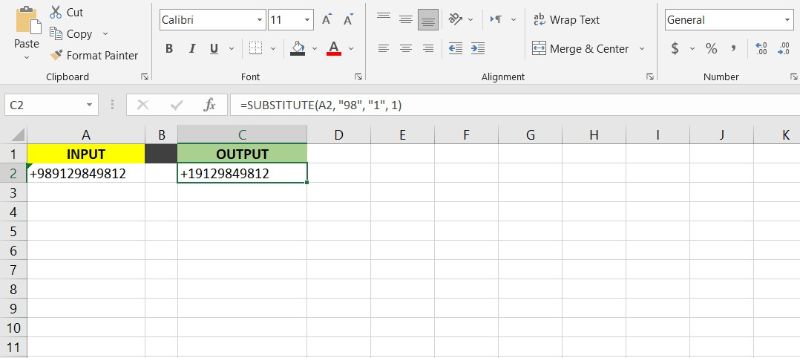
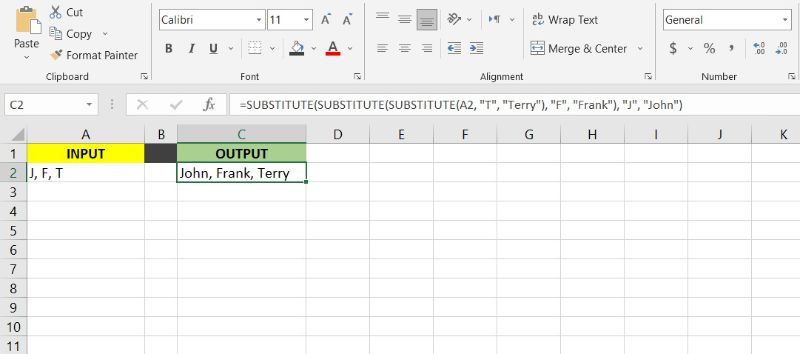













Bình luận (