Bài viết dưới đây sẽ chia sẻ các cách khắc phục lỗi này.
1. Một số cách khắc phục sơ bộ
Trước hết, hãy thử khởi động lại máy tính, thao tác này sẽ loại bỏ các trục trặc hoặc lỗi tạm thời trong hệ thống có thể là nguyên nhân gây ra lỗi.
Nếu cách này không hiệu quả, hãy truy cập ứng dụng Cài đặt (Settings) và kiểm tra xem có bản cập nhật hệ thống nào chưa được cài đặt không. Nếu có, hãy cài đặt chúng, bởi các lỗi như 0x80040610 thường xảy ra do hệ thống không tương thích với ứng dụng.
Ngoài ra, các bản cập nhật cũng thường chứa các cải tiến và bản sửa lỗi có thể giải quyết các sự cố đã biết, bao gồm lỗi 0x80040610.
Nhân tiện, bạn cũng có thể kiểm tra xem ứng dụng Outlook của mình có phải là phiên bản mới nhất hay không.
Cuối cùng, bạn nên đảm bảo cài đặt tài khoản email trong Outlook được cấu hình chính xác. Nếu sau khi thử tất cả các cách này mà lỗi vẫn còn, bạn có thể tiến hành các cách bên dưới. Hãy chắc chắn rằng bạn đã đăng nhập bằng tài khoản quản trị viên trong Windows, vì hầu hết các giải pháp này yêu cầu quyền quản trị.
2. Sửa tệp dữ liệu Outlook
Tệp dữ liệu Outlook, hay còn được gọi là tệp PST, chứa tất cả thông tin Outlook của bạn, bao gồm email, danh bạ, và các dữ liệu khác. Nếu tệp này hỏng, nó có thể dẫn đến nhiều vấn đề , bao gồm lỗi 0x80040610.
Một cách dễ dàng để sửa tệp dữ liệu Outlook là sử dụng công cụ tích hợp sẵn của Microsoft, có tên là “Scanpst.exe” hoặc Inbox Repair Tool (Công cụ sửa chữa hộp thư đến). Nó hoạt động bằng cách quét tệp dữ liệu và tự động sửa chữa mọi sự cố được tìm thấy.
Trước khi chạy tiện ích này, bạn nên tạo bản sao lưu dữ liệu để đảm bảo an toàn. Tiếp đó, hãy thực hiện các bước sau:
- Nhấn phím Win + S để mở tiện ích Windows Search.
- Nhập “Task Manager” (Trình quản lý tác vụ) và nhấp vào Open.
- Trong tab Processes (Quy trình), nhấp chuột phải vào Outlook và chọn End task (Kết thúc tác vụ).
- Sau khi hoàn tất, hãy đi đến vị trí sau trong File Explorer. X trong OfficeX là phiên bản Outlook mà bạn đang sử dụng. Ví dụ: nếu bạn đang dùng Outlook 2016, nhấp vào tệp Office 16.
C:\Tệp chương trình (x86)\Microsoft Office\OfficeX
- Tại thư mục này, tìm tệp “Scanpst.exe” và nhấp vào tệp đó.
- Trong công cụ, nhấp vào nút Browse (Duyệt qua).
- Bây giờ, hãy đến tệp dữ liệu Outlook (.pst) mà bạn muốn sửa. Nếu bạn đang dùng Outlook 2019, 2016 hoặc Outlook cho Microsoft 365, hãy đi tới thư mục sau trong File Explorer:
C:\Users\username\Documents\Outlook Files
- Đối với Outlook 2013, đi đến vị trí sau. Thay “tên người dùng” bằng tên người dùng Windows của bạn.
C:\Users\tên người dùng\AppData\Local\Microsoft\Outlook
- Chọn tệp .pst và nhấp vào nút Start (Bắt đầu). Công cụ này sẽ quét tệp để tìm các sự cố và cố gắng khắc phục mọi sự cố mà nó tìm ra.
Sau khi quá trình này hoàn tất, hãy thoát khỏi công cụ và kiểm tra xem sự cố đã được khắc phục chưa.
3. Vô hiệu hóa hoặc loại bỏ các phần bổ trợ (add-in) có vấn đề
Phần bổ trợ (add-in) là các tính năng và chương trình bổ sung có thể tích hợp vào ứng dụng Office để cung cấp cho bạn các tính năng bên ngoài.
Mặc dù chúng thường hoạt động âm thầm trong nền, nhưng đôi khi chúng không tương thích hoặc gặp trục trặc, dẫn đến các sự cố như 0x80040610.
Để kiểm tra xem đây có phải là nguyên nhân hay không, bạn có thể tạm thời vô hiệu hóa hoặc xóa các add-in này theo cách sau:
- Khởi chạy Outlook và nhấp vào tab Files (Tệp).
- Chọn Options (Tùy chọn) từ ngăn bên trái.
- Chọn Add-Ins từ menu bên trái và mở rộng menu thả xuống Manage (Quản lý) ở bên phải của cửa sổ.
- Chọn COM Add-ins (Phần bổ trợ COM) và nhấp vào nút Start (Bắt đầu).
- Bạn sẽ thấy danh sách các add-in hiện đang được bật. Bỏ chọn các hộp bên cạnh để vô hiệu hóa và nhấp vào OK để lưu các thay đổi. Nếu bạn nghi ngờ add-in nào là thủ phạm, thì bạn có thể tắt nó đi và giữ những cái còn lại được bật.
- Cuối cùng, khởi động lại Outlook và kiểm tra xem sự cố có còn không
Nếu sự cố biến mất, điều đó có nghĩa là sự cố đã được gây ra do một hoặc nhiều add-in. Trong trường hợp này, bạn có thể bật từng add-in một và tiếp tục kiểm tra để tìm ra thủ phạm. Sau khi tìm ra, hãy xóa phần bổ trợ đó để ngăn chặn bất kỳ sự cố nào khác.
4. Tăng giới hạn kích thước tệp PST
Bạn cũng có thể gặp lỗi 0x80040610 nếu giới hạn kích thước tệp PST đã đạt hoặc vượt quá kích thước cho phép với tệp dữ liệu Outlook.
Trong trường hợp tệp PST vượt quá hoặc sắp đạt đến giới hạn cho phép, dưới đây là các bước tăng giới hạn tệp để khắc phục sự cố. Tuy nhiên, vì phương pháp này liên quan đến việc sử dụng Registry Editor, bạn nên tạo bản sao lưu Registry để đảm bảo an toàn, sau đó tiến hành các bước sau:
- Thoát Outlook bằng Trình quản lý tác vụ như mô tả ở trên.
- Mở Run bằng cách nhấn tổ hợp phím Win + R.
- Gõ “regedit” trong Run và nhấp Enter .
- Xác nhận hành động nếu được nhắc
- Khi bạn đã ở trong Registry Editor, hãy đến vị trí bên dưới. Thay thế “<version>” bằng phiên bản Office bạn đang sử dụng.
HKEY_CURRENT_USER\Software\Microsoft\Office<version>\Outlook\PST
- Nhấp chuột phải vào thư mục PST và chọn New > DWORD (32-bit) Value (Mới > Giá trị DWORD (32-bit)).
- Đặt tên cho giá trị DWORD này là “MaxLargeFileSize”.
- Nhấp chuột phải vào giá trị mới được tạo và nhập giới hạn kích thước tệp bạn mong muốn bằng megabyte (MB) trong phần Value data (Dữ liệu giá trị).
- Bấm OK để lưu thay đổi và đóng Registry Editor.
Nếu kích thước tệp là nguyên nhân dẫn đến sự cố, thì cách này sẽ khắc phục được sự cố.
Lỗi 0x80040610 đã được sửa
Hy vọng rằng các giải pháp liệt kê ở trên đã giúp bạn khắc phục lỗi này. Nếu bạn đã thử hết các cách mà sự cố vẫn còn, bạn nên liên hệ với nhóm hỗ trợ Chính thức của Microsoft và báo cáo sự cố. Trong lúc chờ đợi giải pháp, bạn có thể chuyển sang sử dụng ứng dụng thư của bên thứ ba khác.
Tìm hiểu thêm về các khóa học lập trình của FUNiX tại đây:
Vân Nguyễn
Dịch từ: https://www.makeuseof.com/outlook-error-0x80040610-windows/


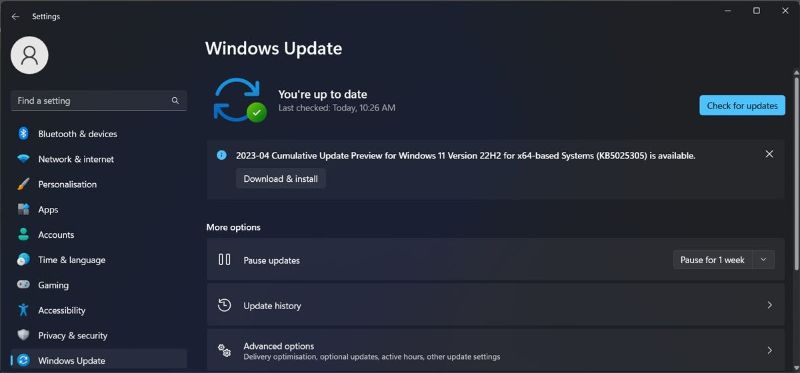
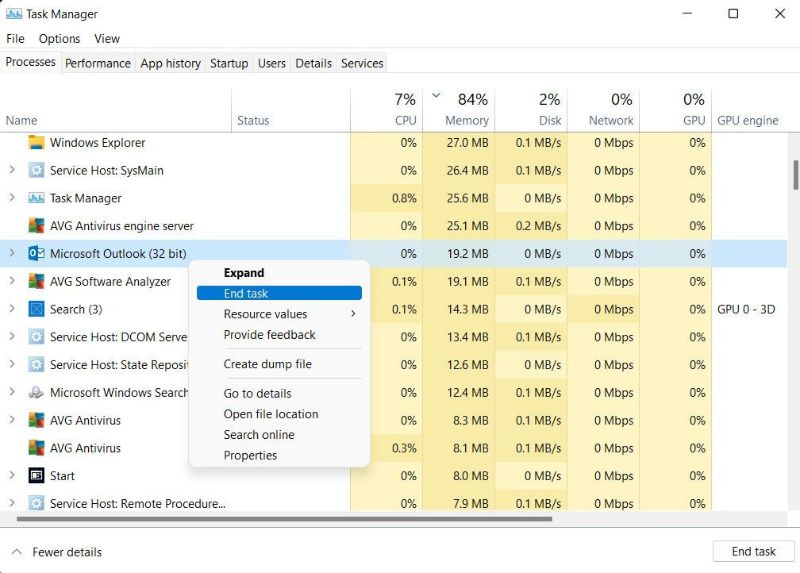
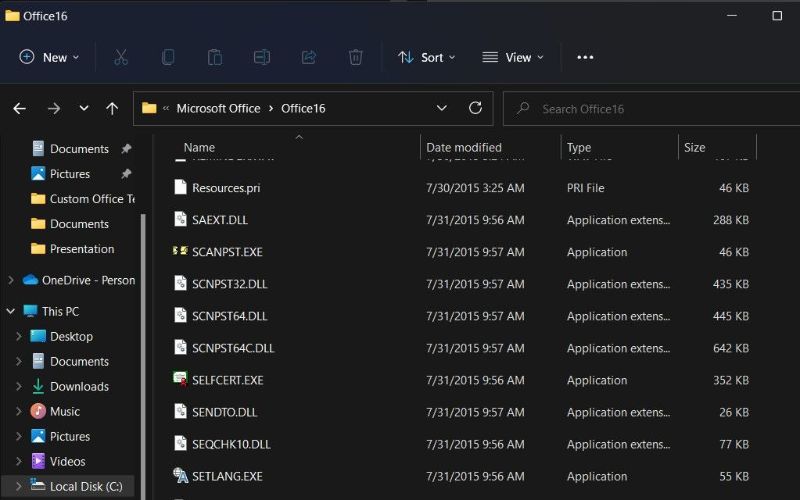
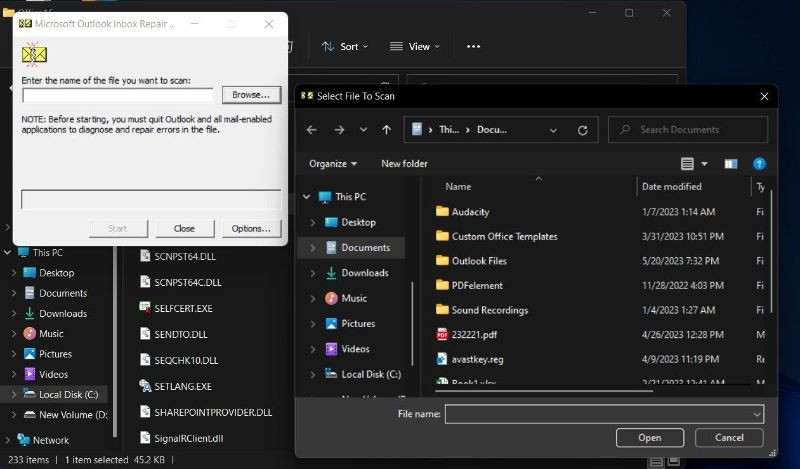
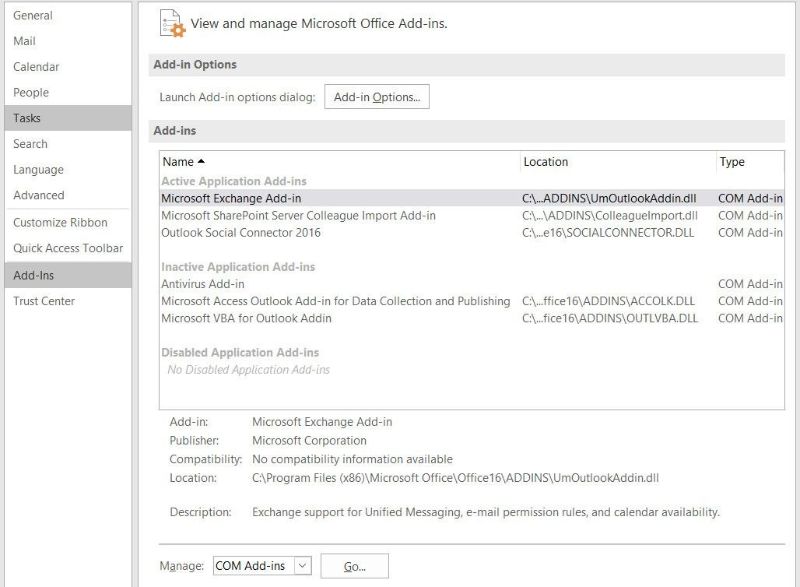
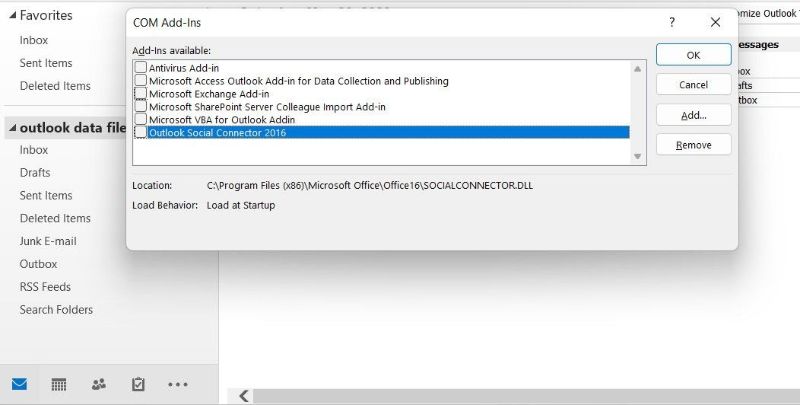
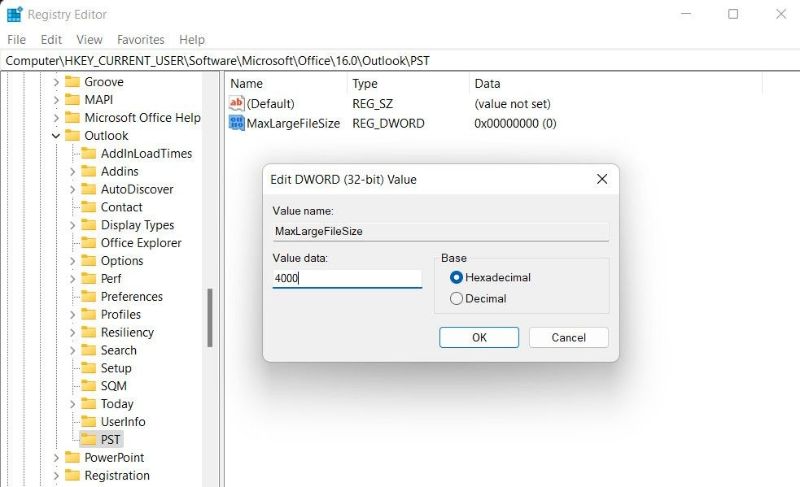












Bình luận (0
)