Word hiển thị lỗi “Word Found Unreadable Content” khi bạn mở tài liệu không? Ngay cả khi Word vẫn là một trong những trình xử lý văn bản phổ biến nhất, thì thỉnh thoảng nó vẫn có thể gặp trục trặc.
Nếu bạn gặp phải lỗi này, trước hết hãy thực hiện các bước khắc phục sự cố cơ bản như khởi động lại Word và khởi động lại thiết bị. Nếu sự cố vẫn tiếp diễn, hãy thử các giải pháp dưới đây.
1. Sửa chữa tài liệu
Word có thể giúp bạn khắc phục sự cố. Bất cứ khi nào bạn gặp sự cố với các tài liệu riêng lẻ, bạn nên nhờ Word khắc phục sự cố cho bạn. Đây là cách để làm điều đó:
- Tạo một tài liệu Word trống.
- Đi tới File > Open (Tệp > Mở).
- Từ Other locations (Các vị trí khác), nhấp vào Browse.
- Tìm và chọn tài liệu Word có vấn đề.
- Bấm vào Open (Mở) và chọn Open and Repair (Mở và sửa chữa).
- Đợi cho đến khi Word chạy xong và kiểm tra xem sự cố đã được giải quyết chưa.
2. Tắt thuộc tính Read Only
Một nguyên nhân khác có thể gây ra lỗi Word Found Unreadable Content là thuộc tính tài liệu có thể được đặt thành Read-only (Chỉ đọc). Để khắc phục, nhấp chuột phải vào tài liệu và mở menu Properties (Thuộc tính). Ở đó, chọn tab General (Chung) và bỏ chọn tùy chọn Read-only. Để lưu các thay đổi, nhấp vào nút Apply (Áp dụng) và OK.
Nếu cách này không hiệu quả, có nhiều cách khác để ngăn Word mở tệp ở chế độ chỉ đọc .
3. Sửa chữa Microsoft 365
Nếu Word không phải là ứng dụng Microsoft 365 duy nhất của bạn gặp trục trặc, thì đó có thể là dấu hiệu của sự cố lớn hơn. Có thể Microsoft 365 đã bỏ lỡ các bản cập nhật quan trọng hoặc tệp của nó bị hỏng.
Để sửa nó trên máy tính Windows, hãy thực hiện theo các bước bên dưới:
- Nhấn phím Windows + I để khởi chạy menu Settings (Cài đặt).
- Từ ngăn bên trái, chọn Apps (Ứng dụng) và chuyển đến Installed apps (Ứng dụng đã cài đặt).
- Bấm vào biểu tượng ba chấm bên cạnh Microsoft 365 , rồi chọn Modify (Sửa đổi).
- Trong cửa sổ bật lên, nhấp vào Repair (Sửa chữa).
Nếu điều này không đủ để loại bỏ lỗi Word Found Unreadable Content, hãy thực hiện lại các bước trên, nhưng lần này, hãy chọn Online repair (Sửa chữa trực tuyến). Quá trình này sẽ mất nhiều thời gian hơn nhưng có nhiều khả năng khắc phục được sự cố hơn.
4. Tắt chế độ xem được bảo vệ
Tính năng Chế độ xem được bảo vệ (Protected View) được thiết kế để ngăn bạn mở các tệp nguy hiểm. Tuy nhiên, tính năng này đôi khi hơi quá thận trọng và có thể ngăn bạn truy cập các tệp an toàn và hiển thị lỗi nội dung không thể đọc được.
Nếu bạn không thể mở một trong các tài liệu của mình hoặc nếu bạn lấy tài liệu đó từ một nguồn đáng tin cậy, bạn có thể tạm thời vô hiệu hóa Tính năng Chế độ xem được Bảo vệ.
- Khởi chạy Microsoft Word.
- Chuyển đến File > Options (Tệp > Tùy chọn).
- Chọn Trust Center > Trust Center Settings (Trung tâm tin cậy > Cài đặt trung tâm tin cậy).
- Từ menu bên trái, mở Protected View (Chế độ xem được bảo vệ).
- Bỏ chọn cả ba tùy chọn.
- Bấm OK .
Hãy thử mở lại tài liệu có vấn đề. Nếu nó mở, hãy sao chép nội dung của nó sang tài liệu Word mới và bật lại Chế độ xem được bảo vệ. Bằng cách này, bạn sẽ không vô tình mở bất kỳ tệp độc hại nào.
5. Sử dụng Tính năng khôi phục
Bất cứ khi nào bạn gặp sự cố với tài liệu Word, bạn nên sử dụng tính năng Recover Text from Any File (Khôi phục văn bản từ bất kỳ tệp nào). Bằng cách này, bạn có thể khôi phục nội dung của tài liệu ngay cả khi tệp bị hỏng.
- Khởi chạy Microsoft Word.
- Đi tới File > Open Browse
- Chọn tài liệu mà bạn gặp khó khăn khi mở.
- Mở menu Browse.
- Chọn Recover Text from Any File (Khôi phục văn bản từ bất kỳ tệp nào).
Mặc dù bạn có thể khôi phục thành công văn bản từ phiên bản cũ hơn nhưng phương pháp này không thể khôi phục mọi thứ. Bạn sẽ phải chèn lại hình ảnh, bản vẽ và các thành phần media khác. Ngoài ra, bạn không thể khôi phục định dạng tài liệu.
Hy vọng với những cách khắc phục trên giúp bạn khắc phục sự cố Word Found Unreadable Content một cách nhanh chóng. Nếu bạn có bất kỳ câu hỏi nào, hãy để lại dưới phần Bình luận để được giải đáp nhé.
Tìm hiểu ngay chương trình học công nghệ thông tin trực tuyến tại FUNiX ở đây:
Vân Nguyễn
Dịch: https://www.makeuseof.com/fix-word-found-unreadable-content-error/

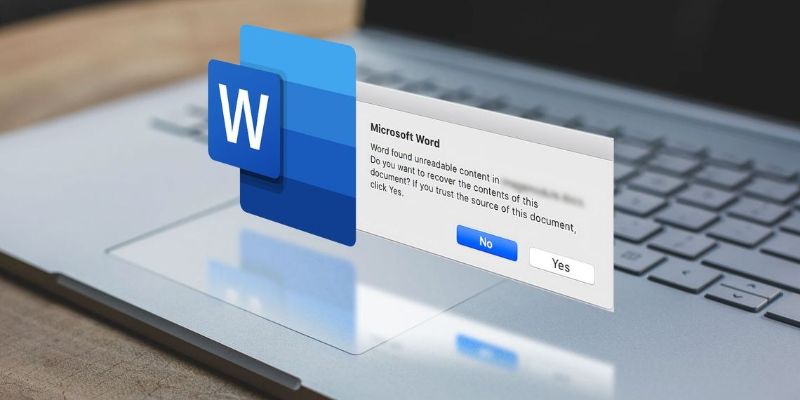
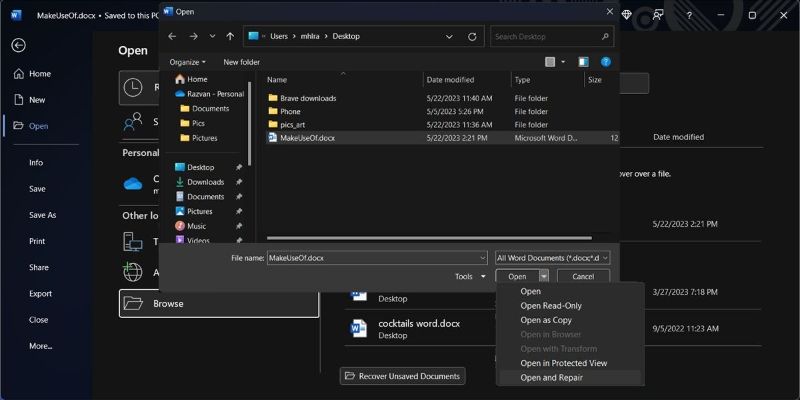
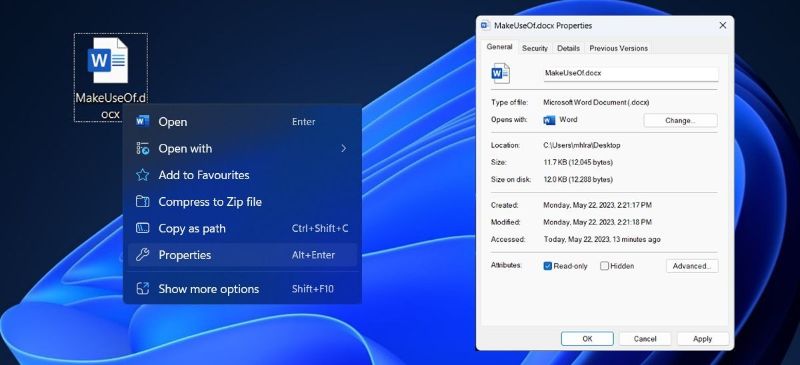
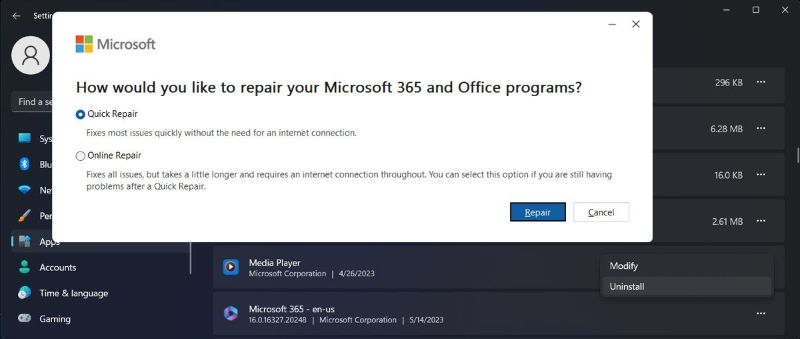
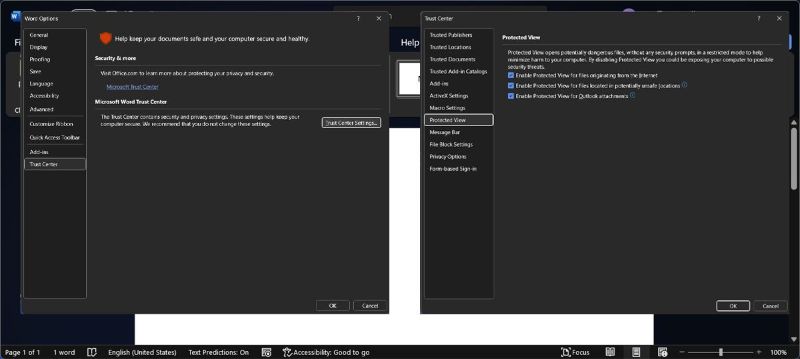
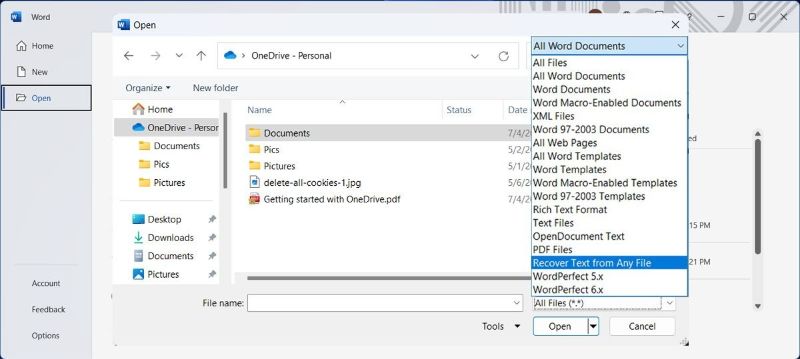












Bình luận (0
)