Có bốn cách dễ dàng để lưu hình ảnh từ bản trình bày Google Slides. Trong bài viết này, FUNiX sẽ giới thiệu tất cả bốn phương pháp để trích xuất hình ảnh từ Google Slides.
Cách lưu hình ảnh từ Google Slides bằng công cụ tải xuống
Google Slides có một tính năng tích hợp sẵn cho phép tải xuống slide dưới dạng hình ảnh. Về cơ bản đây là ảnh chụp nhanh nội dung của slide. Đây là cách bạn có thể sử dụng tính năng này để tải xuống hình ảnh từ Google Slides:
- Mở bản trình bày Google Slides của bạn .
- Chuyển đến slide có ảnh mà bạn muốn trích xuất. Nhấp chuột phải vào hình ảnh và nhấp vào Sao chép (Copy).
- Bây giờ hãy chuyển đến tab Chèn (Insert) và nhấp vào Trang trình bày mới (New slide).
- Nhấp chuột phải vào slide mới và chọn Paste để dán hình ảnh đã sao chép vào slide trống.
- Định cỡ lại và căn giữa hình ảnh cho đến khi hình ảnh bao phủ toàn bộ slide. Bạn có thể làm điều này bằng cách kéo các góc của hình ảnh.
Lưu ý rằng việc kéo dài hình ảnh có độ phân giải thấp có thể dẫn đến chất lượng kém. Tỷ lệ khung hình của ảnh cũng có thể không khớp với tỷ lệ khung hình của slide, vì vậy bạn có thể muốn để lại một số khoảng trắng xung quanh các cạnh.
- Nhấp vào tab Tệp (File) và chọn Tải xuống (Download). Chọn phần mở rộng tệp ảnh bạn muốn tải xuống.
Khi hoàn tất, bạn sẽ có thể lấy ảnh từ vị trí mà bạn đã lưu.
Cách lưu hình ảnh từ Google Slides bằng Google Keep
Một phương pháp tích hợp khác để lưu hình ảnh từ Google Slides là lưu hình ảnh đó dưới dạng ghi chú Google Keep.
- Mở bản trình bày Google Slides.
- Chuyển đến slide có ảnh mà bạn muốn trích xuất. Click chuột phải vào ảnh và chọn Save to Keep. Bạn sẽ thấy Google Keep tự động lưu hình ảnh vào ghi chú mới.
- Click chuột phải vào ảnh đã lưu trên Google Keep và chọn Save Image As (Lưu ảnh dưới dạng). Lưu ảnh tại một vị trí mong muốn trên máy tính.
Cách lưu hình ảnh từ Google Slides bằng Google Docs
Google Docs có một tính năng tích hợp cho phép tải xuống hình ảnh cũng như tài liệu. Chúng ta sẽ sử dụng tính năng này để tải xuống hình ảnh Google Slides. Đây là cách thực hiện:
- Mở bản trình bày Google Slides của bạn.
- Tìm hình ảnh bạn muốn tải xuống, nhấp chuột phải vào hình ảnh đó và chọn Sao chép (Copy).
- Mở Google Docs và tạo một tài liệu mới. Nhấp chuột phải vào tài liệu mới và nhấp vào Dán (Paste) để chèn hình ảnh đã sao chép.
- Để tải xuống tài liệu và hình ảnh, hãy đi tới Tệp > Tải xuống (File > Download). Lưu nó dưới dạng một trang Web (HTML, ZIP). Thao tác này sẽ tải tài liệu xuống và tách tất cả hình ảnh trong tài liệu thành các tệp riêng lẻ trong tệp ZIP.
- Chuyển đến thư mục và giải nén tệp ZIP trên PC .
Bạn sẽ thấy hình ảnh và tài liệu của mình trong thư mục được giải nén.
Cách tải xuống hình ảnh Google Slides bằng ứng dụng ghi chú
Bạn có thể tải xuống các hình ảnh trên Google Slides với nhiều ứng dụng ghi chú với tính năng cho phép dán các hình ảnh có trong khay nhớ tạm. Ví dụ: đây là cách bạn có thể tải xuống hình ảnh Google Trang trình bày bằng Evernote:
- Mở bản trình bày Google Trang trình bày của bạn, nhấp chuột phải vào hình ảnh và chọn Sao chép (Copy).
- Khởi chạy Evernote và tạo ghi chú mới. Dán hình ảnh bằng cách nhấn Ctrl + .
- Di chuột qua hình ảnh và chọn dấu chấm lửng ở trên cùng.
- Nhấp vào Lưu dưới dạng (Save as) và lưu hình ảnh ở vị trí mong muốn của bạn. Ngoài ra, nếu bạn đang sử dụng phiên bản web, hãy di chuột qua hình ảnh, chọn dấu chấm lửng ở trên cùng và chọn Lưu (Save).
Phiên bản web của Evernote không cho phép bạn chọn vị trí lưu ảnh.
Dễ dàng trích xuất hình ảnh từ Google Slides
Một số người dùng có thể chỉ cần chọn chụp ảnh màn hình của ảnh họ cần, nhưng ảnh chụp màn hình không phải lúc nào cũng giữ được chất lượng của ảnh gốc. Vì vậy, bạn có thể sử dụng một trong bốn cách trên đây để dễ dàng để lưu hình ảnh từ bản trình bày Google Slides,
Tìm hiểu ngay chương trình học công nghệ thông tin trực tuyến tại FUNiX ở đây:
Vân Nguyễn
Dịch từ: https://www.makeuseof.com/save-images-from-google-slides/

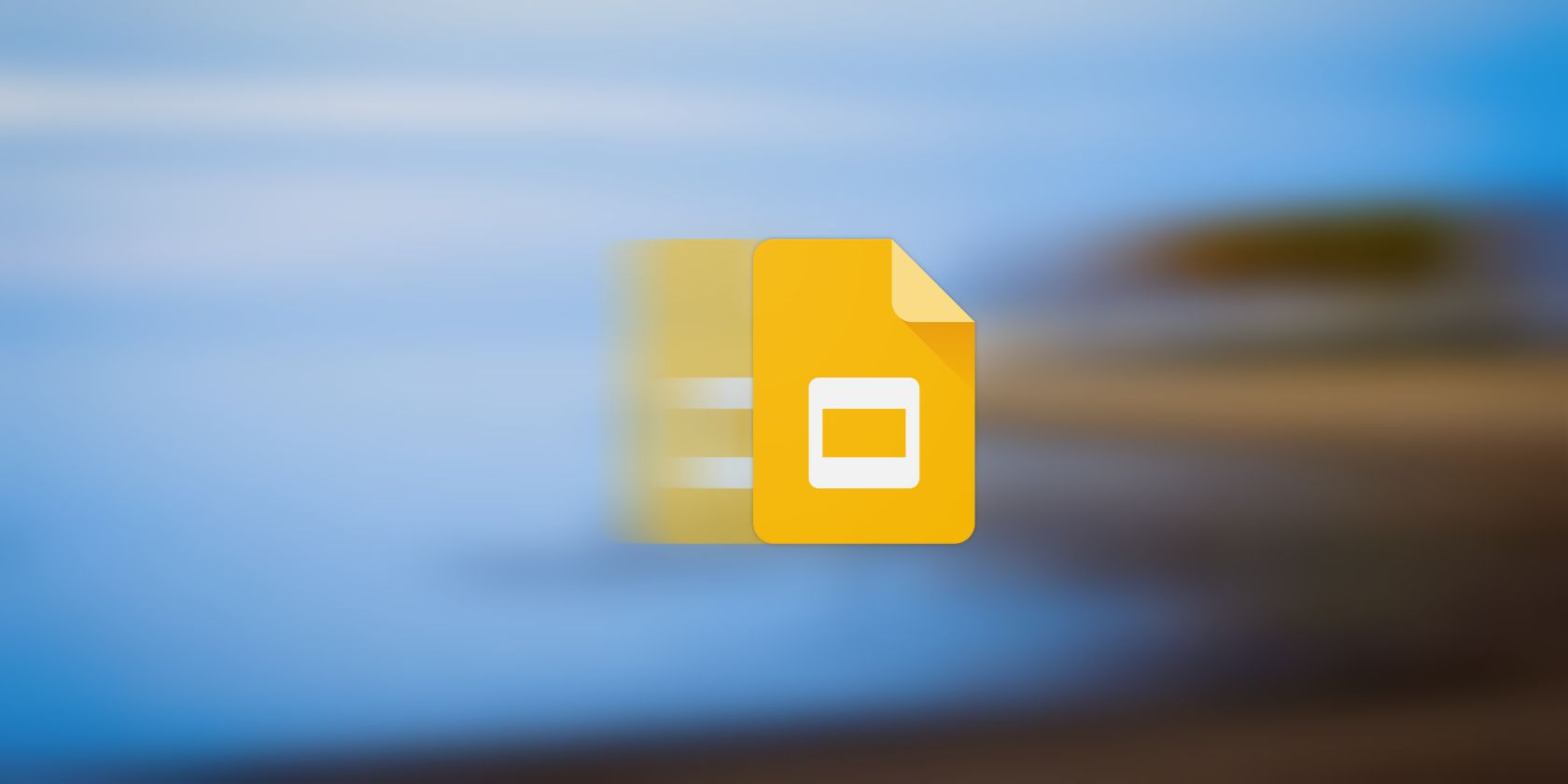
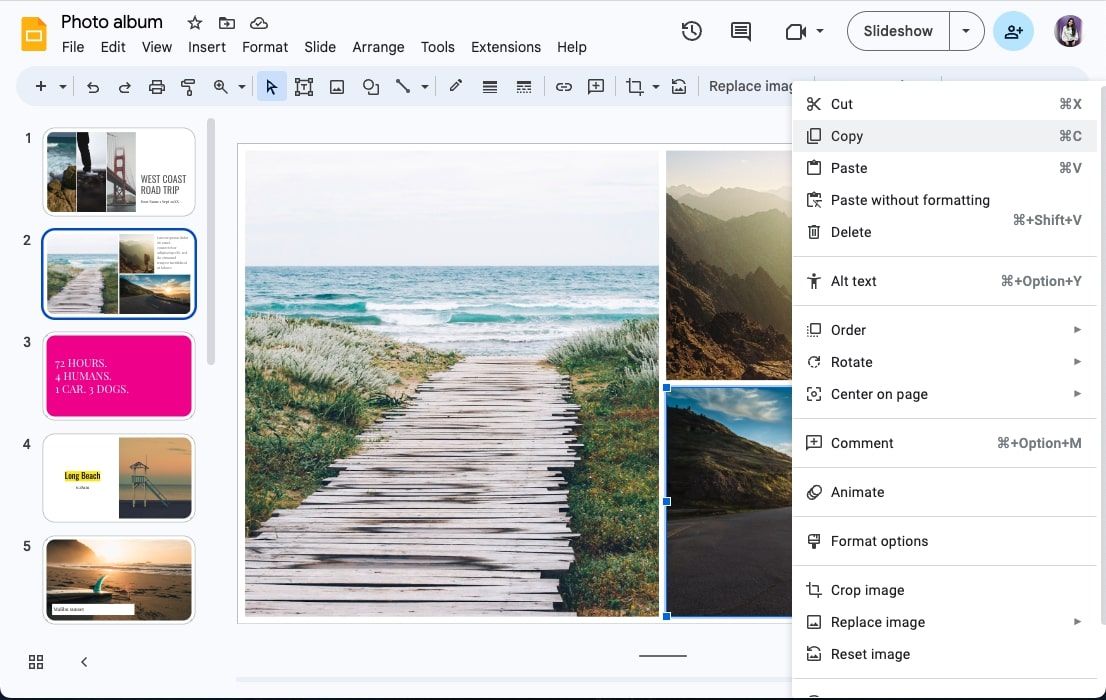
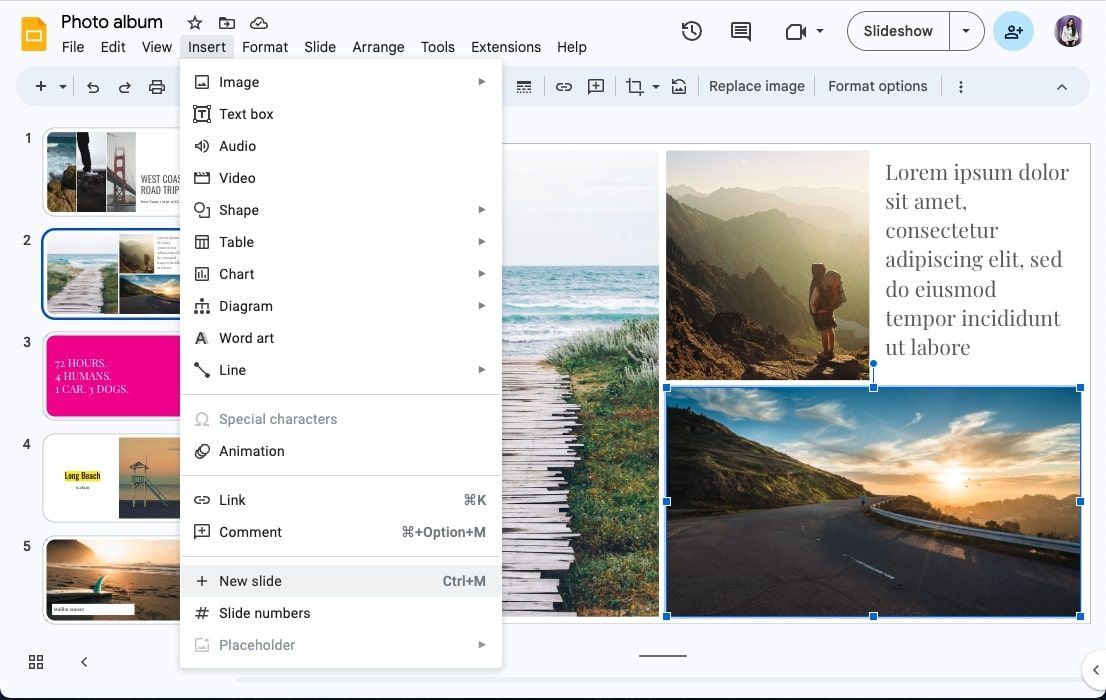
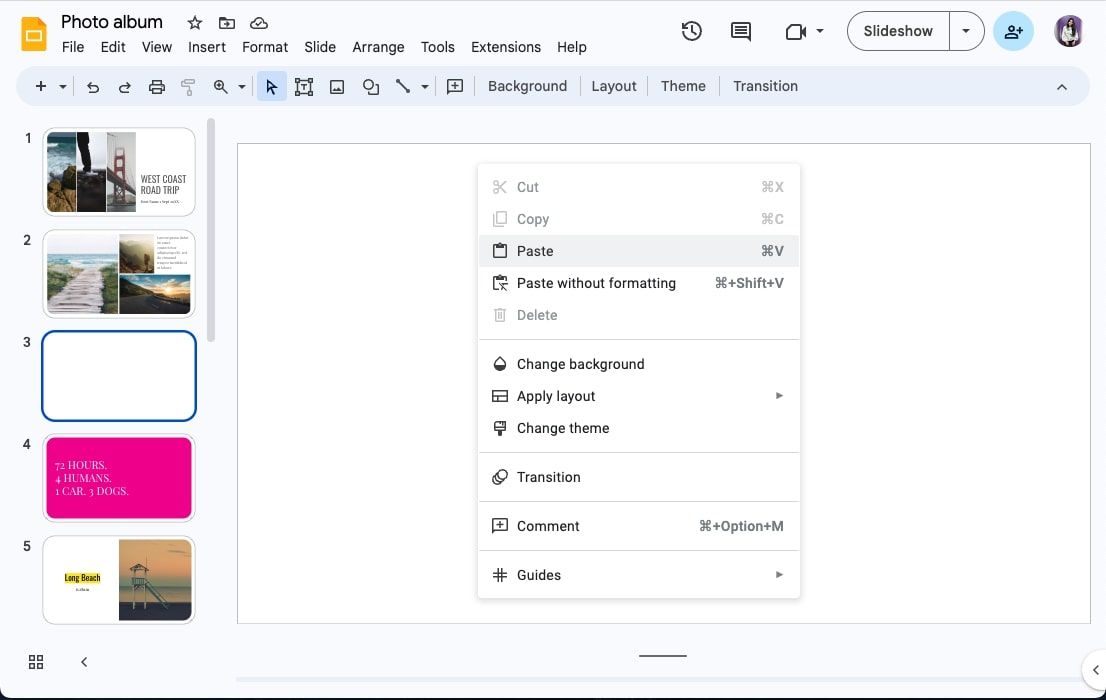
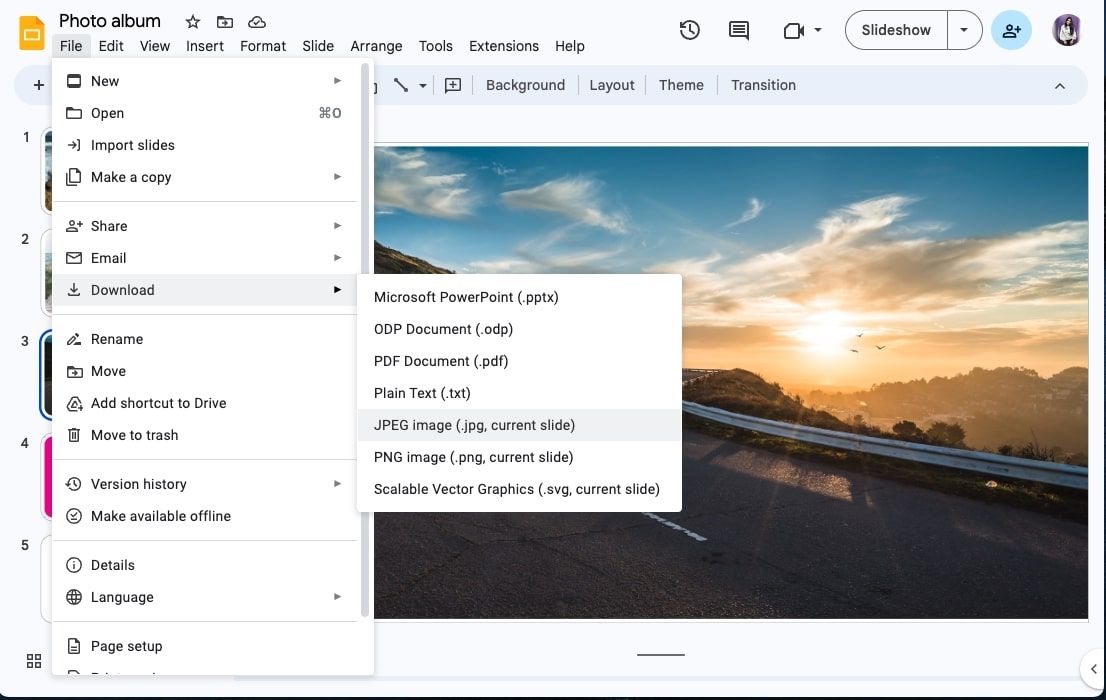
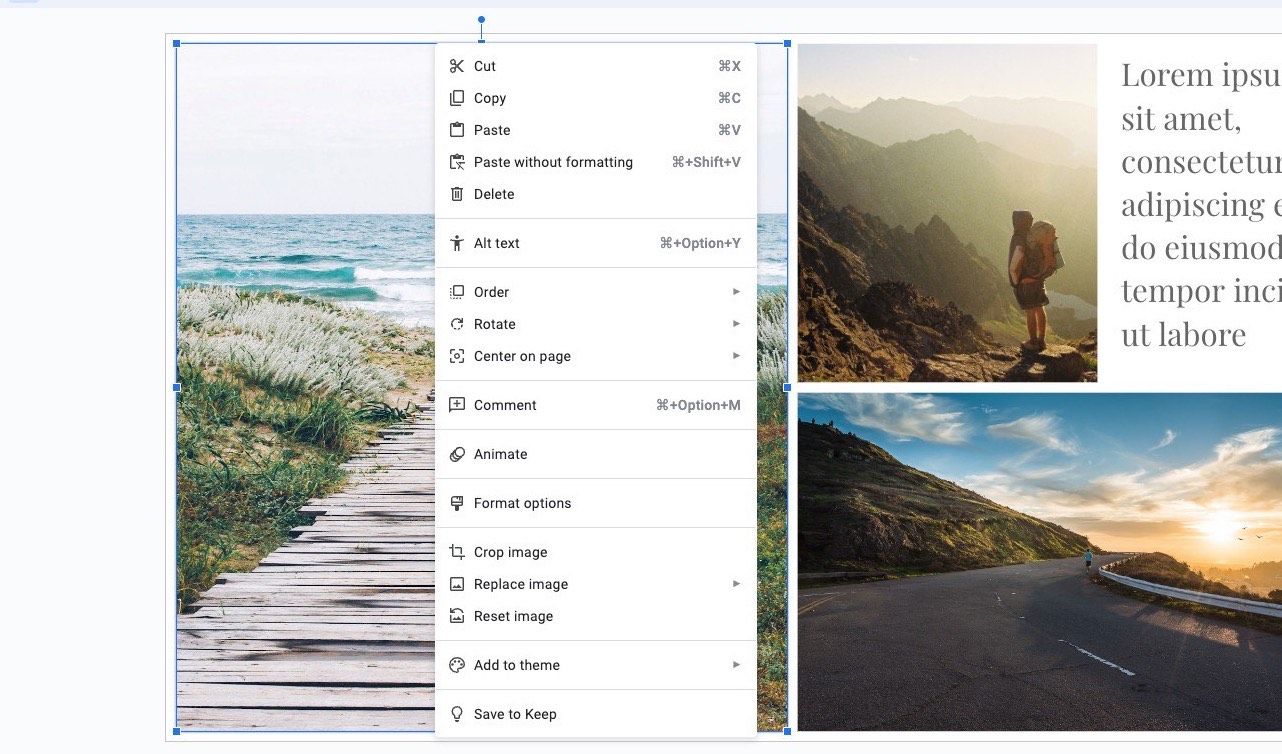
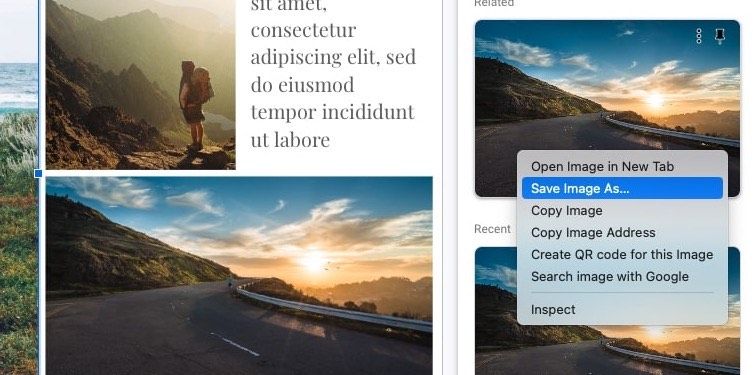
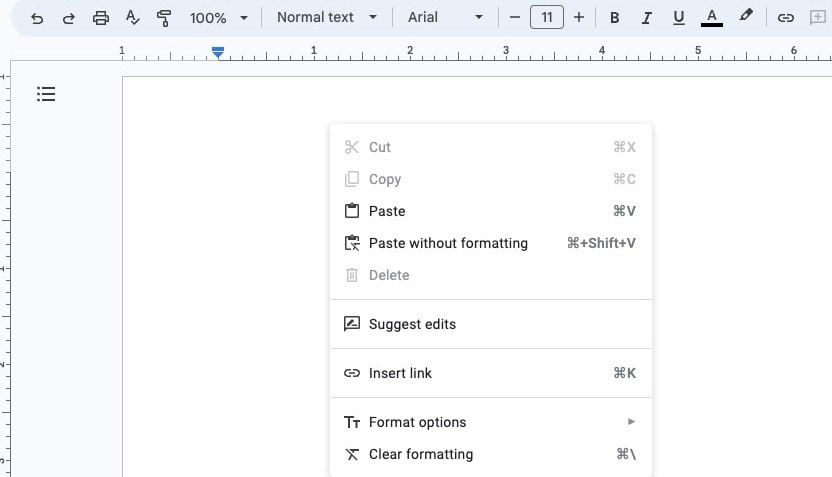
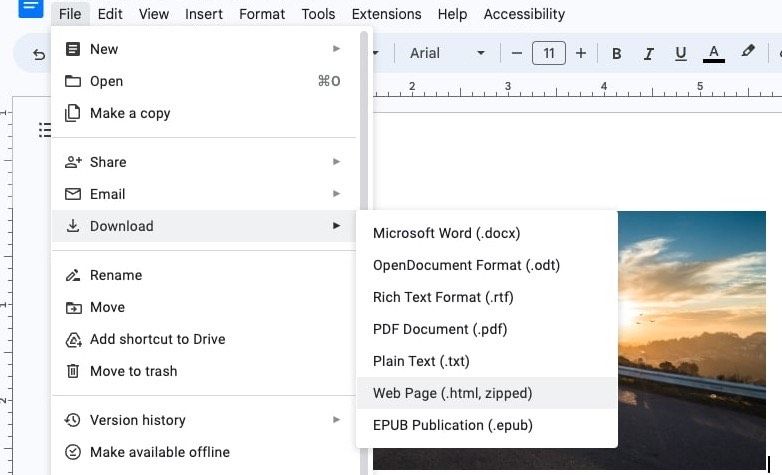
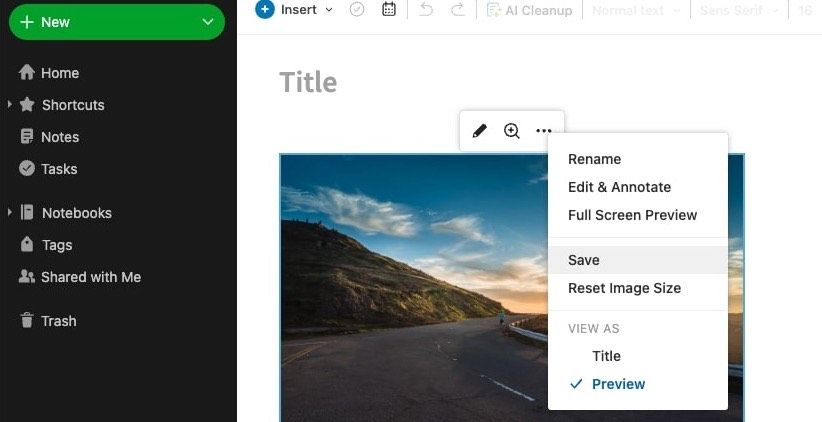












Bình luận (0
)