Làm theo hướng dẫn bên dưới để sao lưu máy Mac của bạn bằng Time Machine (Cỗ máy Thời gian).
Cách sao lưu máy Mac vào Time Machine
Time Machine là cách tốt nhất để sao lưu máy Mac của bạn. Vì macOS đã cài đặt sẵn Time Machine nên tất cả những gì bạn cần để sử dụng nó là một ổ đĩa ngoài.
Hầu hết các giải pháp sao lưu đều lưu một ảnh chụp nhanh máy Mac của bạn từ lần cuối cùng bạn sao lưu. Mỗi khi bạn sao lưu máy Mac của mình, nó sẽ thay thế ảnh chụp nhanh đó bằng một ảnh mới. Ngược lại, Time Machine lưu giữ vô số ảnh chụp nhanh máy Mac của bạn từ hàng tuần, hàng tháng và thậm chí hàng năm trước.
Điều này có nghĩa là bạn có thể khôi phục toàn bộ máy Mac của mình—hoặc một tệp riêng lẻ trên máy —về trạng thái của nó vào một ngày nhất định. Bạn cũng có thể sử dụng Time Machine để khôi phục các tệp bị mất từ lâu, hoàn tác các thay đổi mới đối với tài liệu hoặc quay ngược thời gian trước khi phần mềm độc hại lây nhiễm máy của bạn .
Bản sao lưu Time Machine bao gồm tất cả mọi thứ trên máy Mac: ảnh, tài liệu, tùy chọn người dùng và ứng dụng của bên thứ ba. Nếu bạn thay thế máy Mac của mình, thay đổi ổ lưu trữ hoặc xóa sạch máy Mac, rất dễ để khôi phục bản sao lưu Time Machine và lấy lại mọi dữ liệu bạn đã mất.
Bước 1. Chọn ổ đĩa ngoài để sử dụng với Time Machine
Time Machine tạo bản sao lưu máy Mac trên ổ đĩa ngoài. Bạn có thể sử dụng USB, Thunderbolt hoặc FireWire để kết nối ổ đĩa với máy, mặc dù bạn có thể cần sử dụng bộ điều hợp (adapter) nếu máy Mac của bạn không có cổng phù hợp. Apple đã từng cung cấp một sản phẩm có tên Time Capsule, cho phép bạn sao lưu máy Mac của mình bằng Time Machine qua Wi-Fi. Nhưng hiện tại tùy chọn duy nhất của bạn để sử dụng Time Machine không dây là với ổ cứng NAS .
Vì Time Machine lưu nhiều ảnh chụp nhanh của máy Mac, nên bạn cần đảm bảo rằng ổ đĩa ngoài của bạn có dung lượng lưu trữ ít nhất là gấp đôi so với máy tính. Mở menu Apple và đi tới About This Mac > Storage (Giới thiệu về máy Mac này > Bộ nhớ) để xem dung lượng lưu trữ mà máy của bạn có.
Bạn có thể lưu trữ các tệp khác cùng với bản sao lưu Time Machine trên ổ đĩa ngoài của mình. Tuy nhiên, Time Machine không bao gồm các tệp này trong bản sao lưu. Dù bằng cách nào, bạn nên xóa mọi tệp quan trọng khỏi ổ đĩa ngoài trước khi thiết lập để sử dụng với Time Machine, vì bạn có thể cần phải xóa ổ đĩa để định dạng lại.
Bước 2. Chọn ổ đĩa của bạn trong Tùy chọn Time Machine
Khi bạn kết nối ổ đĩa ngoài với máy lần đầu tiên, bạn sẽ thấy lời nhắc hỏi xem bạn có muốn sử dụng ổ đĩa này với Time Machine hay không. Chọn Use as Backup Disk (Sử dụng làm Đĩa sao lưu) để đặt ổ đĩa đó làm đích đến Time Machine của bạn.
Bạn nên kích hoạt tùy chọn Encrypt Backup Disk. Điều này giúp bảo mật dữ liệu của bạn trong trường hợp người khác chiếm được ổ đĩa ngoài của bạn. Tạo một mật khẩu để sử dụng cho bản sao lưu của bạn. Bạn không thể khôi phục bản sao lưu đã mã hóa nếu quên mật khẩu.
Nếu lời nhắc sử dụng ổ đĩa được kết nối không tự động xuất hiện, hãy mở menu Apple và đi tới System Preferences > Time Machine (Tùy chọn hệ thống > Cỗ máy thời gian). Sau đó nhấp vào Select Disk (Chọn đĩa) và chọn ổ đĩa của bạn từ các đĩa có sẵn.
Time Machine sẽ nhắc bạn xóa và định dạng lại ổ đĩa ngoài nếu nó ở định dạng sai. Thao tác này sẽ xóa tất cả dữ liệu trên ổ đĩa, vì vậy trước tiên hãy sao lưu mọi tệp quan trọng.
Bước 3. Tạo bản sao lưu Time Machine tự động hoặc thủ công
Sau khi chọn một ổ đĩa ngoài để sử dụng cho các bản sao lưu, Time Machine sẽ tự động tạo các bản sao lưu hàng giờ bất cứ khi nào ổ đĩa đó được kết nối.
Để bắt đầu sao lưu mới theo cách thủ công, hãy nhấp vào biểu tượng Time Machine trong thanh menu và chọn Back Up Now (Sao lưu ngay). Nếu bạn không thấy biểu tượng Time Machine, hãy đi tới System Preferences > Time Machine (Tùy chọn hệ thống > Cỗ máy thời gian) và bật tùy chọn Show Time Machine in menu bar (Hiển thị Cỗ máy thời gian trong thanh menu).
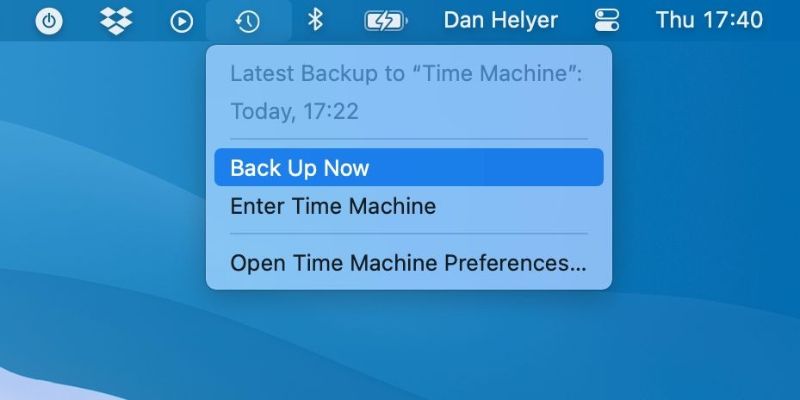
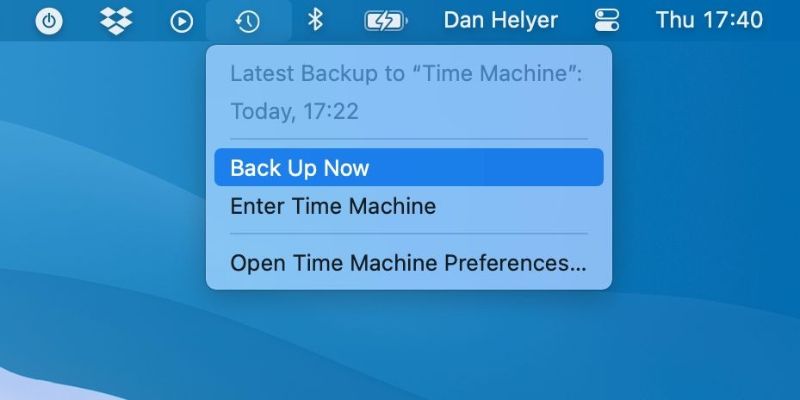
Bạn có thể xem tiến trình sao lưu trong tùy chọn Time Machine hoặc bằng cách nhấp vào biểu tượng Time Machine trên thanh menu. Lần sao lưu đầu tiên có thể mất vài giờ, nhưng các lần sao lưu tiếp theo sẽ nhanh hơn nhiều.
Time Machine giữ các bản sao lưu hàng giờ trong 24 giờ qua, bản sao lưu hàng ngày trong tuần trước, bản sao lưu hàng tuần trong tháng trước và bản sao lưu hàng tháng trong năm qua. Khi ổ đĩa ngoài của bạn đầy, Time Machine sẽ xóa các bản sao lưu cũ nhất để tạo thêm dung lượng.
Nhấp vào Enter Time Machine từ biểu tượng trên thanh menu hoặc mở ứng dụng Time Machine nếu bạn cần khôi phục bản sao lưu Time Machine.
Giữ nhiều bản sao lưu cho máy Mac của bạn
Để giữ cho dữ liệu của bạn an toàn nhất có thể, hãy đặt mục tiêu có ba bản sao dữ liệu riêng biệt của máy Mac, bao gồm hai bản sao cục bộ và một bản sao lưu ngoại vi. Đây được gọi là phương pháp 3-2-1 và cung cấp khả năng bảo vệ tốt nhất chống mất dữ liệu.
Tìm hiểu ngay chương trình học công nghệ thông tin trực tuyến tại FUNiX ở đây:
Vân Nguyễn
Dịch từ: https://www.makeuseof.com/how-to-back-up-mac/


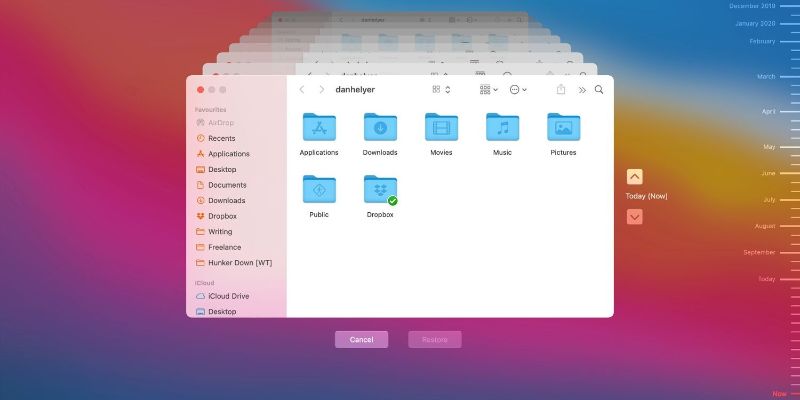
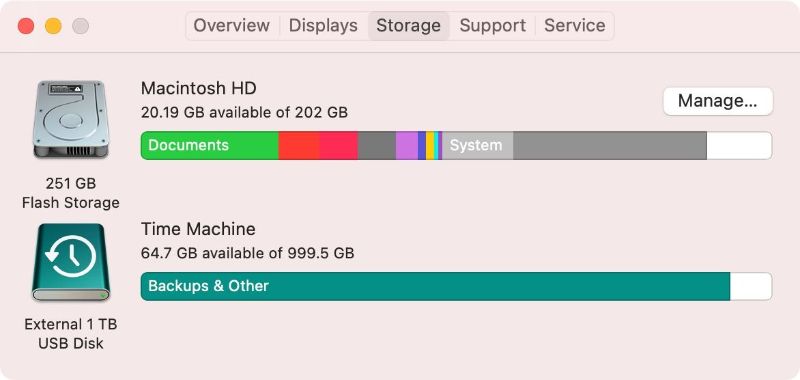
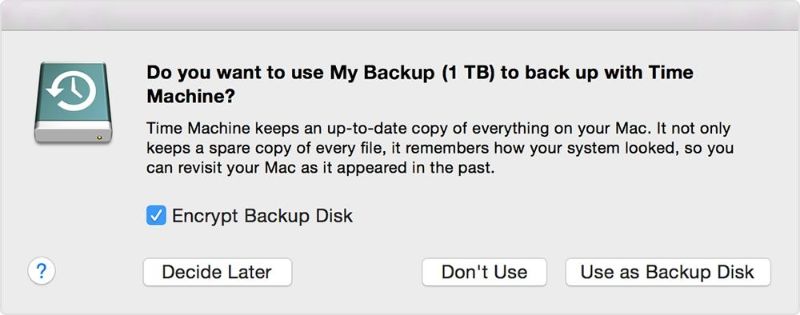












Bình luận (0
)