Cập nhật Ubuntu thông qua dòng lệnh là một cách rất phổ biến và tiện lợi, đặc biệt đối với những người dùng thích làm việc trong môi trường terminal. Việc cập nhật giúp đảm bảo rằng hệ điều hành của bạn luôn có các bản vá bảo mật mới nhất và các tính năng cải tiến. Dưới đây là hướng dẫn chi tiết về cách cập nhật Ubuntu qua dòng lệnh.
1. Tại sao bạn nên cập nhật thông qua dòng lệnh?
Bởi vì nó thường nhanh hơn so với sử dụng một công cụ giao diện đồ họa người dùng (GUI) như Software Updater và bạn có thể xem các bản cập nhật diễn ra trong thời gian thực. Đây cũng là một trong những lệnh dễ học nhất.
Ngoài Ubuntu, các hướng dẫn này sẽ hoạt động trên hầu hết các bản phân phối dựa trên Ubuntu như Linux Mint và Kali Linux.
Tuy nhiên, hãy nhớ rằng bất kỳ khi nào bạn nâng cấp phần mềm Ubuntu, bạn sẽ cần phải có các đặc quyền quản trị. Điều đó có nghĩa là bạn sẽ luôn được yêu cầu xác nhận mật khẩu của mình.
>>> Xem thêm: Dòng lệnh Linux là gì? Bạn sử dụng nó như thế nào?
2. Cập nhật Ubuntu trong Terminal
Lệnh cập nhật Ubuntu là apt, hoặc đôi khi là apt-get. Apt là trình quản lý gói (package manager) chính của Ubuntu.
Sử dụng tùy chọn update yêu cầu apt tìm kiếm kho phần mềm của bạn (tất cả những gì được liệt kê trong /etc/apt/sources.list) và kiểm kê những bản cập nhật gói Ubuntu nào có sẵn.
sudo apt updateLưu ý: Bạn có thể thấy một số hướng dẫn Linux yêu cầu bạn sử dụng apt-get, như sudo apt-get update, thay vì apt. Cả hai lệnh đều thực hiện cùng một chức năng, nhưng chúng tôi khuyên bạn nên chọn apt-get, vì nó thân thiện với người dùng hơn một chút.
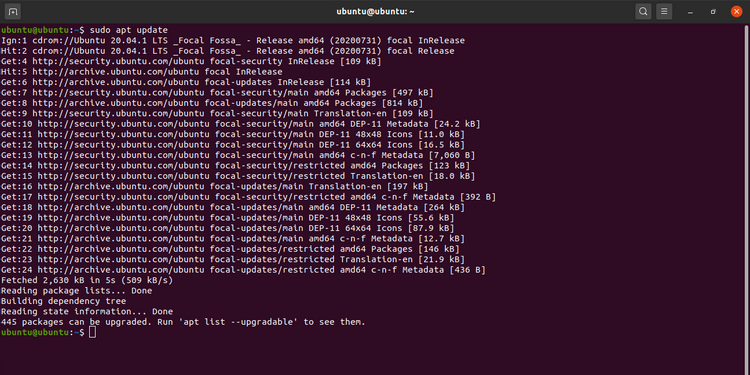
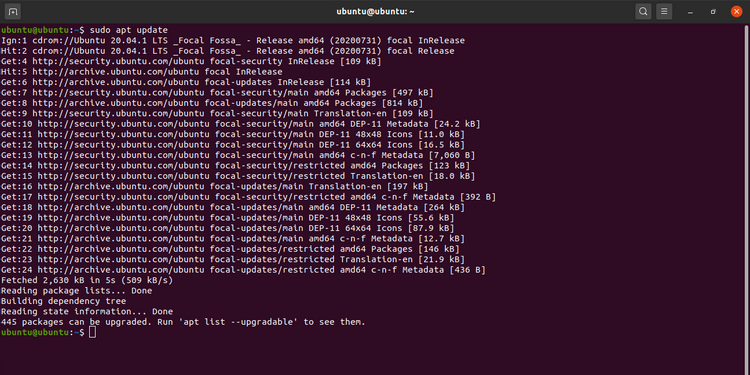
Sau khi lệnh cập nhật hoàn tất, bạn sẽ sẵn sàng áp dụng các bản cập nhật gói bằng tùy chọn upgrade (nâng cấp).
sudo apt upgradeLệnh trên sẽ áp dụng tất cả các bản upgrade được tìm thấy trong lệnh update trước đó, miễn là chúng không yêu cầu gỡ bỏ bất kỳ gói nào đã được cài đặt. Nếu một số gói từ chối nâng cấp, sử dụng tùy chọn full-upgrade (giúp xóa một số gói nhất định) có thể giải quyết sự cố.
Với một trong hai lệnh, sau khi liệt kê các bản nâng cấp có sẵn, bạn sẽ được yêu cầu xác nhận cài đặt bằng cách nhập y hoặc yes.
Bạn có thể bỏ qua xác nhận bằng cách thêm flag -y vào cuối lệnh nâng cấp và bạn có thể kết hợp cả cập nhật và nâng cấp thành một lệnh bằng cách sử dụng toán tử &&.
sudo apt update && sudo apt upgrade -y4
>>> Xem thêm: Giao diện dòng lệnh (CLI) là gì? Tại sao nên sử dụng CLI?
3. Cập nhật Máy chủ Ubuntu trong Dòng lệnh
Cập nhật máy chủ Ubuntu về cơ bản cũng giống như cập nhật desktop Ubuntu thông qua dòng lệnh.
Tuy nhiên, trong trường hợp này, bạn nên sử dụng apt-get thay vì apt và thực hiện theo quá trình nâng cấp với tùy chọn dist-upgrade để đảm bảo máy chủ của bạn luôn được cập nhật hoàn toàn.
sudo apt-get update
sudo apt-get upgrade
sudo apt-get dist-upgrade4. Cập nhật Ubuntu qua SSH
Nếu bạn đã thiết lập kết nối SSH với hệ thống Ubuntu của mình, bạn có thể nâng cấp từ xa và an toàn sau khi đăng nhập vào SSH.
ssh username@REMOTE.IP.ADDRESS.HERE
sudo apt-get update
sudo apt-get upgradeĐảm bảo rằng bạn thay thế “username” và “REMOTE.IP.ADDRESS.HERE ” bằng thông tin thích hợp.
5. Nâng cấp gói Ubuntu
Hệ thống Ubuntu của bạn hiện đã được cập nhật và sẵn sàng để bạn tiếp tục sử dụng nó một cách an toàn cùng với tất cả các tính năng mới nhất của Linux.
Dịch từ: https://www.makeuseof.com/update-ubuntu-command-line/
Vân Nguyễn

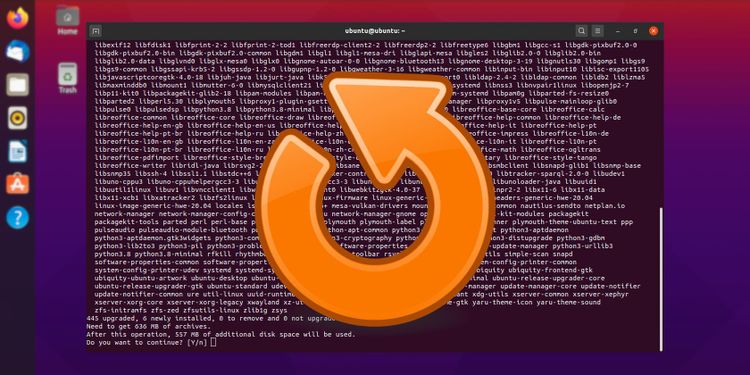










Bình luận (