Máy ảo cho phép chúng ta kiểm tra và sử dụng các hệ điều hành khác nhau mà không cần thêm phần cứng. Bên cạnh đó, bạn có thể yên tâm rằng nếu máy ảo gặp sự cố, nó sẽ không phá vỡ hệ điều hành máy chủ hiện có của bạn.
Hướng dẫn này sẽ chỉ cho bạn cách cài đặt macOS trên Ubuntu Linux bằng Máy ảo QEMU-KVM. Cùng với đó, bạn sẽ có thể sử dụng phần mềm macOS gốc không có sẵn trong Linux.
1. QEMU là gì?
QEMU là một trình giả lập và ảo hóa máy ảo khá giống với VMware và VirtualBox trên Windows. Người dùng thường sử dụng QEMU cùng với KVM vì nó cung cấp một máy ảo được triển khai nguyên bản trên nhân Linux.
Ưu điểm chính của QEMU là nó rất dễ thiết lập và quản lý. Ngoài ra, việc tạo máy ảo từ dòng lệnh chưa bao giờ đơn giản hơn với QEMU. Bạn cũng có thể sử dụng giao diện người dùng đồ họa (GUI) với QEMU/KVM và trình quản lý GUI được ưu tiên lựa chọn là virt-manager.
Sau khi bạn đã hoàn thành việc kiểm tra máy ảo QEMU/KVM và không cần nó nữa, bạn có thể dễ dàng xóa tệp đĩa ảo được liên kết với máy ảo.
2. Cài đặt QEMU/KVM
Bạn có thể cài đặt QEMU/KVM từ dòng lệnh bằng tiện ích apt; apt cũng được sử dụng để gỡ cài đặt ứng dụng trên các bản phân phối Linux dựa trên Debian. Bên cạnh đó, bạn nên cài đặt các tiện ích Python cùng với các gói QEMU.
Cài đặt tất cả các phụ thuộc bắt buộc để tiếp tục.
sudo apt-get install qemu-system qemu-utils python3 python3-pip>>> Đọc ngay: Cách cài đặt Microsoft Office trên Linux
3. Tải xuống macOS và Công cụ cài đặt
Hướng dẫn này sử dụng dự án foxlet trên GitHub để dễ dàng thực hiện quá trình cài đặt macOS và quản lý máy ảo với QEMU/KVM.
Đầu tiên, bạn sẽ phải tải xuống hình ảnh cơ sở macOS và các công cụ cài đặt từ kho lưu trữ GitHub chính thức của foxlets.
Chuyển sang thư mục /Downloads để đặt nó làm thư mục làm việc hiện tại.
cd ~/DownloadsSau đó tải xuống dự án bằng tiện ích wget:
wget https://github.com/foxlet/macOS-Simple-KVM/archive/refs/heads/master.zipCác gói đã tải xuống sẽ được lưu dưới dạng master.zip trong thư mục /Downloads . Sử dụng tiện ích dòng lệnh unzip để trích xuất nội dung của gói.
unzip master.zipCông cụ giải nén sẽ lưu thư mục lệnh đã giải nén dưới dạng macOS-Simple-KVM-master.
Tạo thư mục KVM cho máy ảo của bạn
Để dễ dàng quản lý các máy ảo của mình, bạn có thể tạo một thư mục có tên KVM chứa máy ảo macOS. Bạn có thể sử dụng thư mục này để lưu trữ các máy ảo khác trên hệ thống của mình.
mkdir ~/KVMKhi bạn đã tạo xong thư mục, bạn có thể di chuyển thư mục đã giải nén chứa các tập lệnh và công cụ cài đặt macOS của bạn vào thư mục KVM. Ngoài ra, để đơn giản hóa mọi thứ, bạn có thể đổi tên thư mục thành macOS. Bạn có thể thực hiện tất cả những điều này bằng cách sử dụng lệnh sau.
mv ~/Downloads/macOS-Simple-KVM-master/ ~/KVM/macOS4. Tạo một đĩa ảo
Bây giờ bạn sẽ tạo một đĩa cứng ảo bên trong thư mục macOS mà bạn đã đổi tên gần đây.
cd ~/KVM/macOSChạy tập lệnh sau từ trong thư mục macOS sẽ lưu trữ máy ảo của bạn. Lệnh dưới đây sẽ tự động tải xuống hình ảnh cài đặt macOS Catalina.
./jumpstartVới hình ảnh cơ sở tại chỗ, bây giờ bạn có thể tạo hình ảnh đĩa ảo mà bạn sẽ cài đặt macOS.
Sử dụng tiện ích qemu-img để tạo đĩa cứng ảo dùng để cài đặt hệ điều hành.
qemu-img create -f qcow2 mac_os.qcow2 64GLệnh trên tạo tên đĩa ảo mac_os.qcow2 ở định dạng qcow2 với kích thước ước tính là 64GB. QEMU sẽ tạo một hình ảnh lớn hơn hình ảnh bạn chỉ định như bạn có thể thấy trong đầu ra bên dưới, nơi nó tạo ra một đĩa có dung lượng khoảng 68GB.
>>> Đọc ngay: 6 yếu tố cần xem xét khi lựa chọn một bản phân phối Linux
5. Định cấu hình Máy ảo
Một tệp quan trọng khác trong thư mục macOS là tệp basic.sh, được sử dụng để định cấu hình môi trường thời gian chạy của máy ảo.
Thêm hai dòng sau vào cuối tệp basic.sh và lưu nó.
-drive id=SystemDisk,if=none,file=mac_os.qcow2
-device ide-hd,bus=sata.4,drive=SystemDiskNội dung cuối cùng của basic.sh sẽ giống như trong hình bên dưới.
Một cấu hình khác mà bạn có thể thay đổi là dung lượng RAM mà máy ảo sẽ sử dụng. Dòng bắt đầu bằng -m xác định kích thước RAM tính bằng GB. Bạn có thể chỉ định số lõi CPU được máy ảo sử dụng trong dòng bắt đầu bằng -smp, tức là cores=x.
6. Cài đặt macOS trên Ubuntu
Để bắt đầu cài đặt, hãy chạy tệp script basic.sh mà chúng ta vừa chỉnh sửa ở trên.
./basic.shSau khi chạy lệnh trên, bạn sẽ thấy màn hình cài đặt ban đầu của hệ điều hành macOS. Nhấn Enter để tiếp tục.
Lưu ý: Hiện tại chuột của bạn có thể không hoạt động bình thường. Thay vào đó, bạn sẽ phải sử dụng các phím mũi tên để điều hướng.
Sử dụng tổ hợp phím Ctrl + Alt + G để thoát điều khiển chuột và bàn phím từ cửa sổ máy ảo.
Đảm bảo đã đọc các điều khoản cấp phép và tiến hành cài đặt bằng cách chọn nút Agree.
Hãy nhớ định dạng đĩa ảo bằng Disk Utility trước khi tiến hành cài đặt.
Chọn kích thước đĩa tương ứng từ bảng điều khiển bên trái và nhấp vào nút Erase. Sau đó, đổi tên đĩa thành MainDisk trong tiện ích đĩa. Sử dụng định dạng Hệ thống tệp của Apple (APFS) để định dạng đĩa và lược đồ phân vùng GUID như được hiển thị bên dưới.
Sau khi mọi thứ được thiết lập, hãy đóng cửa sổ tiện ích đĩa bằng nút màu đỏ ở góc trên bên trái. Sau đó, hệ thống sẽ chuyển bạn đến màn hình trước đó.
Với đĩa cứng ảo được định dạng đúng cách, bây giờ bạn có thể tiến hành cài đặt macOS bằng cách chọn tùy chọn Reinstall macOS (Cài đặt lại macOS).
Bây giờ chọn đĩa cài đặt sẽ chứa hệ thống macOS của bạn.
Trên màn hình tiếp theo, bạn chỉ cần nhấp vào Continue để tiến hành cài đặt.
Quá trình cài đặt sẽ mất một chút thời gian, như bạn có thể thấy từ thời gian ước tính ban đầu bên dưới.
Trong quá trình cài đặt, bạn không cần phải thực hiện các lựa chọn khác cho đến khi bạn nhìn thấy màn hình bên dưới yêu cầu bạn cấu hình hệ điều hành.
>>> Đọc ngay: Cách bắt đầu sử dụng Linux
7. Định cấu hình cài đặt macOS của bạn
Nếu quá trình cài đặt đã đến bước này, đã đến lúc bạn phải cấu hình hệ điều hành mới của mình. Bắt đầu bằng cách chọn quốc gia hoặc khu vực cư trú của bạn.
Sau đó, tiến hành chọn các tùy chọn ngôn ngữ Viết và Nói của bạn. Bạn có thể sử dụng nút Customize Settings (Tùy chỉnh Cài đặt) để thêm hỗ trợ ngôn ngữ nếu muốn.
Màn hình tiếp theo giới thiệu cho bạn cách apple xử lý dữ liệu và quyền riêng tư của người dùng. Nhấp vào Continue để tiếp tục.
Với macOS, bạn có tùy chọn chuyển dữ liệu từ PC hoặc phương tiện lưu trữ khác, nhưng chúng ta sẽ không thực hiện việc này vào lúc này để giữ mọi thứ đơn giản.
Bạn có thể chọn Đăng nhập bằng ID Apple của mình sau.
Trên màn hình Điều khoản và Điều kiện, chọn Agree nếu bạn muốn tiếp tục cài đặt.
Bây giờ bạn có thể tiếp tục và thiết lập tài khoản người dùng. Cung cấp tên người dùng và mật khẩu an toàn của bạn để tiếp tục. Bạn cũng có thể cung cấp một gợi ý để giúp bạn nhớ mật khẩu trong trường hợp bạn quên.
Trên màn hình tiếp theo có thông báo Cài đặt nhanh, chỉ cần nhấn Continue.
Màn hình phân tích yêu cầu bạn đồng ý chia sẻ dữ liệu sử dụng và sự cố với các nhà phát triển. Chọn Share crash and usage data with app developers (Chia sẻ sự cố và dữ liệu sử dụng với nhà phát triển ứng dụng) và bấm vào Continue.
Thời gian sử dụng màn hình cho phép bạn định cấu hình xem macOS có nên ghi lại và cung cấp cho bạn bản tóm tắt về việc sử dụng màn hình của bạn hay không. Chọn Set Up Later (Thiết lập sau) và sau đó nhấn nút Continue.
Nếu bạn là người yêu thích trợ lý giọng nói, bạn có thể chọn có bật Siri hay không. Chọn Continue để tiến hành cài đặt.
Bước cuối cùng trước khi bạn nhìn thấy màn hình macOS mới của mình là thiết lập màu chủ đề. Chúng tôi sẽ chọn chủ đề Dark cho hướng dẫn này.
Cuối cùng, bạn sẽ thấy màn hình nền macOS. Ở giai đoạn này, bạn có thể bắt đầu sử dụng hệ thống, nhưng thỉnh thoảng một số tùy chọn cấu hình có thể xuất hiện. Bạn cũng có thể chọn cập nhật hệ thống ngay bây giờ hoặc sau này.
Vậy là giờ macOS đang chạy bên trong một máy ảo trên Ubuntu Linux.
8. Khởi động và Dừng Máy ảo
Bạn có thể tắt hoặc khởi động lại hệ thống macOS của mình nếu sử dụng xong máy ảo. Để dừng máy ảo, hãy nhấn Ctrl + C trong terminal có tập lệnh basic.sh đang chạy.
Để khởi động lại máy ảo, chỉ cần khởi động tập lệnh basic.sh bên trong thư mục macOS lưu trữ đĩa cứng ảo của bạn.
./basic.shBạn sẽ thấy màn hình khởi động sau. Chọn tùy chọn cho biết Boot macOS from MainDisk (Khởi động macOS từ MainDisk).
9. Nhiều cấu hình hơn với QEMU/KVM
Bạn có thể định cấu hình thêm cài đặt máy ảo của mình bao gồm độ phân giải màn hình, nhưng hướng dẫn này chỉ tập trung vào khía cạnh cài đặt. Mở thư mục /docs bên trong thư mục macOS có chứa đĩa cứng ảo để đọc thêm về cách cấu hình thêm hệ thống.
Máy ảo macOS của bạn sẽ tự động sử dụng kết nối internet được sử dụng bởi hệ điều hành chủ, vì vậy bạn có thể dễ dàng tiến hành cài đặt các ứng dụng yêu thích của mình. Tương tự, bạn cũng có thể cài đặt macOS bằng máy ảo trên hệ điều hành Windows.
>>> Nếu bạn đang có nhu cầu học lập trình trực tuyến, tìm hiểu ngay tại đây:
>>> Xem thêm bài viết:
Đại học trực tuyến? Tại sao nên chọn học đại học trực tuyến thay vì đại học offline?
Cách tạo ảnh Mosaic trên Linux với Polyfoto
Cách ghi chú trong Terminal Linux với ứng dụng ghi chú tnote
Cách sử dụng lệnh wc trong Linux
Hướng dẫn cách sử dụng lsof để theo dõi file đang mở trên Linux
Vân Nguyễn
Dịch từ: https://www.makeuseof.com/macos-ubuntu-linux-virtual-machine/

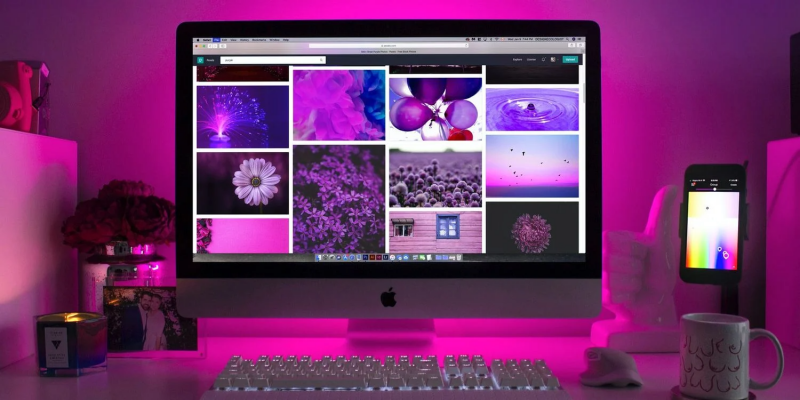

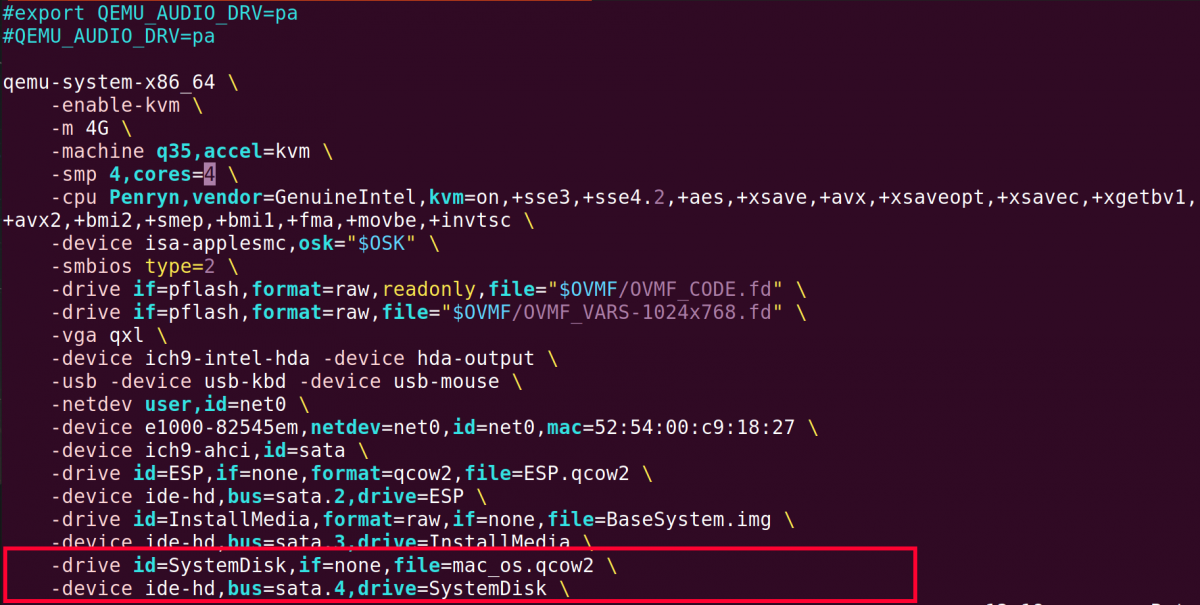
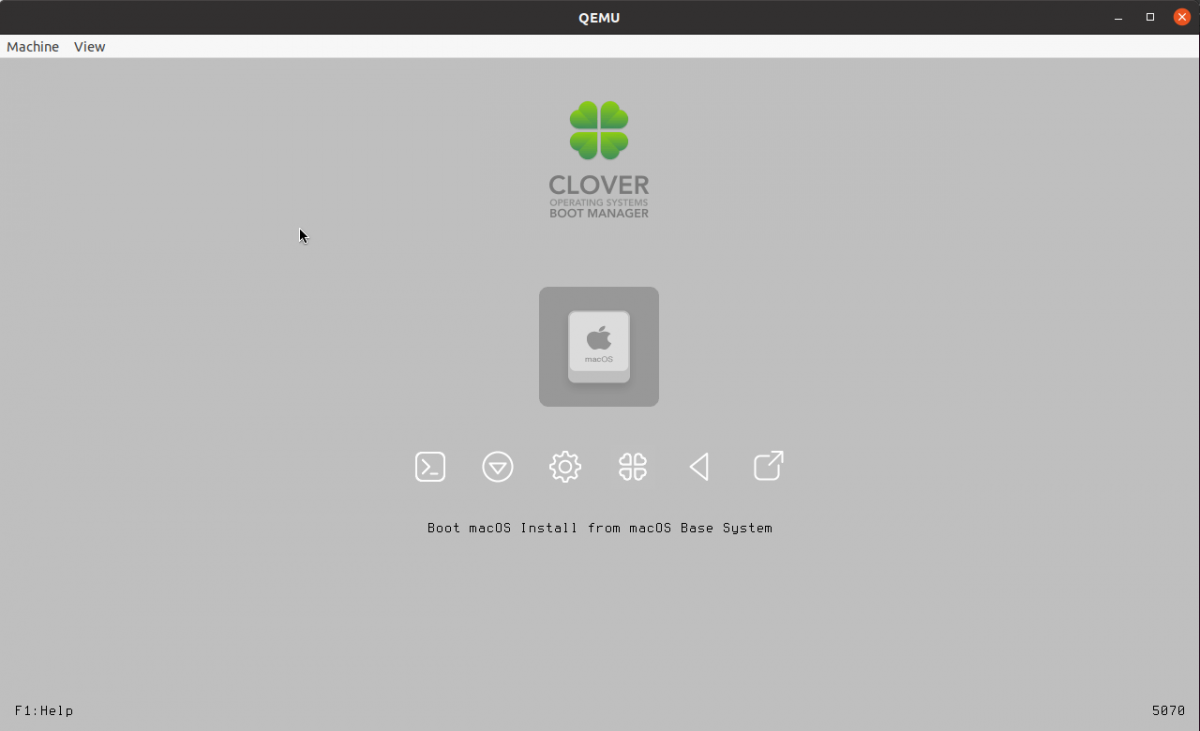
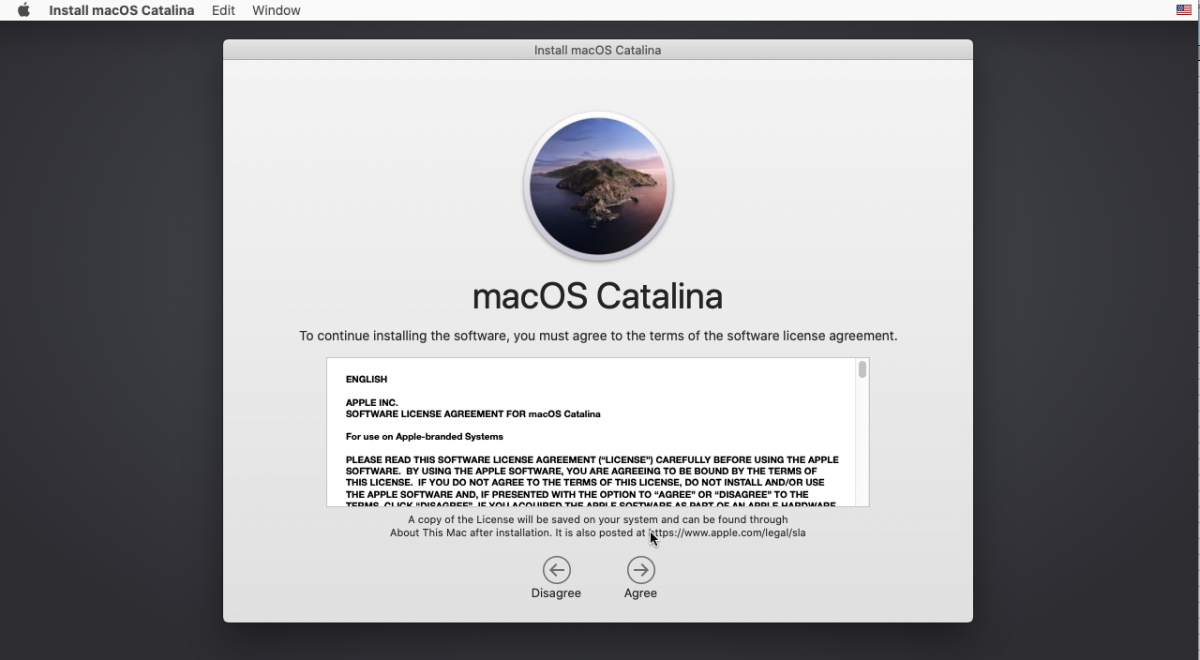
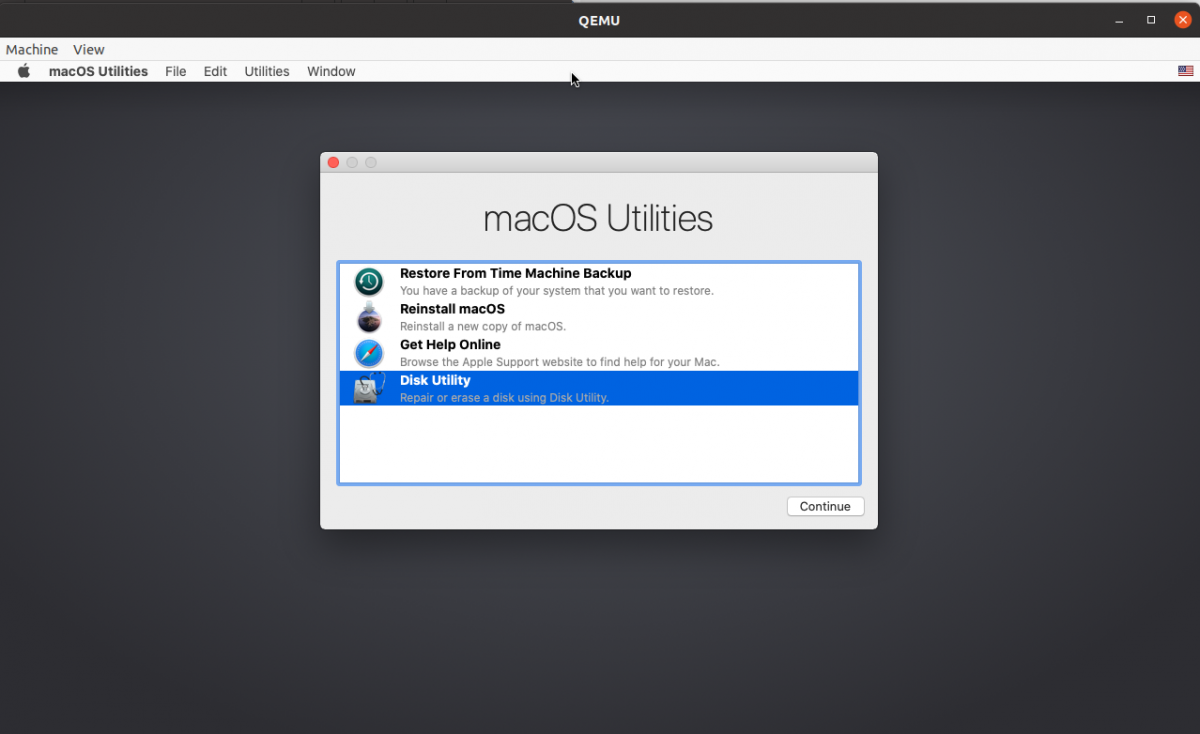
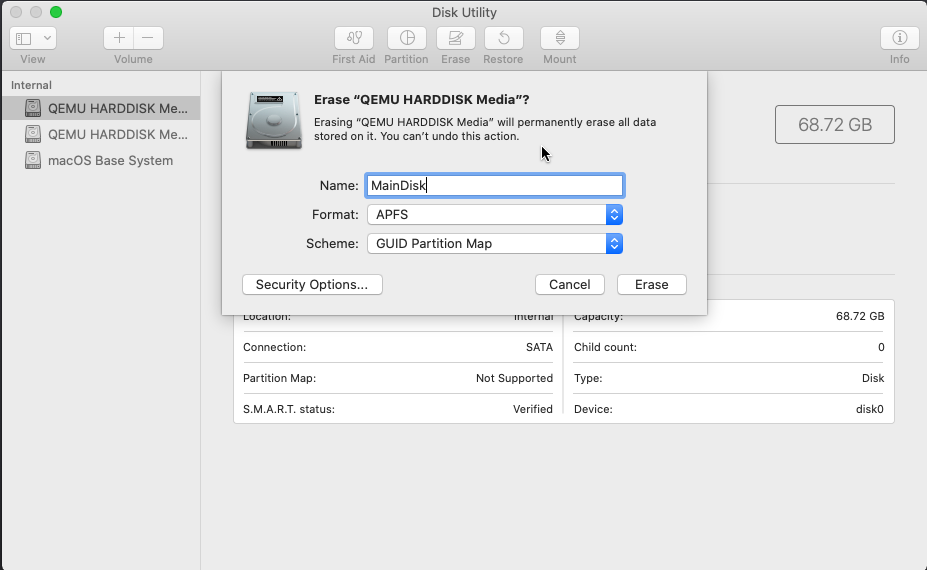
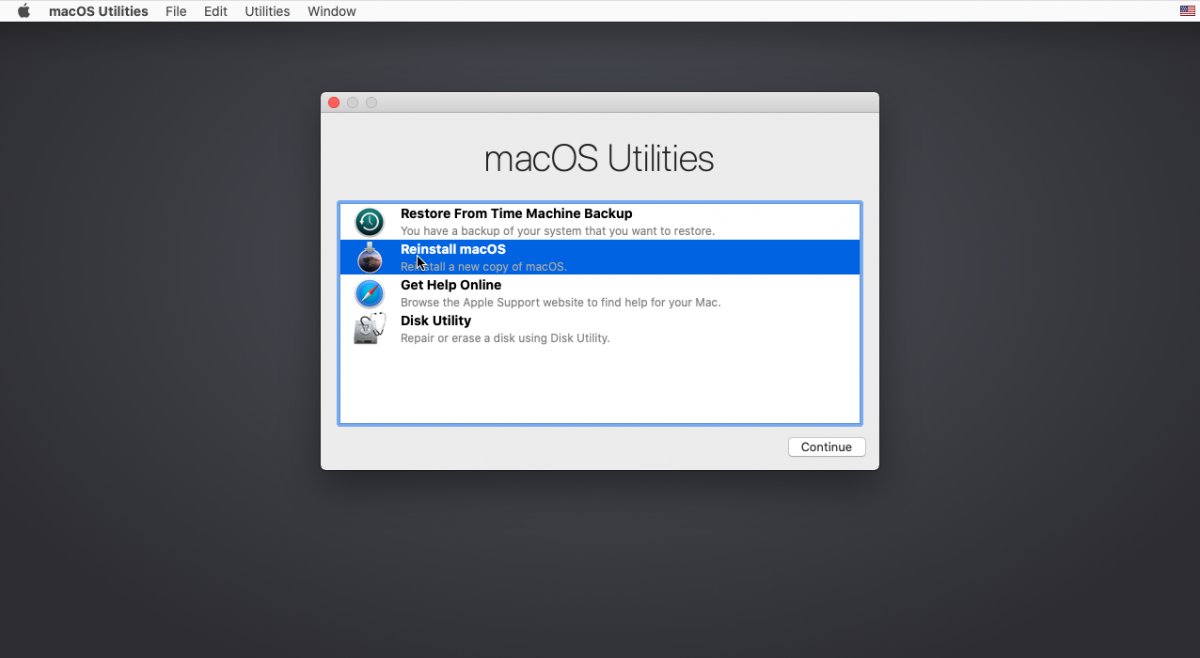
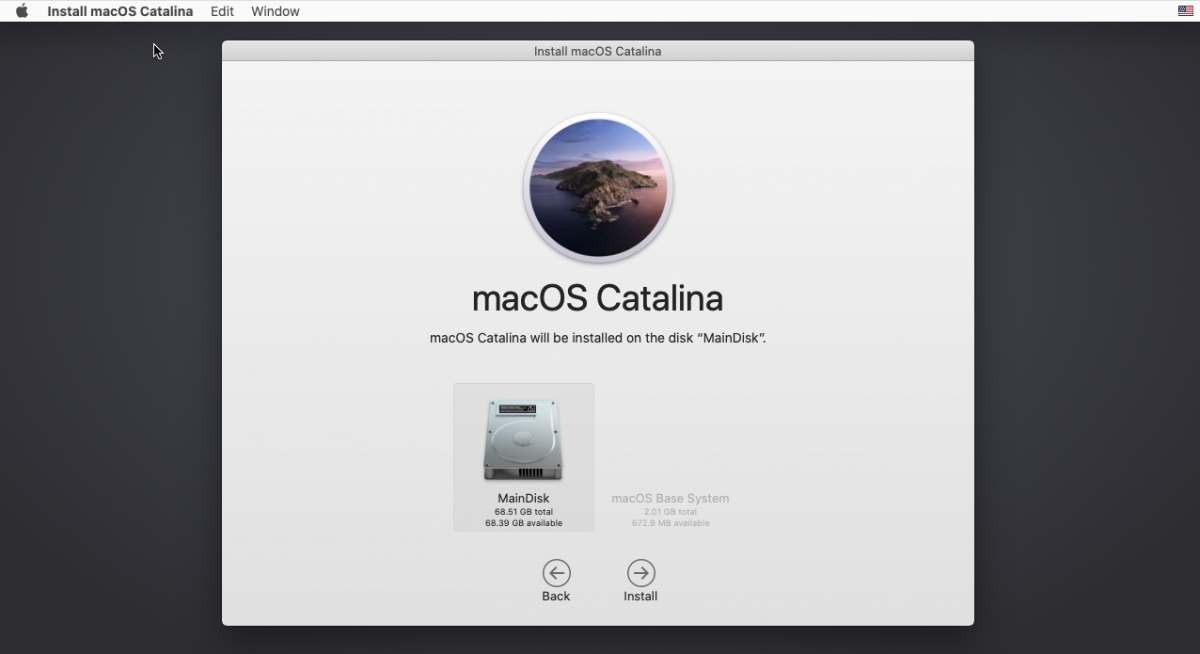
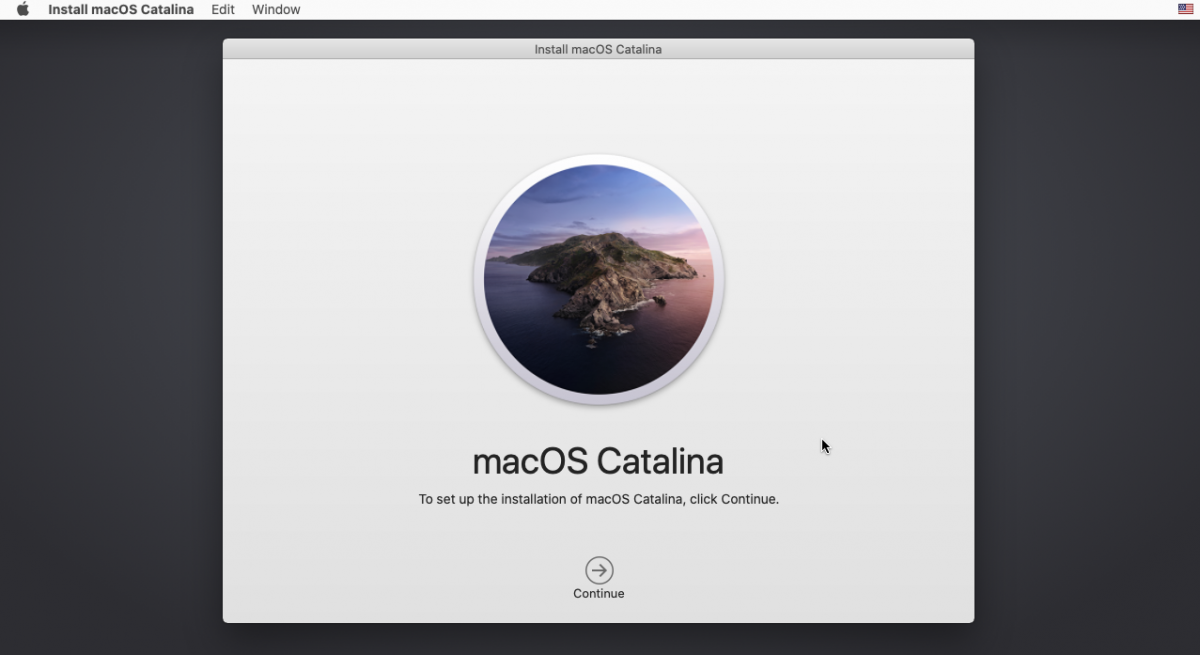
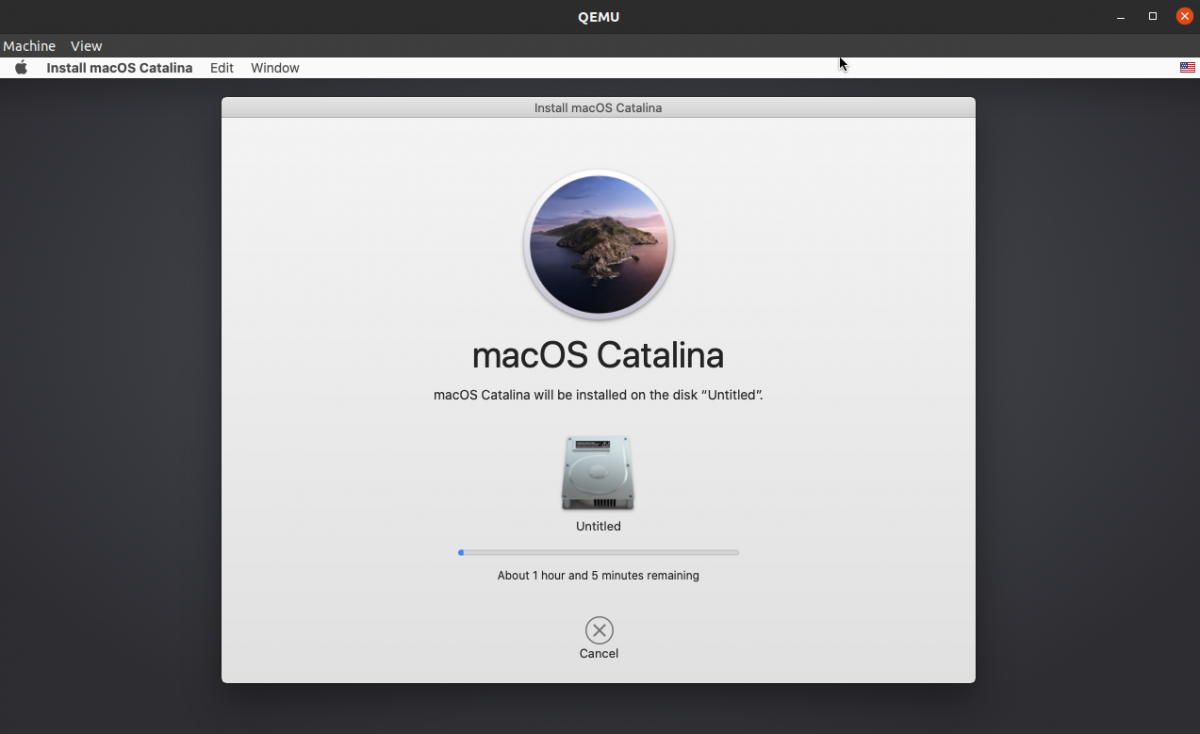
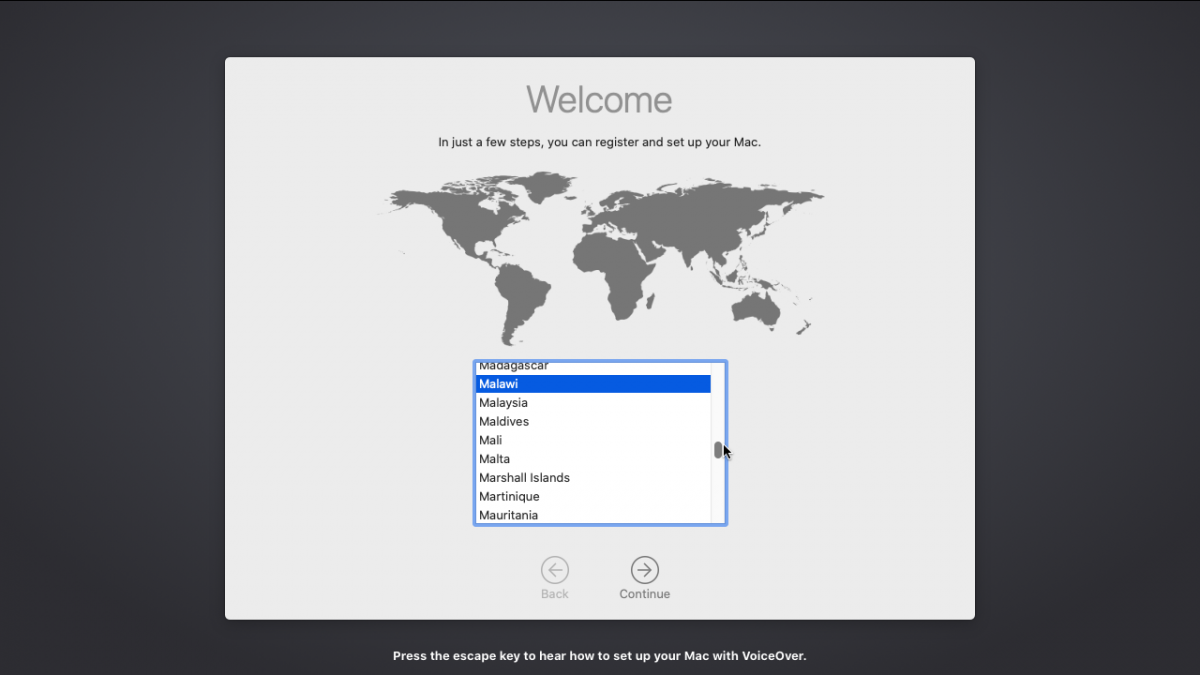
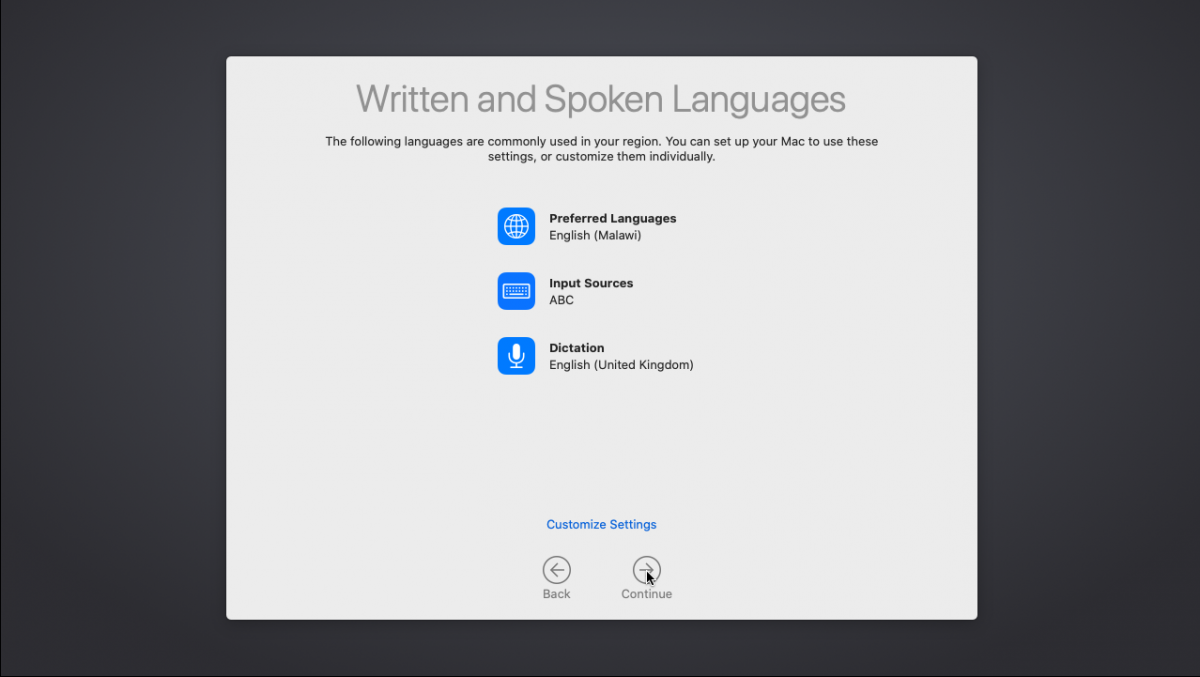
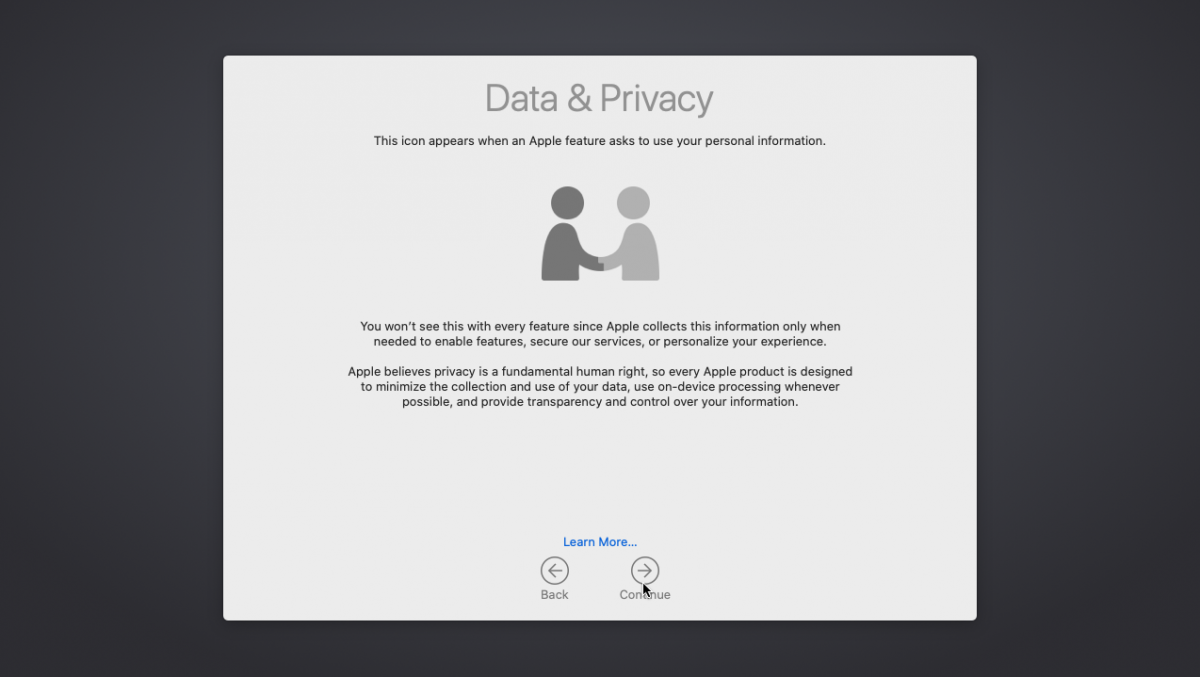
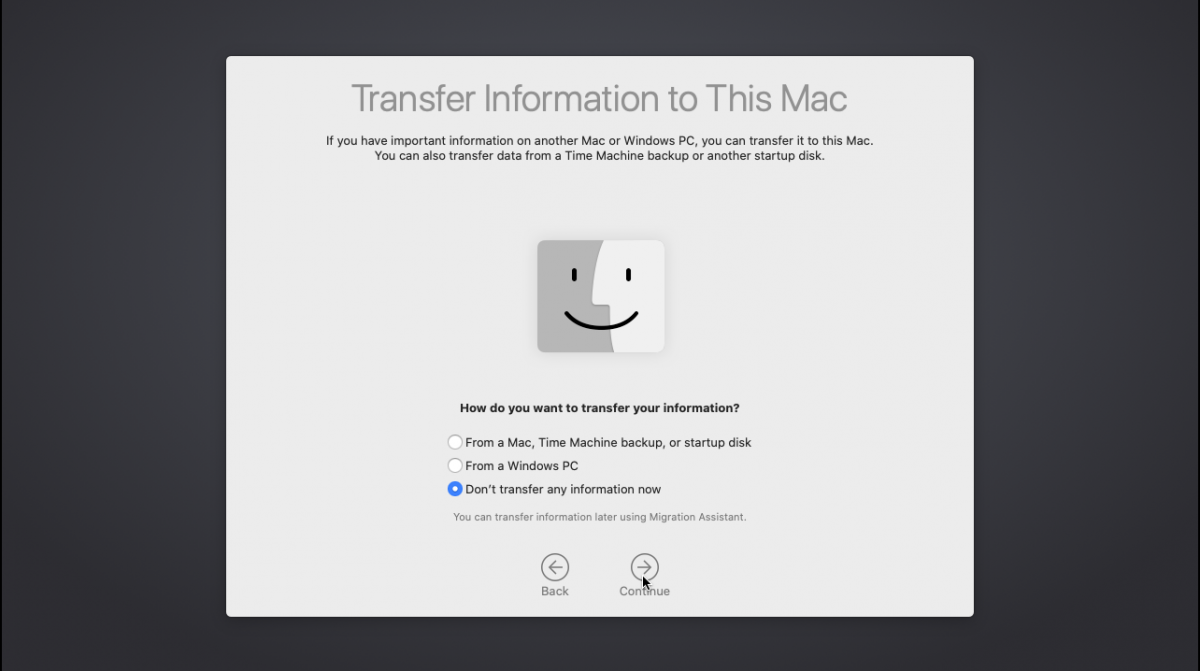
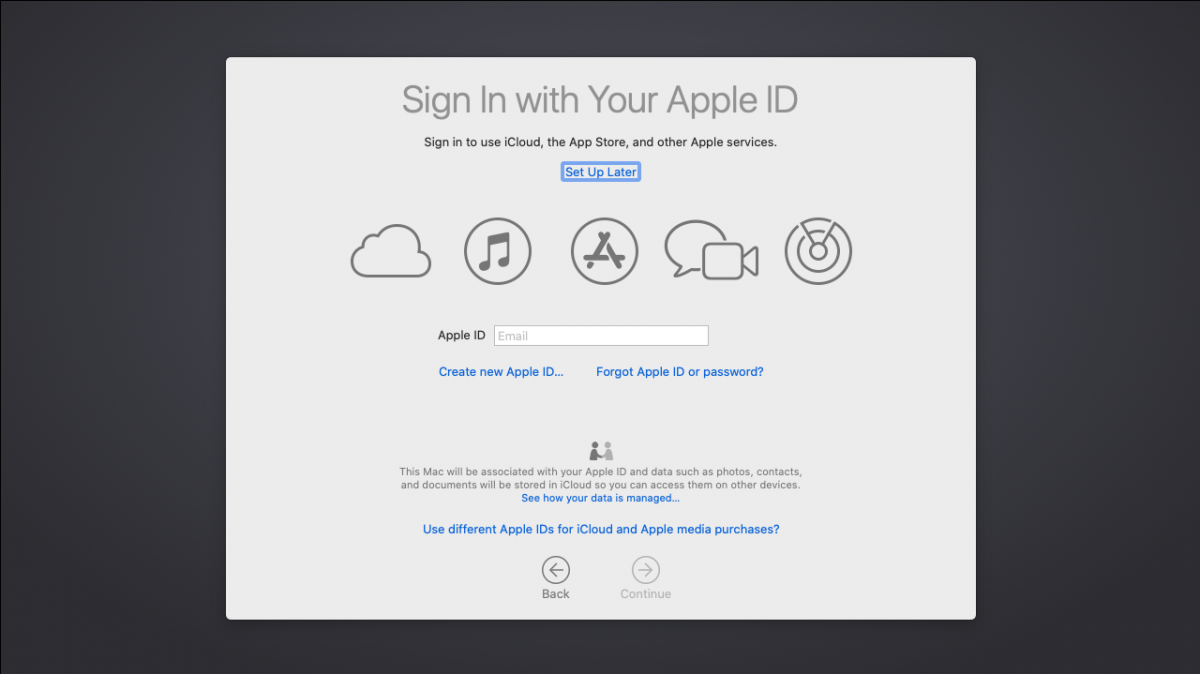
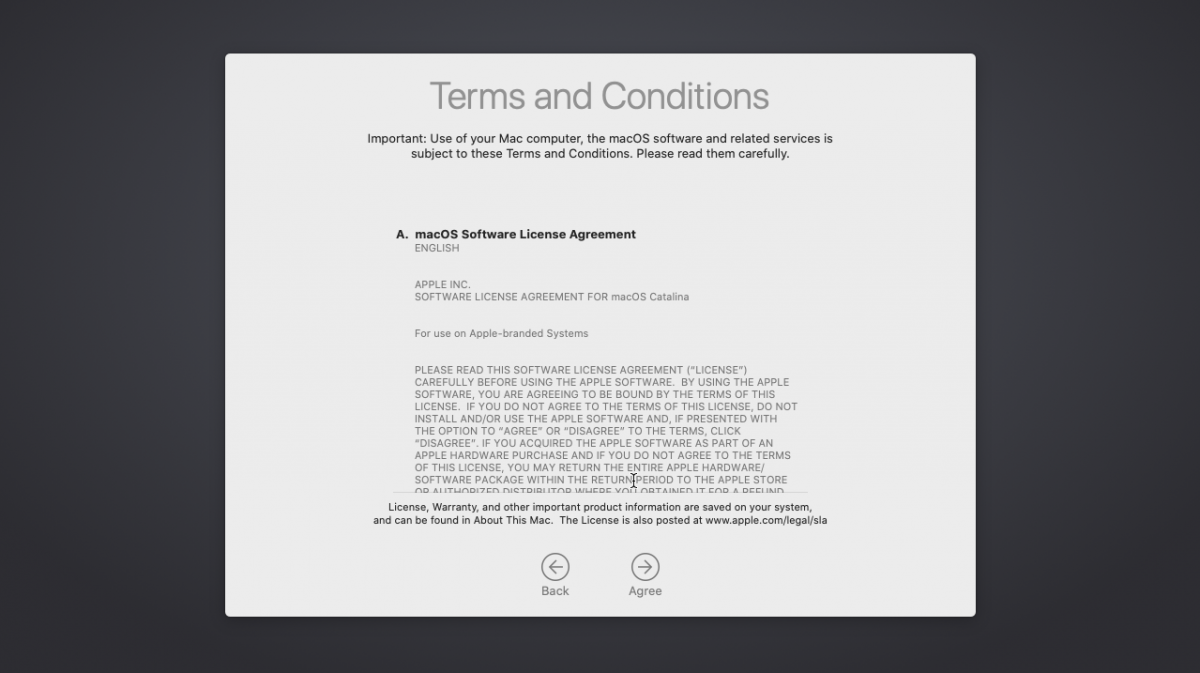
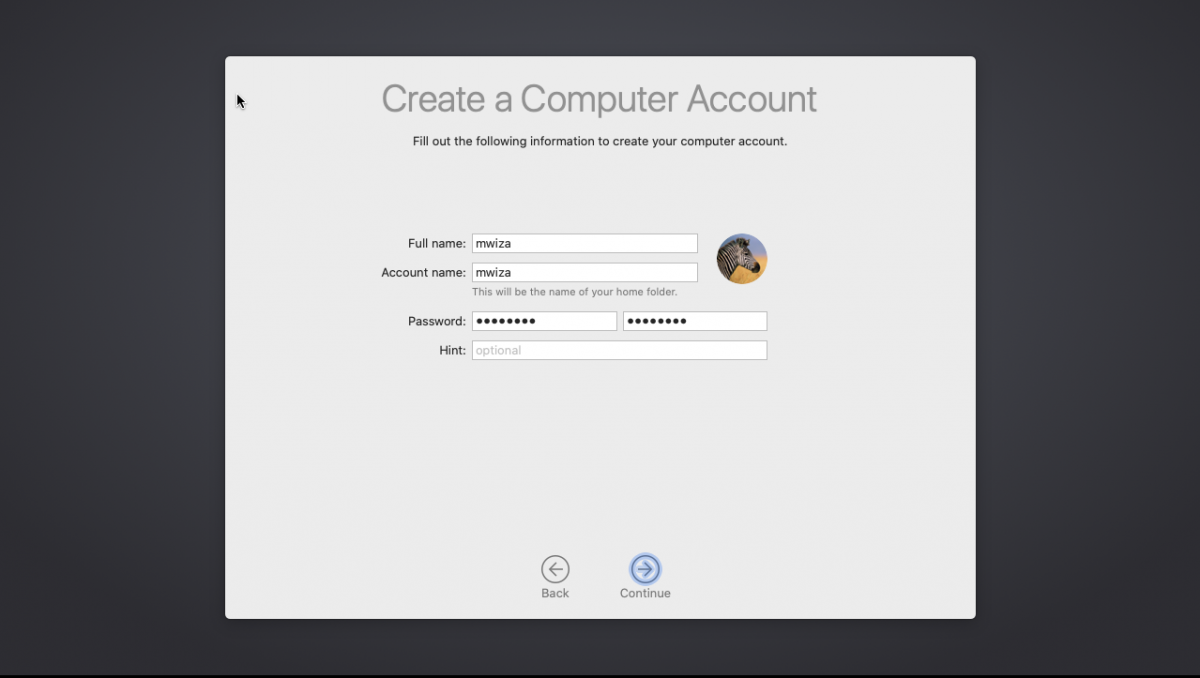
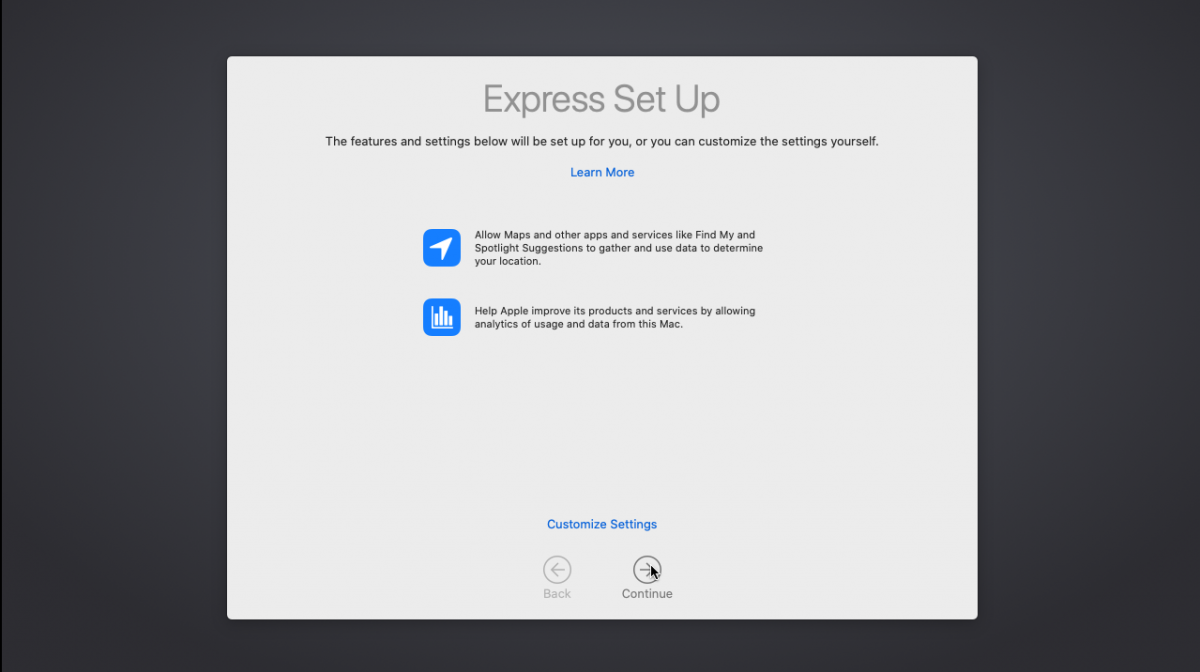
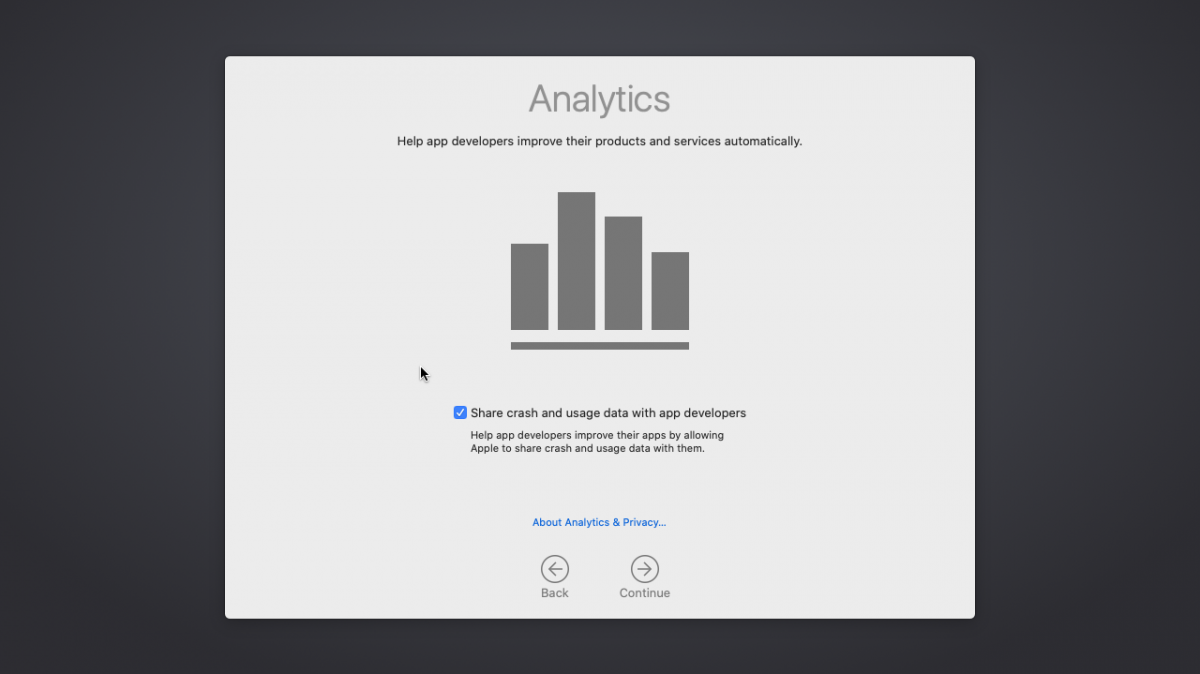
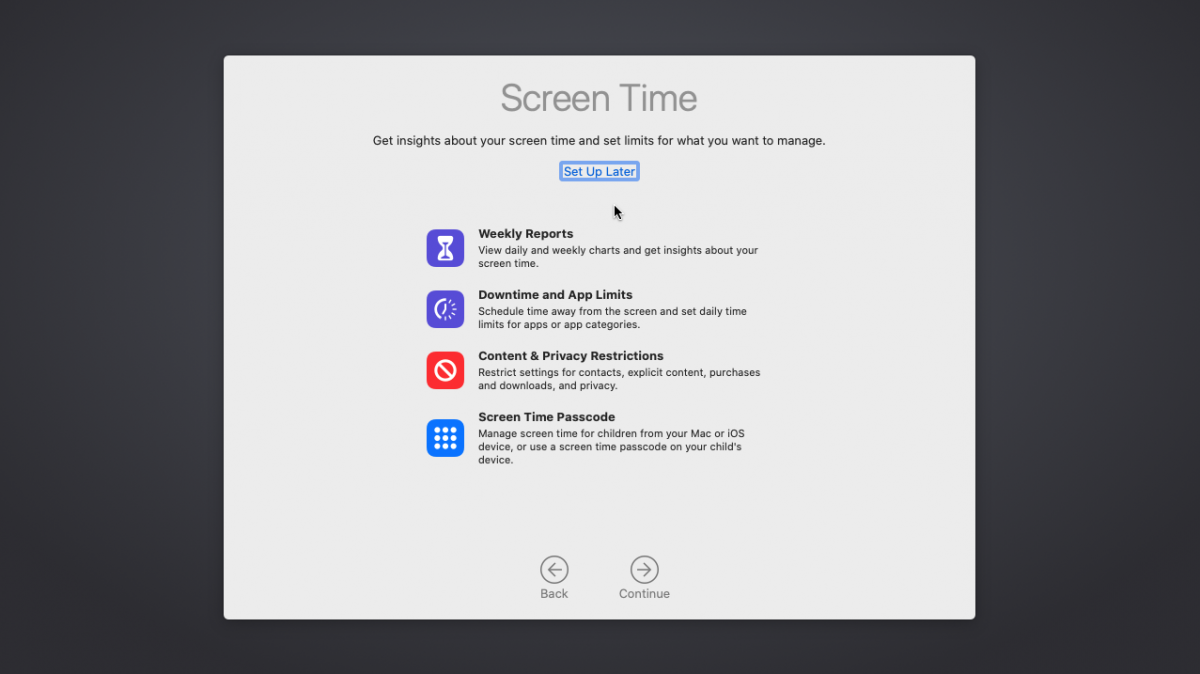
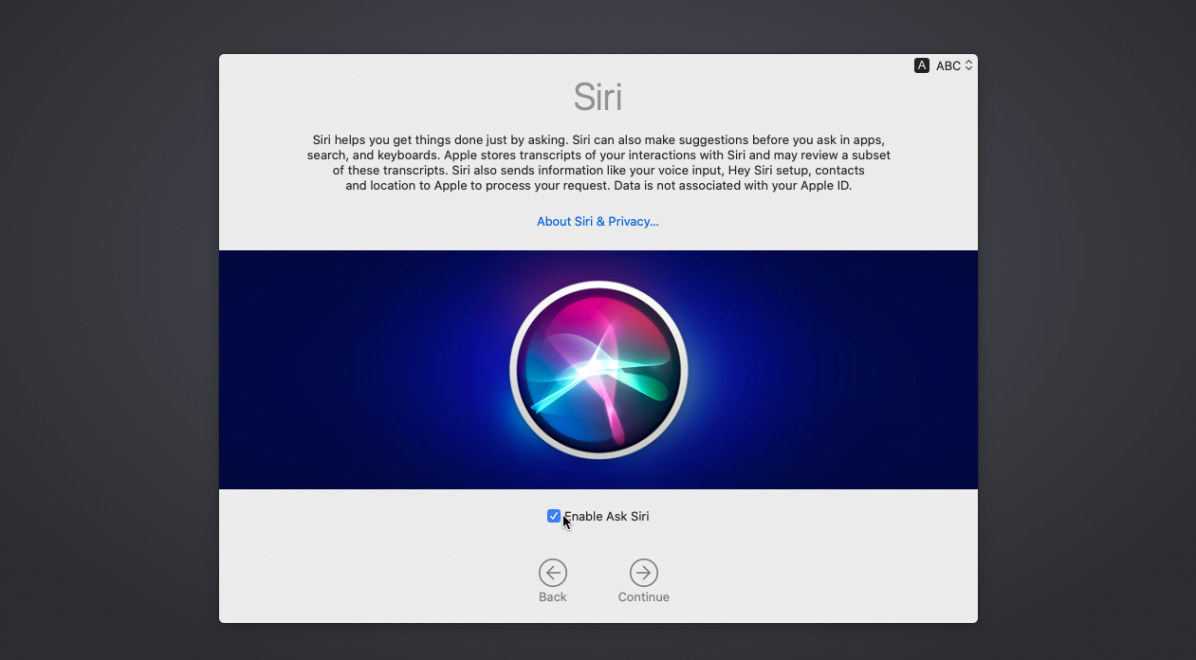
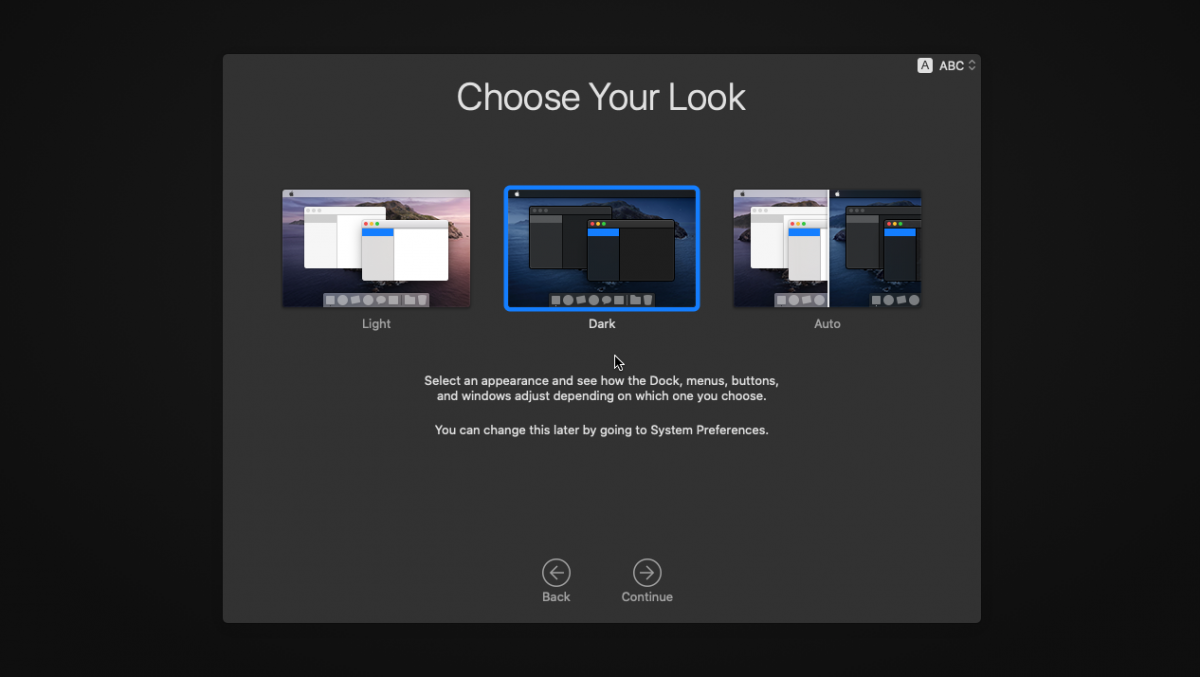
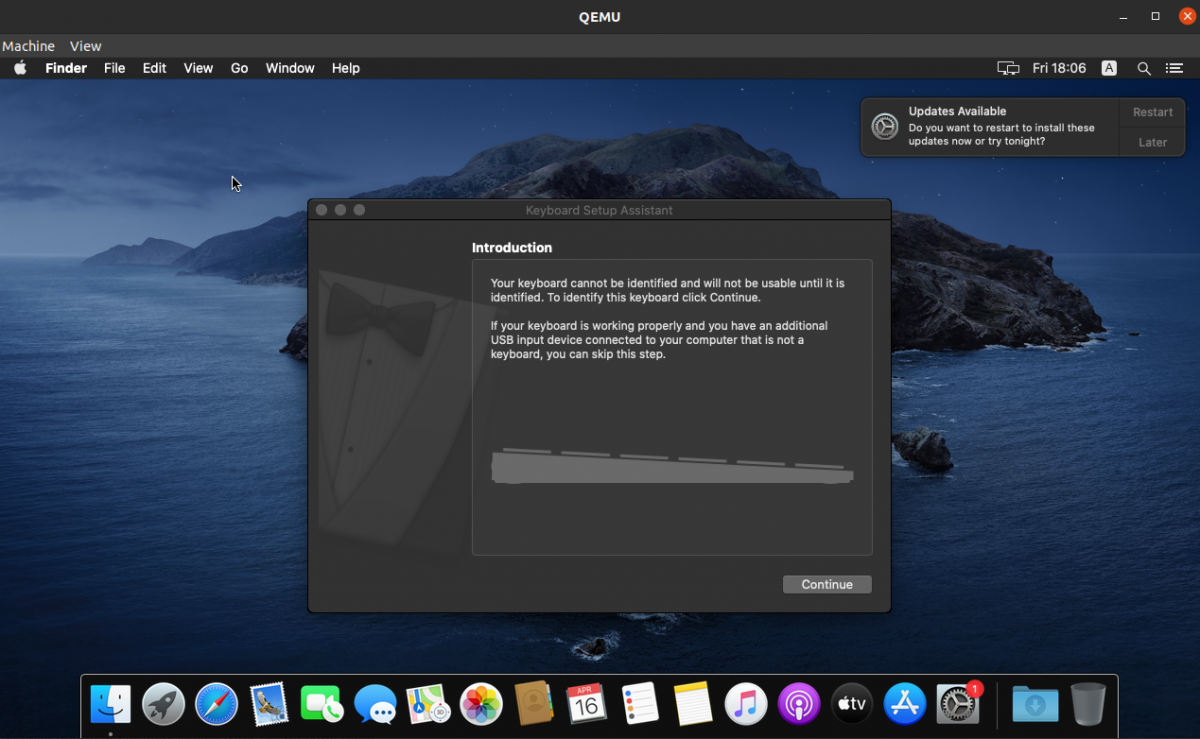
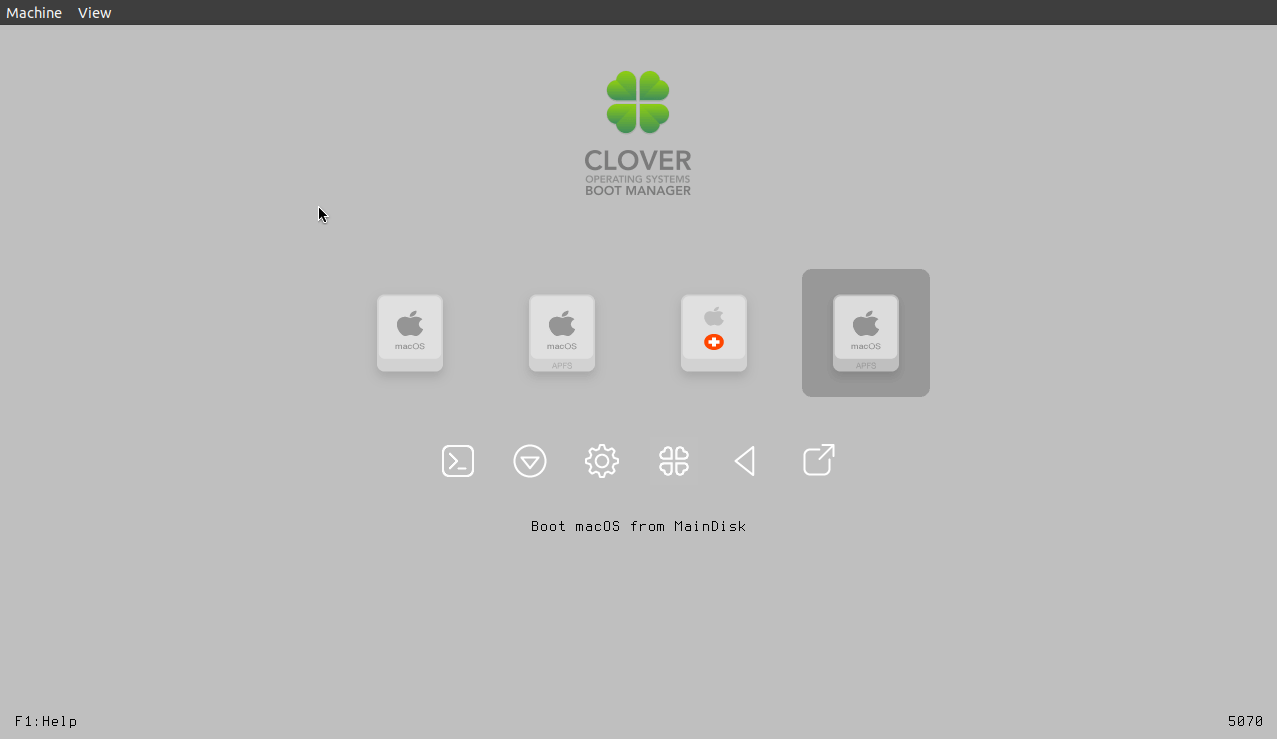













Bình luận (0
)