Cách sửa lỗi 0xc0000225 trong Windows 10
Bạn gặp lỗi 0xc0000225 trong Windows 10 khi khởi động PC? Bài viết này sẽ giải thích lỗi này có nghĩa là gì và cách khắc phục nó.
- Cách khắc phục lỗi 0x800700E1 trong Windows 10 & 11
- Cách khắc phục lỗi DXGI_ERROR_DEVICE_REMOVED trong Windows
- Cách sửa lỗi Outlook 0x80040610 trong Windows
- Cách khắc phục lỗi "Entry Point Not Found" trên Windows
- Cách sửa lỗi cài đặt .NET Framework v3.5 0x800F0950 trong Windows 11
Table of Contents
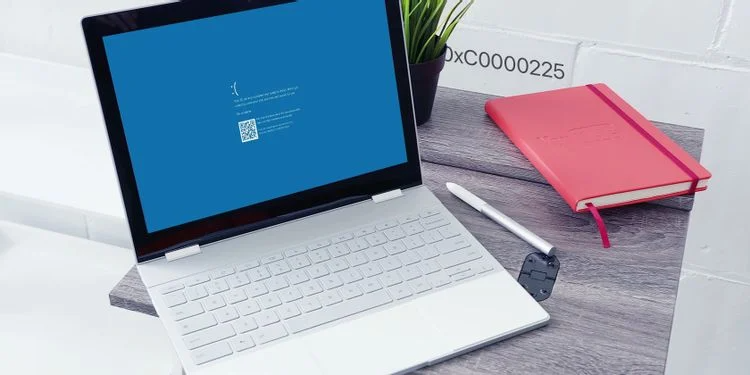
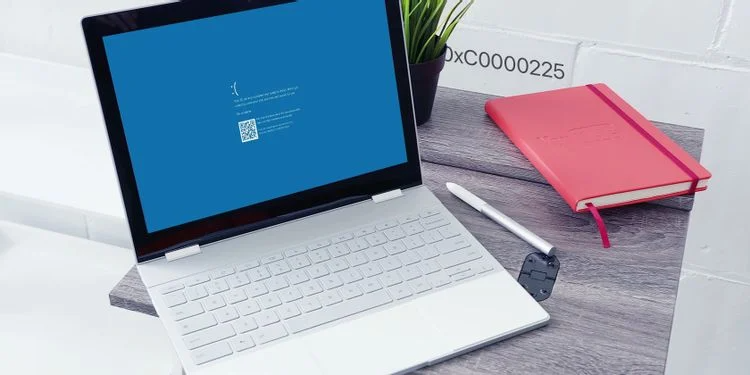
Lỗi 0xc0000225 là gì?
Lỗi này xảy ra khi bạn cố gắng khởi động PC của mình. Windows hiển thị nó với một thông báo cho biết Your PC needs to be repaired (Máy tính của bạn cần được sửa chữa) và An unexpected error has occurred ( Đã xảy ra lỗi không mong muốn). Đôi khi nó cũng thông báo A required device isn’t connected or can’t be accessed (Một thiết bị cần thiết không được kết nối hoặc không thể truy cập được).
Windows phát sinh lỗi này khi nó không thể tìm thấy các tệp hệ thống chính xác để khởi động. Thông tin quan trọng này được gọi là Boot Configuration Data (Dữ liệu Cấu hình Khởi động), hoặc BCD. Khi bạn bật PC, BCD sẽ cho Windows biết cách khởi động đúng cách.
Lỗi này phổ biến hơn trên các đĩa sử dụng đặc điểm kỹ thuật UEFI mới hơn với lược đồ phân vùng GPT hơn là các thiết bị cũ. Thông báo của Windows hơi mơ hồ, vì vậy hãy cùng tìm hiểu nguyên nhân gây ra sự cố này.
Nguyên nhân gây ra lỗi 0xc0000225?
Lỗi này liên quan đến các tệp hệ thống bị hỏng, nó thường xuất hiện sau khi nâng cấp hệ điều hành, chẳng hạn như nâng cấp từ Windows 7 lên Windows 10. Nó cũng có thể xuất hiện sau khi bạn cài đặt một bản cập nhật Windows 10 với nhiều thay đổi.
Lỗi 0xc0000225 cũng có thể xảy ra nếu PC tắt trong quá trình cập nhật quan trọng, do phần mềm độc hại tấn công các tệp hệ thống hoặc thậm chí do phần cứng bị lỗi.
Bất kể nguyên nhân là gì, hãy làm theo các bước dưới đây để khắc phục sự cố.
Bước 0: Tạo đĩa cài đặt Windows 10
Giống như các lỗi khởi động khác, bạn không thể khắc phục sự cố này từ bên trong Windows. Vì vậy, bạn sẽ cần phải có sẵn đĩa cài đặt Windows 10 để có thể chạy các công cụ sửa chữa từ đó. Làm theo hướng dẫn tạo phương tiện cài đặt Windows 10 của chúng tôi để lấy đĩa cần thiết.
Bạn sẽ cần một USB có dung lượng ít nhất 8GB hoặc một đĩa DVD. Lưu ý rằng việc tạo đĩa Windows 10 sẽ xóa mọi thứ có trên ổ đĩa, vì vậy bạn nên sử dụng USB hoặc DVD trống.
Khi đã tạo xong phương tiện cài đặt, hãy chèn nó vào máy tính. Nhấn phím thích hợp để mở menu khởi động và tải môi trường khôi phục Windows 10 từ thiết bị bên ngoài của bạn.
Bước 1: Chạy Windows Automatic Repair
Trước tiên, bạn nên thử trình sửa lỗi tích hợp sẵn của Windows 10. Nó tự động kiểm tra để tìm lỗi và cố gắng tự khắc phục chúng. Hy vọng rằng nó có thể sửa chữa BCD bị hỏng.
Sau khi khởi động từ đĩa cài đặt Windows 10, hãy đợi đến khi nhìn thấy màn hình Windows Setup (Cài đặt Windows). Xác nhận các tùy chọn ngôn ngữ của bạn, và nhấp vào Next (Tiếp theo). Khi bạn nhìn thấy màn hình Install now (Cài đặt ngay bây giờ), nhấp vào liên kết Repair your computer (Sửa chữa máy tính của bạn) ở dưới cùng bên trái.
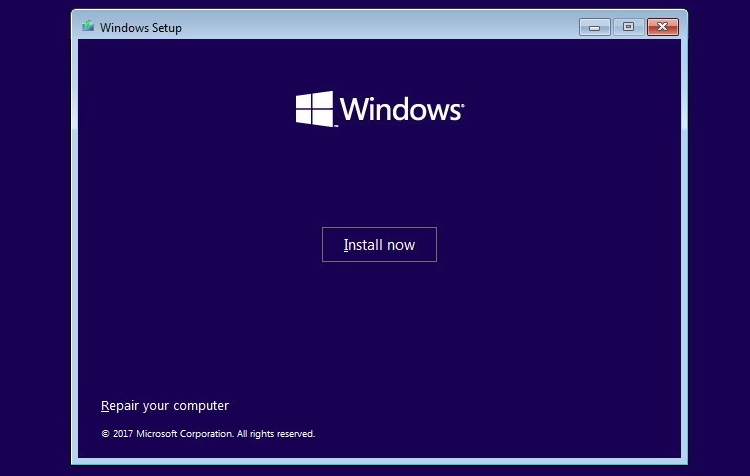
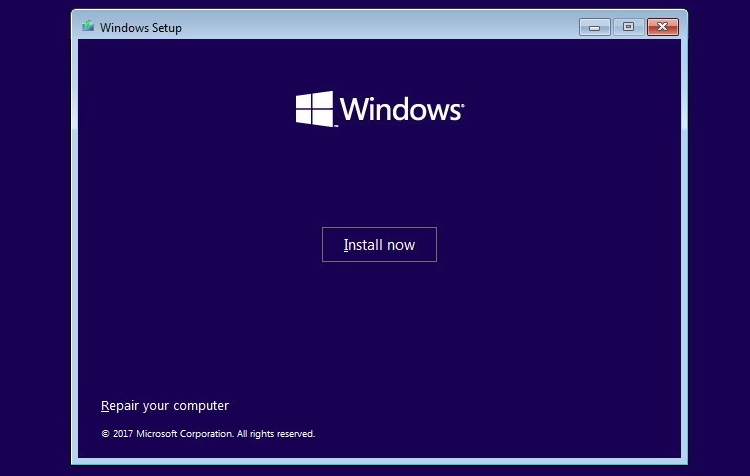
Bạn sẽ thấy một menu các tùy chọn; chọn Troubleshoot (Khắc phục sự cố), chọn tiếp Advanced options (Tùy chọn nâng cao). Từ menu Advanced options (Tùy chọn nâng cao), hãy chọn Startup Repair (Sửa chữa Khởi động).
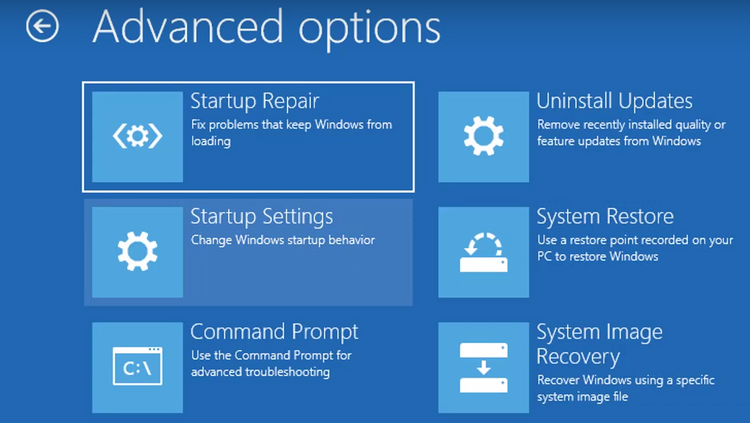
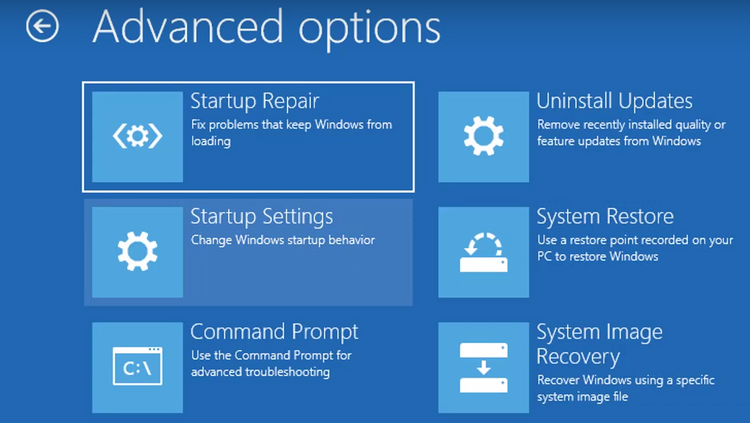
Để quá trình chạy, sau đó khởi động lại máy tính khi hoàn tất. Nếu lỗi 0xc0000225 không xuất hiện, sự cố đã được khắc phục!
Bước 2: Chạy thủ công SFC và kiểm tra quét đĩa
Nếu công cụ sửa chữa tự động mà Windows cung cấp không có hiệu quả, bạn có thể tự mình quét một số hệ thống quan trọng. Để làm như vậy, hãy lặp lại quy trình trên để mở menu Advanced options (Tùy chọn nâng cao), nhưng không chọn Automatic Repair (Sửa chữa tự động). Thay vào đó, hãy chọn Command Prompt để mở giao diện dòng lệnh.
Trước tiên, hãy chạy lệnh System File Checker (SFC), lệnh này sẽ kiểm tra các tệp hệ thống Windows bị hỏng hoặc bị thiếu và sửa chữa chúng.
Sử dụng nó với lệnh này:
sfc /scannow
Sau khi hoàn tất, hãy chạy quét Disk Check để kiểm tra lỗi trên đĩa cứng. Sử dụng lệnh sau, thay thế c: bằng ký tự của phân vùng chính nếu bạn đã thay đổi nó:
chkdsk c: /r
Khi đã chạy cả hai lần quét, hãy khởi động lại PC. Hy vọng rằng lỗi sẽ không xuất hiện nữa.
Bước 3: Xây dựng lại BCD
Nếu bạn vẫn gặp sự cố, bước tiếp theo là lệnh xây dựng lại BCD. Vì đây thường là nguyên nhân gây ra lỗi nên việc tạo lại nó có thể giúp khắc phục sự cố.
Một lần nữa, khởi động từ phương tiện cài đặt Windows 10 và mở menu Advanced options (Tùy chọn nâng cao). Chọn Command Prompt. Chạy các lệnh sau, từng lệnh một:
bootrec /scanos
bootrec /fixmbr
bootrec /fixboot
bootrec /rebuildbcd
Lệnh đầu tiên quét (các) đĩa để tìm các bản cài đặt tương thích, điều này có thể giúp nó tìm thấy bản cài đặt Windows “bị thiếu” của bạn. Lệnh hai và ba ghi MBR mới và khu vực khởi động (boot sector) vào đĩa. Lệnh cuối cùng quét lại các bản cài đặt Windows sau khi sửa xong.
Khởi động lại máy tính một lần nữa và hy vọng thông báo lỗi 0xc0000225 không còn xuất hiện.
Bước 4: Đặt phân vùng hoạt động của bạn
Windows cho phép thay đổi phân vùng (partition) hoạt động để bạn có thể cho hệ thống biết nơi khởi động. Nếu điều này không chính xác, bạn có thể thay đổi nó để trỏ Windows đến phân vùng chính xác.
Thực hiện các bước trên để mở Command Prompt từ đĩa sửa chữa Windows một lần nữa. Nhập lần lượt các lệnh sau để mở công cụ Disk Partition (Phân vùng Đĩa) và liệt kê các đĩa hiện có của bạn:
diskpart
list disk
Tùy thuộc vào số lượng ổ đĩa được kết nối với hệ thống, bạn sẽ thấy một loạt các mục nhập có nhãn Disk 0, Disk 1 (Đĩa 0, Đĩa 1), v.v. Ổ cứng bên trong rất có thể là Disk 0 — dựa vào Size (Kích thước), bạn sẽ có thể phân biệt chúng.
Nhập mỗi lần một số sau, thay thế X bằng 0 hoặc bất kỳ số nào của ổ lưu trữ chính của bạn:
select disk X
list partition
Lệnh thứ hai sẽ hiển thị tất cả các phân vùng trên ổ đĩa nội bộ của bạn. Phân vùng chính của bạn sẽ được đánh dấu là Phân vùng Primary (chính) — đó là Partition 4 (Phân vùng 4) trong ví dụ dưới đây.
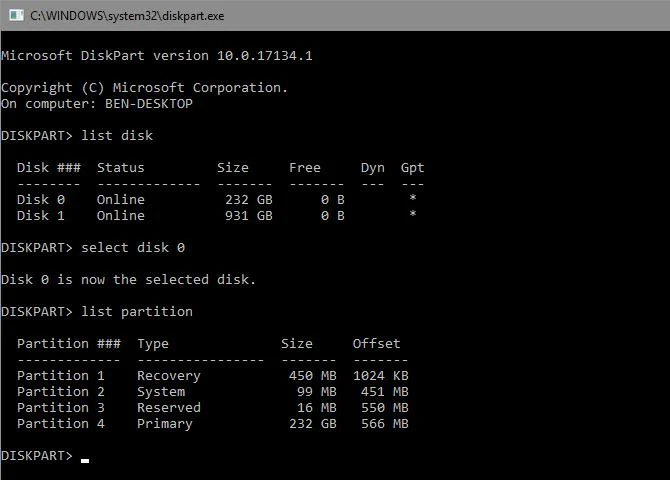
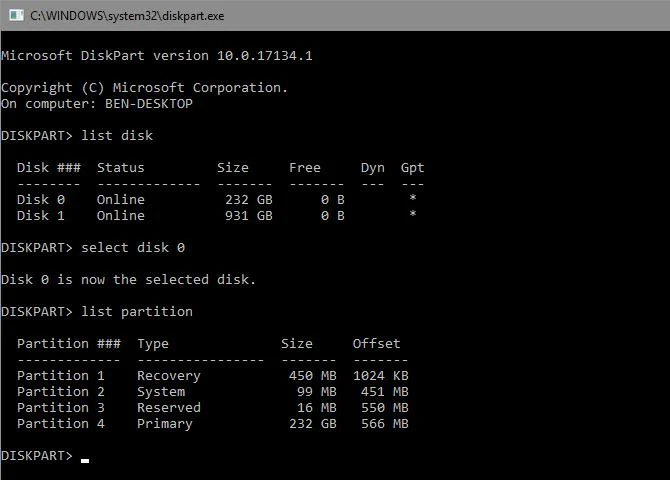
Sau đó, nhập các lệnh này, thay thế X bằng số phân vùng của bạn:
select partition X
active
Thoát khỏi Command Prompt, khởi động lại và xem sự cố của bạn đã được khắc phục chưa.
Thao tác này đánh dấu phân vùng bạn đã cài đặt Windows là phân vùng mà Windows sử dụng để khởi động. Nếu điều đó dẫn đến lỗi 0xc0000225, thì việc làm này có thể đưa mọi thứ trở lại như cũ.
Bước 5: Kiểm tra phần cứng bị lỗi
Nếu các cách trên đều không có hiệu quả, bạn nên kiểm tra đĩa cứng của mình để tìm các sự cố vật lý.
Hãy đảm bảo rằng cáp ổ đĩa (drive cable) không bị hỏng và lắp lại nếu có thể. Tùy thuộc vào nhà sản xuất máy tính của bạn, có thể có một số kiểm tra chẩn đoán tích hợp để kiểm tra các vấn đề về ổ đĩa.
Làm theo hướng dẫn chẩn đoán ổ cứng bị hỏng để biết một số mẹo. Nếu đã xác nhận rằng ổ cứng không gặp vấn đề, bạn hãy chuyển sang các bước cuối cùng.
Bước 6: Thử Khôi phục Hệ thống hoặc Cài đặt lại Windows
Nếu sự cố này mới xảy ra, bạn có thể thử Khôi phục Hệ thống từ đĩa khôi phục để quay ngược thời gian. Khởi động lại từ phương tiện cài đặt, điều hướng đến menu Advanced options (Tùy chọn nâng cao) và chọn System Restore (Khôi phục Hệ thống). Chọn một điểm khôi phục gần đây và Windows sẽ quay lại điểm đó mà không ảnh hưởng đến các tệp cá nhân của bạn.
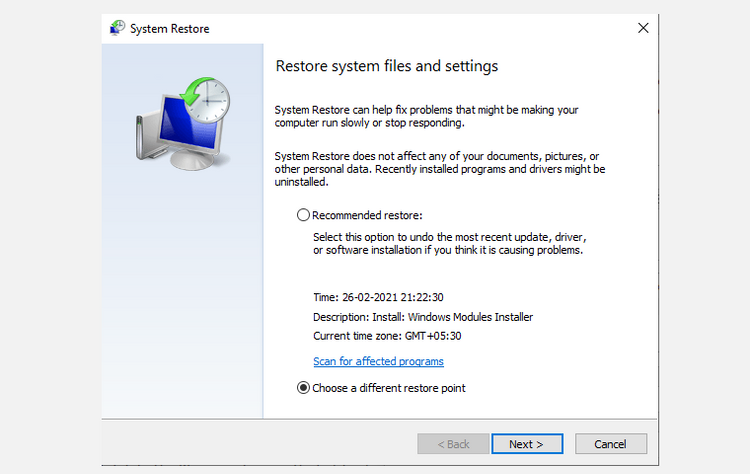
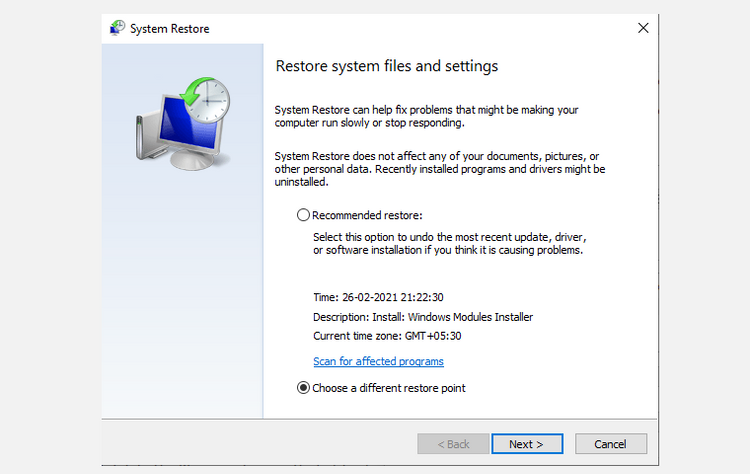
Nếu không có bất kỳ điểm khôi phục nào hoặc quá trình khôi phục hệ thống không khắc phục được sự cố, tốt nhất bạn nên cài đặt lại Windows để thay thế các tệp hệ thống bị hỏng và làm mới mọi thứ khác. Việc này tốn nhiều thời gian, nhưng bạn vẫn nên thử vì bạn đã làm mọi cách mà vẫn chưa khắc phục được sự cố.
Bạn sẽ tìm thấy tùy chọn Reset this PC (Cài đặt lại PC này) trong Troubleshoot (Khắc phục sự cố) trên menu đĩa khôi phục. Làm theo hướng dẫn cài đặt lại Windows 10.
Đã sửa lỗi 0xc0000225!
Hy vọng rằng một trong những phương pháp này sẽ giúp khắc phục lỗi 0xc0000225 trên Windows 10 cho bạn. Dù là lỗi do nâng cấp hay lỗi phần cứng, bạn đều có thể sửa chữa nó.
Nguyễn Nam
Dịch từ: https://www.makeuseof.com/tag/fix-error-code-0xc0000225-windows-10/












Bình luận (0
)