Cách cài đặt WordPress trên Docker (Windows, macOS and Linux)
Nếu bạn đang tìm cách tạo môi trường biệt lập để test WordPress của mình thì hãy làm quen với công nghệ container. FUNiX sẽ hướng dẫn từng bước về cách cài đặt WordPress trên Docker - nền tảng container nổi tiếng nhất hiện nay.
- Cách cài đặt phần mềm trên Linux: Giải thích về các định dạng gói
- Cách bắt đầu sử dụng Linux
- 3 cách hạ cấp xuống phiên bản macOS cũ hơn
- Cách thiết lập máy chủ Git riêng trên Linux
- Dựa vào tiêu chí nào để lựa chọn laptop phù hợp với lập trình viên?
Table of Contents
>> 2 cách cài đặt WordPress trên Subdomain
>> Top 10 IDE lập trình C# cho Windows, Linux, Mac (2021)
1. Docker là gì?
Docker là một phần mềm chứa mã nguồn mở (open-source), tạo ra các môi trường riêng biệt để chạy một ứng dụng. Nhờ đó bạn có thể phát triển, test và chạy nhiều ứng dụng trên cùng một máy.
Ngược lại với máy ảo, mỗi container không yêu cầu hệ điều hành riêng và chia sẻ kernel của máy chủ. Do đó, khối lượng công việc của máy nhẹ hơn rất nhiều và một server có thể chạy nhiều container cùng một lúc.
Vì lý do trên nên công cụ này rất hữu ích cho các nhà lập trình WordPress. Môi trường test WordPress thường ngốn rất nhiều resources hệ thống, nhưng Docker giúp họ tạo ra một môi trường tối thiểu mà không lãng phí không gian và bộ nhớ server.
>>> Xem thêm: Tối ưu WordPress trong 5 bước
2. Các bước để cài đặt WordPress trên Docker?
Tìm hiểu cách cài đặt WordPress trên Docker thông qua 2 bước dưới đây.
2.1 Bước 1: Cài đặt Docker
Docker có sẵn cho Windows, macOS và Linux. Đây là cách cài đặt Docker trên ba hệ điều hành đó:
2.1.1 Cài đặt Docker trên Linux:
Chúng ta sẽ tìm hiểu cách cài đặt trên Ubuntu 18.04 LTS, hãy làm theo các bước sau:
- Cập nhật danh sách package:
sudo apt-get update
- Cho phép apt truy cập kho lưu trữ qua HTTPS:
sudo apt-get install
apt-transport-https
ca-certificates
curl
gnupg-agent
software-properties-common
- Thêm key GPG của Docker:
curl -fsSL https://download.docker.com/linux/ubuntu/gpg | sudo apt-key add –
- Thêm kho lưu trữ của Docker:
sudo add-apt-repository
“deb[arch=amd64]https://download.docker.com/linux/ubuntu
$(lsb_release -cs)
stable”
- Cập nhật kho lưu trữ của Docker:
sudo apt-get update
- Cài đặt Docker:
sudo apt install docker-ce
Lưu ý rằng các bản phân phối Linux khác (CentOS, Debian hoặc Fedora) sẽ có các bước cài đặt khác nhau.
2.1.2 Cài đặt Docker trên macOS X
Các bước cài đặt Docker trên macOS:
- Download Docker cho Mac và nhấp đúp vào file .dmg đã lưu. Kéo và thả biểu tượng Docker vào thư mục Applications.
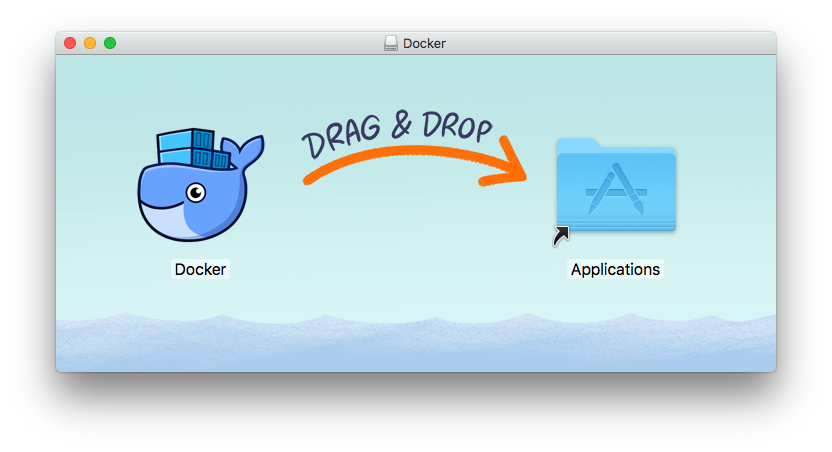
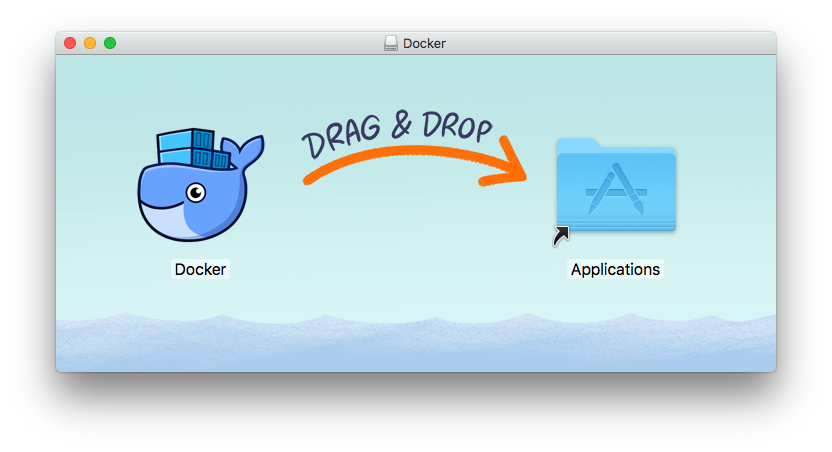
- Mở thư mục Applications và nhấp đúp vào docker.app, bạn sẽ được yêu cầu nhập mật khẩu.
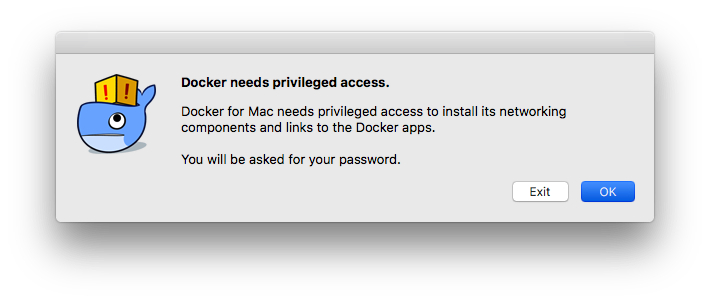
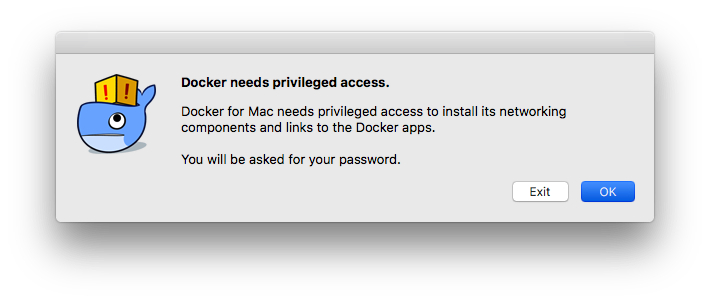
- Sau khi quá trình cài đặt kết thúc, bạn sẽ thấy xuất hiện menu docker trên thanh trạng thái của desktop.
>>> Xem thêm: Mẹo để bảo mật website WordPress hiệu quả nhất
2.1.3 Cài đặt Windows
Các bước cài đặt Docker trên Windows 10 64-bit nhưu sau:
- Enable Hyper-V trong hệ thống.
- Download Docker Desktop cho Windows và mở file Docker for Windows Installer.
- Trong cửa sổ Configuration, bạn có thể chọn hoặc bỏ chọn các ô vuông tùy theo lựa chọn của mình. Click Ok.
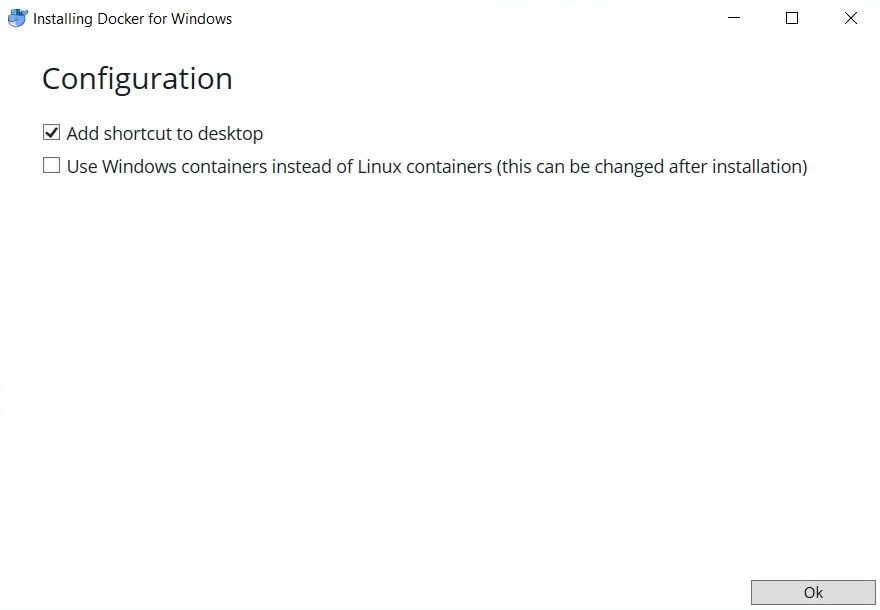
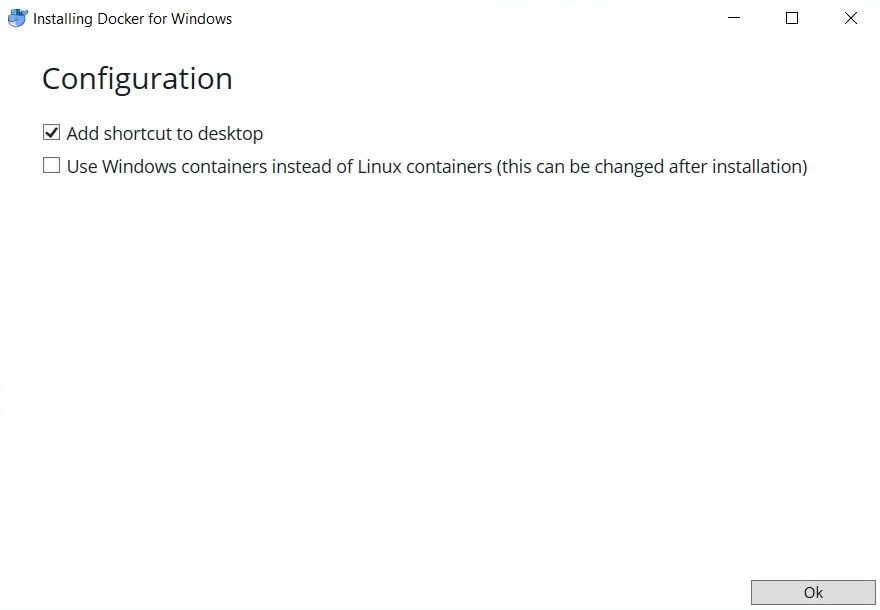
- Sau khi cài đặt xong, nhấn Close. Biểu tượng Docker sẽ xuất hiện trên taskbar.
2.2 Bước 2: Thiết lập WordPress trên Docker
Bước tiếp theo là thiết lập WordPress trên Docker. Chúng ta có thể thực hiện quá trình này bằng hai phương pháp – CLI và Docker compose.
Bài này chúng ta sẽ sử dụng Docker compose, một phương pháp gọn gàng và có hệ thống hơn. Các bước thực hiện dưới đây:
- Kiểm tra cài đặt Docker Compose bằng lệnh sau:
docker-compose –version
- Tạo một thư mục mới cho WordPress:
mkdir ~/wordpress/
cd ~/wordpress/
- Tạo docker-compo.yml mới trong thư mục mới và dán nội dung bên dưới. Lưu ý: nhớ thay đổi thông tin đăng nhập:
version: ‘3.3’
services:
db:
image: mysql:5.7
volumes:
– db_data:/var/lib/mysql
restart: always
environment:
MYSQL_ROOT_PASSWORD: somewordpress
MYSQL_DATABASE: wordpress
MYSQL_USER: wordpress
MYSQL_PASSWORD: wordpress
wordpress:
depends_on:
– db
image: wordpress:latest
ports:
– “8000:80”
restart: always
environment:
WORDPRESS_DB_HOST: db:3306
WORDPRESS_DB_USER: wordpress
WORDPRESS_DB_PASSWORD: wordpress
WORDPRESS_DB_NAME: wordpress
volumes:
db_data: {}
- Chạy lệnh này trong thư mục để tạo các container:
docker-compose up -d
- Trình duyệt sẽ nhập localhost:8000 và hiển thị màn hình thiết lập WordPress.
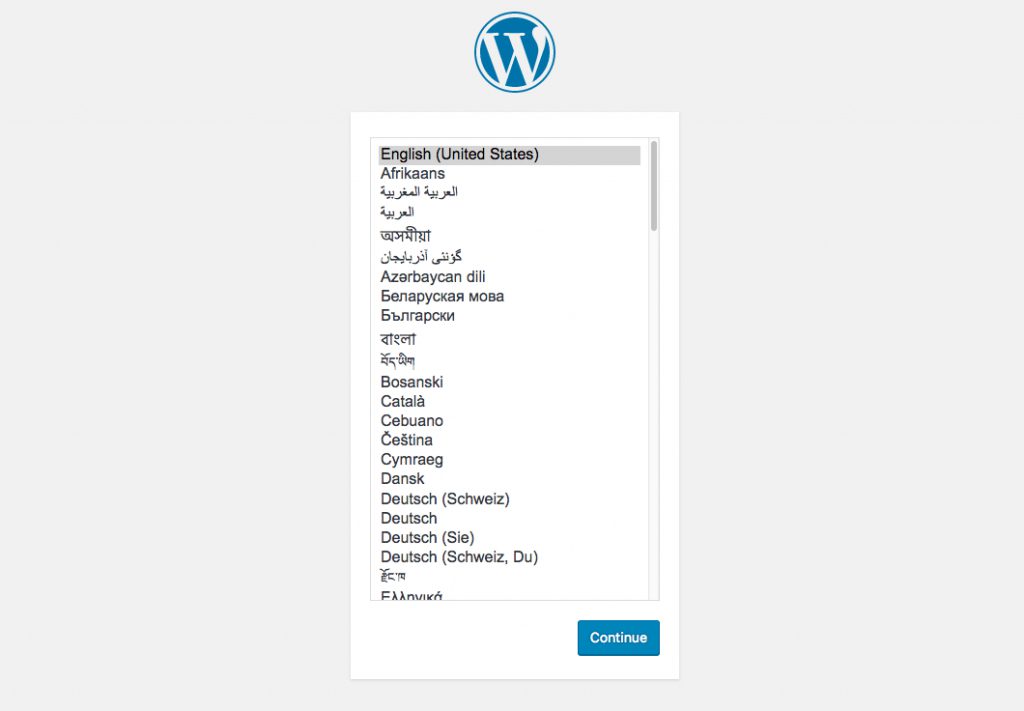
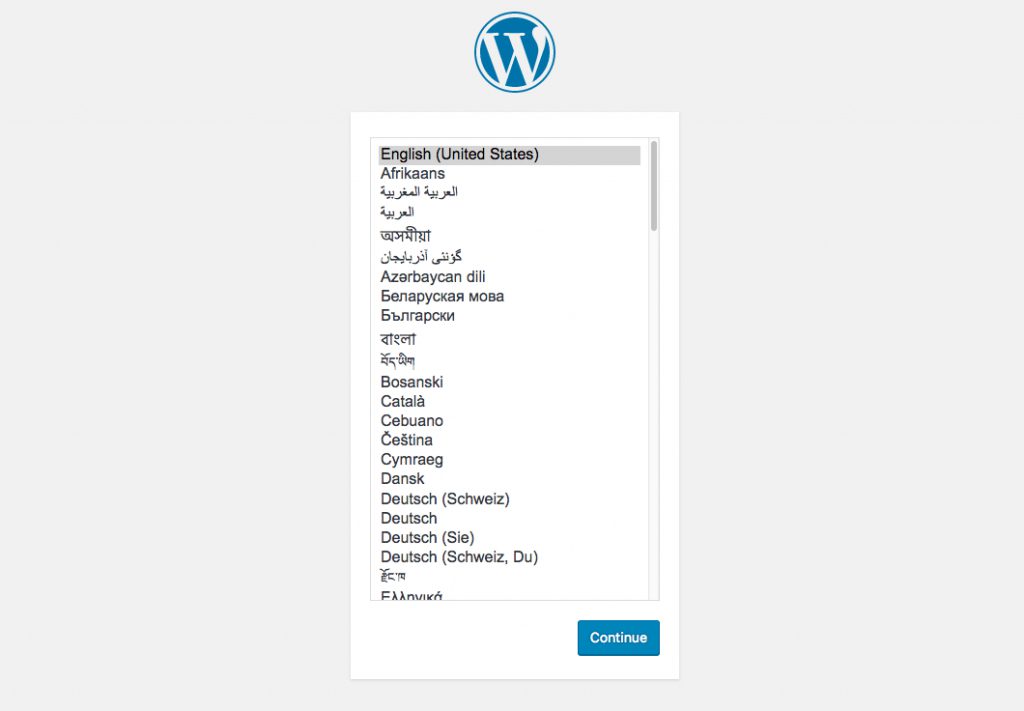
>>> Xem thêm: Có nên sử dụng ngôn ngữ PHP cho WordPress hay không?
3. Kết luận
Docker là một công cụ containerization tuyệt vời để thử nghiệm với WordPress. Nó tạo ra một môi trường tối thiểu giúp chúng ta duy trì hiệu quả của resources hệ thống.
Trong bài hướng dẫn này chúng ta đã học cách cài đặt Docker trên Linux, macOS và Windows. Bạn cũng đã học cách thiết lập WordPress trên Docker bằng tiện ích Docker Compose.
FUNiX hy vọng hướng dẫn đơn giản này sẽ hữu ích và phục vụ tốt cho nhu cầu cho các bạn.
Bài tham khảo: https://www.hostinger.com/tutorials/run-docker-wordpress
>>> Nếu bạn đang có nhu cầu tìm hiểu về khóa học lập trình đi làm ngay. Hãy liên hệ với FUNiX ngay tại đây:


Cách thêm PHP trong WordPress: 4 phương pháp đơn giản
Các lỗ hổng của bảo mật trang web qua WordPress
Những điều cần biết để khắc phục lỗi wordpress chậm
Plugin WordPress là gì? Cách cài đặt plugin WordPress
Phạm Thị Thanh Ngọc (theo Hostinger)












Bình luận (0
)