Cách thêm PHP trong WordPress: 4 phương pháp đơn giản
- Vai trò quan trọng của bảo mật trong Mobile DevOps
- Vai trò, ưu điểm của ITSM trong an ninh mạng
- Vai trò của CARTA trong quản lý rủi ro kỷ nguyên số
- Vai trò của Software-Defined Data Center - SDDC trong việc thúc đẩy chuyển đổi kỹ thuật số
- Những vấn đề đạo đức của Edge Analytics và Bảo mật dữ liệu
Table of Contents
PHP là một trong những ngôn ngữ lập trình phổ biến nhất trên web. Trên thực tế, 78,8% tất cả các trang web sử dụng PHP theo cách này hay cách khác. Nếu bạn sử dụng WordPress, bạn cũng đang sử dụng PHP, ngay cả khi bạn không tương tác trực tiếp với bất kỳ đoạn mã nào. PHP trong WordPress làm cho hầu hết các tính năng mà bạn sử dụng trở nên khả thi và hiểu cách thức hoạt động của nó là cần thiết nếu bạn muốn thực hiện những thay đổi lớn cho trang web của mình.
Trong bài viết này, chúng ta sẽ tìm hiểu ngắn gọn về cách thức hoạt động của PHP. Sau đó, chúng tôi sẽ chỉ cho bạn bốn cách để thêm PHP trong wordpress, cho dù bạn muốn sử dụng plugin hay thực hiện thủ công.


1. PHP trong WordPress
PHP là ngôn ngữ lập trình ‘mục đích chung’ phổ biến trong phát triển trang web. Quan trọng hơn, WordPress được xây dựng bằng PHP. Điều đó khiến bạn cần có hiểu biết cơ bản về cách thức hoạt động của PHP nếu bạn muốn thực hiện những thay đổi lớn đối với hệ thống quản lý nội dung (CMS) hoặc để thêm mã mới vào trang web của mình.
Bạn không nhất thiết phải là một lập trình viên để chỉnh sửa hoặc thêm PHP trong WordPress. Tùy thuộc vào những gì bạn muốn làm, bạn có thể dễ dàng tìm thấy nhiều hướng dẫn hướng dẫn bạn trong toàn bộ quá trình và thậm chí cung cấp các đoạn mã mà bạn có thể sử dụng. Ví dụ: chúng tôi có một bài viết đầy đủ hướng dẫn bạn một số thay đổi mà bạn có thể thực hiện đối với tệp tin functions.php.
>>> Đọc thêm: Tối ưu hóa WordPress trong 5 bước đơn giản nhất cho người mới
2. Phương pháp dễ dàng để thêm PHP trong WordPress
Nếu bạn không cảm thấy thoải mái khi làm việc với mã, thì việc chỉnh sửa các tệp WordPress và PHP có vẻ khá khó khăn. Tuy nhiên, WordPress cung cấp một số cách để thêm mã PHP vào trang web của bạn, từ plugin đến phương pháp thủ công. Miễn là bạn sao lưu trang web của mình trước khi thực hiện bất kỳ thay đổi lớn nào hoặc sử dụng trang dàn dựng, bạn có thể thoải mái thử nghiệm khi cần.
2.1 Chuyển đổi PHP thành mã code ngắn trong WordPress
Như thường lệ, các plugin cung cấp cách tiếp cận đơn giản nhất để giải quyết một vấn đề cụ thể trong WordPress. Có một số plugin bạn có thể sử dụng để thêm mã tùy chỉnh vào các tệp WordPress của mình mà không phải chỉnh sửa chúng trực tiếp.
Một tùy chọn là biến các đoạn mã PHP của bạn thành các mã ngắn mà bạn có thể dễ dàng sử dụng trong khu vực tiện ích hoặc trình chỉnh sửa WordPress. Điều này hữu ích nếu bạn đang tìm cách thêm PHP vào một bài đăng hoặc trang cụ thể trên trang web của mình.
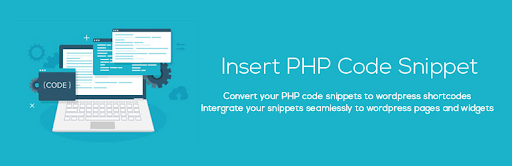
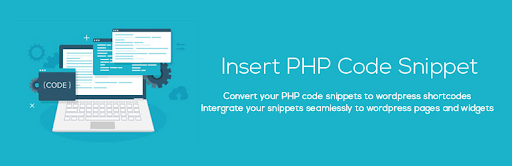
Để làm điều này, bạn có thể sử dụng plugin Insert PHP Code Snippet miễn phí:
- Với plugin này, bạn sẽ có thể tạo các mã ngắn tùy chỉnh cho các đoạn mã PHP. Bạn có thể thêm các đoạn mã này bằng cách sử dụng plugin và nó sẽ tạo các mã ngắn mà bạn có thể sử dụng ở bất kỳ đâu trên trang web của mình để chạy các chức năng đó.
- Sau khi bạn cài đặt và kích hoạt plugin, bạn sẽ thấy một tab mới trong bảng điều khiển có nhãn XYZ PHP Code. Chọn tab đó và vào PHPCode Snippets → Add New PHP Code Snippet :
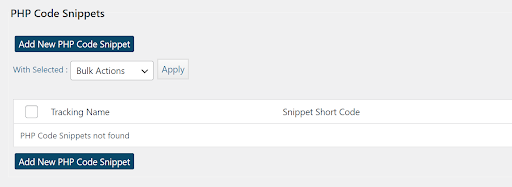
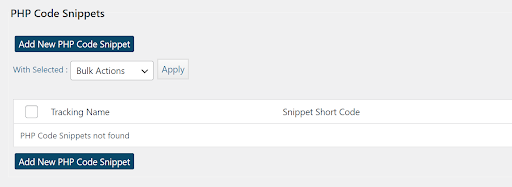
Plugin sẽ yêu cầu bạn đặt “tên” cho đoạn mã của bạn, tên này sẽ mô tả mục đích của nó và thêm mã của nó vào trường mã PHP :
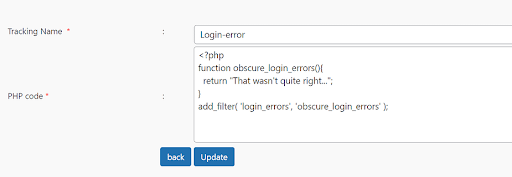
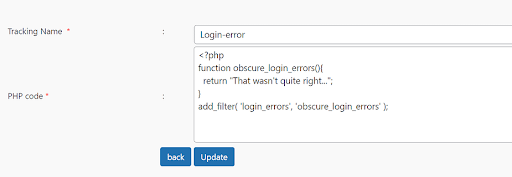
Hãy nhớ rằng Chèn đoạn mã PHP không xác thực mã bạn thêm vào. Nếu mã không hoạt động, bạn sẽ cần phải tự mình khắc phục sự cố.
Sau khi bạn thêm một đoạn mã bằng cách sử dụng plugin, đoạn mã đó sẽ xuất hiện trong tab Đoạn mã PHP Code. Bạn có các tùy chọn để tạm dừng các tập lệnh riêng lẻ, cũng như chỉnh sửa, xóa và xem trước chúng:
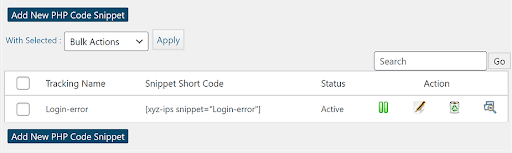
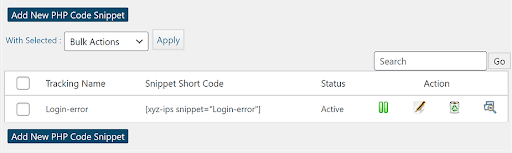
Mã ngắn để đặt đoạn mã có sẵn trong cột Mã ngắn đoạn mã. Khi bạn xem trước mã để đảm bảo mã hoạt động, bạn có thể tiếp tục và thêm mã ngắn vào bất kỳ đâu trên trang web của mình.
2.2 Thêm đoạn mã trên toàn trang web bằng plugin
Một plugin khác có thể giúp bạn thêm PHP trong WordPress là plugin Code Snippets miễn phí.
Với plugin này, bạn có thể dễ dàng thêm các đoạn mã chung vào trang web của mình bằng cách đi tới Đoạn mã → Thêm mới. Khi bạn thêm đoạn mã PHP của mình, bạn có thể chọn chạy đoạn mã đó ở mọi nơi hoặc chỉ chạy trên giao diện người dùng hoặc phần phụ trợ của trang web của bạn:
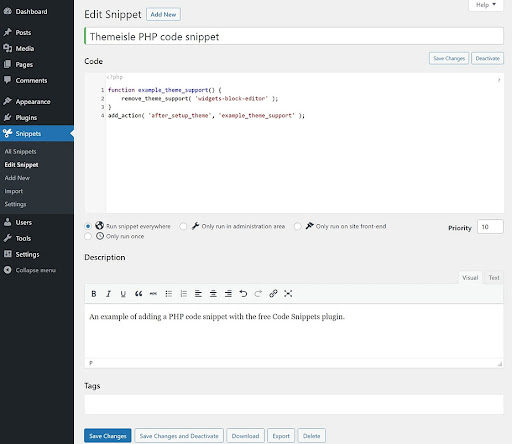
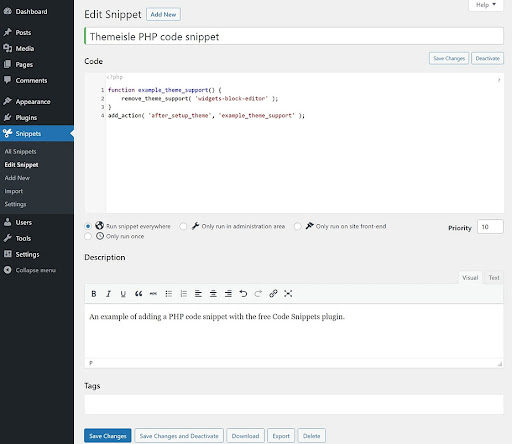
Ngoài việc thêm mã PHP trong wordpress, plugin cũng có thể giúp bạn thêm JavaScript, CSS hoặc HTML tùy chỉnh.
2.3 Tùy chỉnh chủ đề con trong WordPress
WordPress đi kèm với một công cụ có tên Trình chỉnh sửa chủ đề cho phép bạn chỉnh sửa các tệp chủ đề của mình trực tiếp từ bảng điều khiển. Lý tưởng nhất là bạn sẽ thực hiện việc này trong khi sử dụng chủ đề con. Vì vậy bạn không bị mất bất kỳ sửa đổi nào mà bạn đã thực hiện khi cập nhật chủ đề gốc.
Để truy cập trình chỉnh sửa chủ đề, hãy đi tới Giao diện → Trình chỉnh sửa chủ đề. Bạn sẽ thấy một trình soạn thảo văn bản đơn giản ở bên trái và một danh sách các tệp ở bên phải:
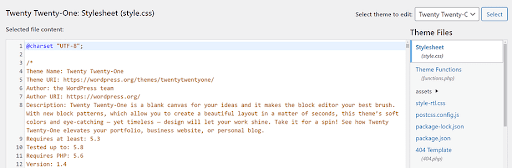
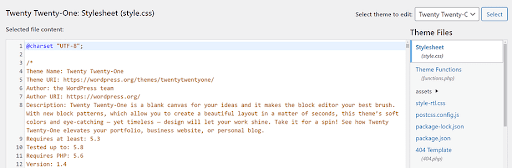
Danh sách Tệp Chủ đề cho phép bạn truy cập trực tiếp vào tất cả các tệp có thể tùy chỉnh của chủ đề. Bên dưới mỗi mục, bạn cũng sẽ thấy tên tệp đầy đủ của nó. Hầu hết các tùy chọn ở đây sẽ là các tệp PHP.
Bạn có thể chuyển đổi chủ đề mà bạn đang chỉnh sửa bằng menu thả xuống Chọn chủ đề để chỉnh sửa. Ngoài ra, bạn có thể tra cứu tài liệu cho các chức năng cụ thể bằng cách sử dụng menu thả xuống Tài liệu bên dưới trình chỉnh sửa:
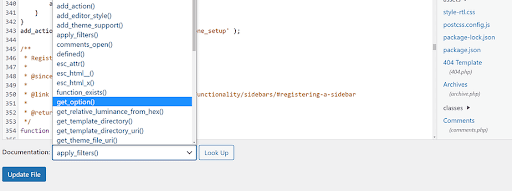
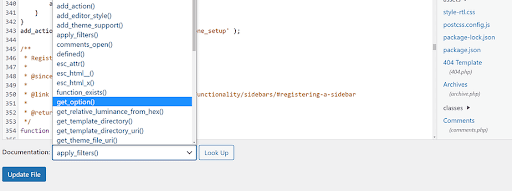
Tra cứu một chức năng sẽ đưa bạn đến trang Codex phát triển WordPress của nó (nếu có). Hãy nhớ rằng nếu đang chỉnh sửa một chủ đề tùy chỉnh, bạn có thể không tìm thấy tài liệu về các chức năng cụ thể. Khi bạn thực hiện các thay đổi bạn muốn, bạn có thể nhấp vào Cập nhật tệp để lưu chúng.
Nếu bạn đặc biệt muốn thêm các đoạn mã vào trang web của mình, bạn có thể muốn chỉnh sửa tệp tin.php.
>>> Xem thêm: Những điều cần biết để khắc phục lỗi wordpress chậm
2.4 Sử dụng ứng dụng khách FTP để chỉnh sửa các tệp PHP theo cách thủ công
Nhược điểm chính của việc sử dụng Trình chỉnh sửa chủ đề WordPress là bản thân trình chỉnh sửa này rất đơn giản. Nếu bạn đã từng sử dụng trình chỉnh sửa mã đầy đủ, thì bạn biết rằng mình đang bỏ lỡ rất nhiều chức năng bằng cách sửa đổi các tệp từ bảng điều khiển của mình.
Một giải pháp thay thế tốt hơn là truy cập các tệp trên trang web của bạn qua FTP và sử dụng trình soạn thảo văn bản yêu thích của bạn để cập nhật chúng. Để làm như vậy, bạn sẽ cần một ứng dụng khách FTP chẳng hạn như FileZilla.
Nếu đây là lần đầu tiên bạn sử dụng ứng dụng khách FTP, bạn sẽ cần tra cứu chi tiết đăng nhập trang web của mình. Thông tin đăng nhập FTP của bạn không giống với thông tin bạn sử dụng để đăng nhập vào WordPress.
Theo truyền thống, máy chủ web của bạn sẽ tạo một tài khoản FTP cho bạn khi bạn đăng ký gói. Chi tiết của tài khoản đó có thể truy cập được trong bảng điều khiển dịch vụ lưu trữ của bạn:
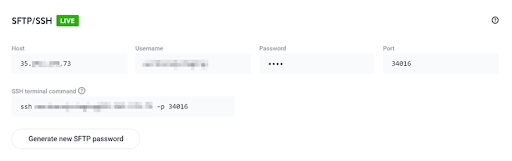
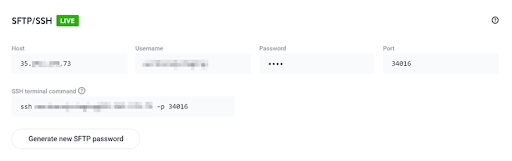
Để kết nối với trang web của bạn qua FTP, bạn cần có địa chỉ máy chủ, tên người dùng và mật khẩu FTP của bạn cũng như chi tiết cổng cụ thể (nếu có). Sau khi có thông tin đó, bạn có thể kết nối với trang web của mình bằng FileZilla hoặc bất kỳ ứng dụng khách FTP nào khác.
Sau khi truy cập trang web của bạn, bạn sẽ cần tìm thư mục gốc của WordPress, nơi chứa tất cả các tệp của trang web của bạn. Thông thường, thư mục đó được gọi là public hoặc public_html hoặc được đặt tên theo trang web của bạn:
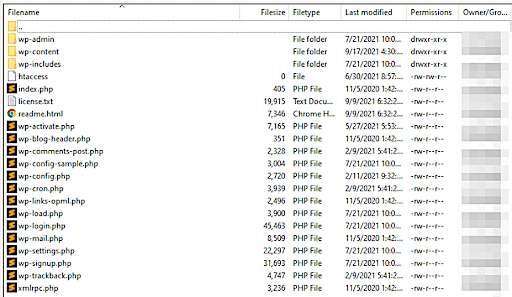
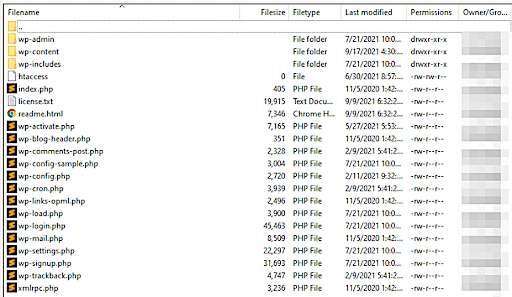
Khi bạn có quyền truy cập vào thư mục gốc, bạn có thể sửa đổi bất kỳ tệp WordPress nào của mình và thêm mã PHP tùy chỉnh vào chúng. Nói chung, chúng tôi khuyên bạn không nên sửa đổi bất kỳ tệp nào nếu bạn không chắc chúng làm gì.
Để chỉnh sửa tệp, bạn sẽ cần hiểu biết chung về cách cấu trúc thư mục gốc. Trong thư mục chính, bạn sẽ tìm thấy các tệp cấu hình toàn trang. Bao gồm tệp.htaccess mà bạn có thể sửa đổi để thêm chức năng thú vị trong WordPress.
Các tệp chủ đề và plugin có thể được tìm thấy trong thư mục wp-content. Nếu bạn truy cập wp-content/plugins hoặc themes, bạn sẽ thấy rằng mỗi chủ đề và plugin đều có thư mục riêng. Ví dụ: nếu bạn mở một trong các thư mục của chủ đề, bạn sẽ có thể chỉnh sửa tất cả các tệp tương tự mà bạn có quyền truy cập bằng công cụ Trình chỉnh sửa chủ đề WordPress.
Để chỉnh sửa một tệp, nhấp chuột phải vào tệp đó và chọn tùy chọn Xem/Chỉnh sửa. Làm như vậy sẽ mở tệp bằng trình soạn thảo văn bản mặc định cục bộ của bạn:
Khi bạn thực hiện xong các thay đổi đối với bất kỳ tệp nào, hãy lưu tệp đó và ứng dụng khách FTP của bạn sẽ tải phiên bản mới lên máy chủ của bạn.
Tìm hiểu ngay chương trình học công nghệ thông tin trực tuyến tại FUNiX ở đây:
>>> Tham khảo chuỗi bài viết liên quan:
Những điều cần biết để khắc phục lỗi wordpress chậm
Hướng dẫn đầy đủ về Bảo mật API cho người trong ngành
Tối ưu hóa WordPress trong 5 bước đơn giản nhất cho người mới
Các xu hướng PHP hàng đầu cần theo dõi trong năm 2025
Nguyễn Cúc
Nguồn tham khảo: themeisle.com














Bình luận (0
)