2 cách cài đặt WordPress trên Subdomain
Subdomain là một phần của domain được sử dụng để tạo các trang web độc lập, đóng vai trò là phần mở rộng của trang web chính. Chúng thường chứa nội dung hơi khác một chút nhưng vẫn có liên quan đến domain chính. Hãy cùng FUNiX tìm hiểu về 2 cách cài đặt WordPress trên Subdomain dưới đây.
- Lợi ích của cơ sở dữ liệu định hướng tài liệu AI trong kỷ nguyên Big Data
- Vai trò của Cơ sở dữ liệu đồ thị AI trong khoa học và phân tích dữ liệu
- Cơ sở dữ liệu định hướng tài liệu AI: Giải pháp trong lưu trữ và truy xuất dữ liệu
- Vai trò của AI trong việc tăng cường bảo mật cơ sở dữ liệu
- Ưu điểm và hạn chế của cơ sở dữ liệu đám mây
Table of Contents
>> Làm thế nào để tự học thành một lập trình viên
>> 30 kỹ năng hữu ích bạn có thể tự học nhờ internet
1. Tạo subdomain
Có 2 cách để tạo subdomain đó là thông qua hPanel và trình chỉnh sửa vùng DNS.
hPanel là bảng điều khiển độc quyền dễ sử dụng của Hostinger. Nó đi kèm với tất cả các gói lưu trữ WordPress của Hostinger .
Trình chỉnh sửa vùng DNS là một tính năng được cung cấp bởi hầu hết các nhà cung cấp dịch vụ lưu trữ web. Nó được sử dụng để tạo và quản lý các bản ghi DNS.
1.1. Thông qua hPanel
Muốn sử dụng phương pháp này thì phải đảm bảo rằng domain đang trỏ đến Hostinger. Để chúng hoạt động bình thường thì có thể mất đến 24 giờ sau khi tạo.
Sau đây là các bước để tạo một subdomain thông qua hPanel của Hostinger:
- Bước 1: Đăng nhập vào hPanel và click vào Hosting trên thanh điều hướng. Tìm domain của bạn và click vào nút Manage.
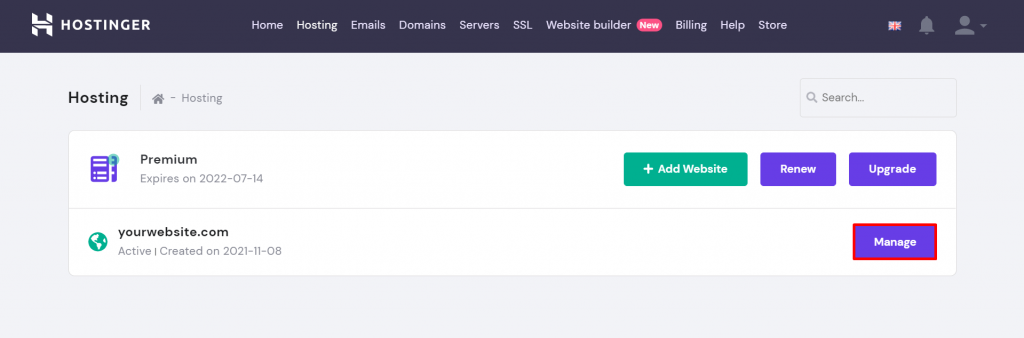
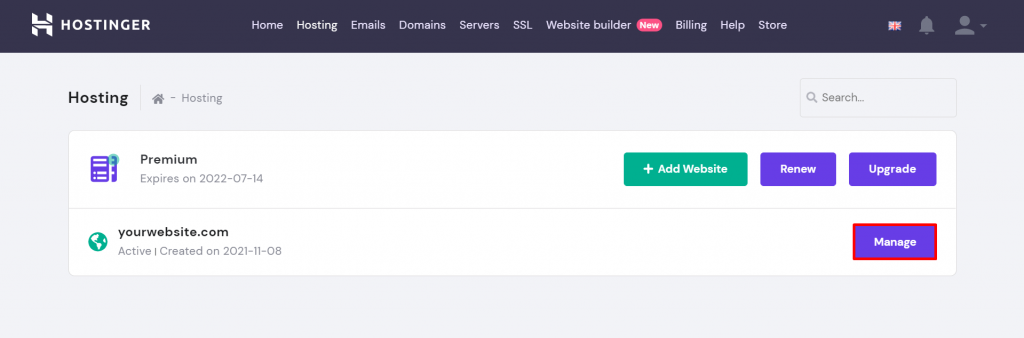
- Bước 2: Ở trang Hosting Account hãy kéo xuống phần Domains và click vào Subdomains.
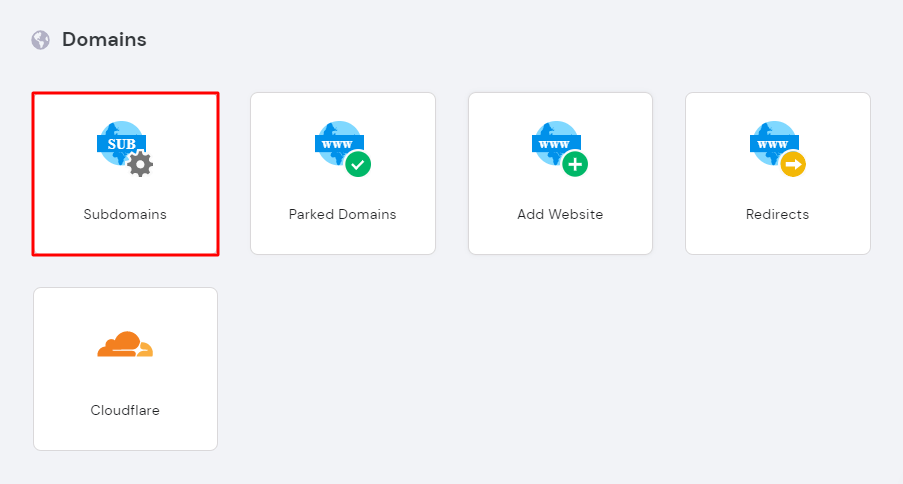
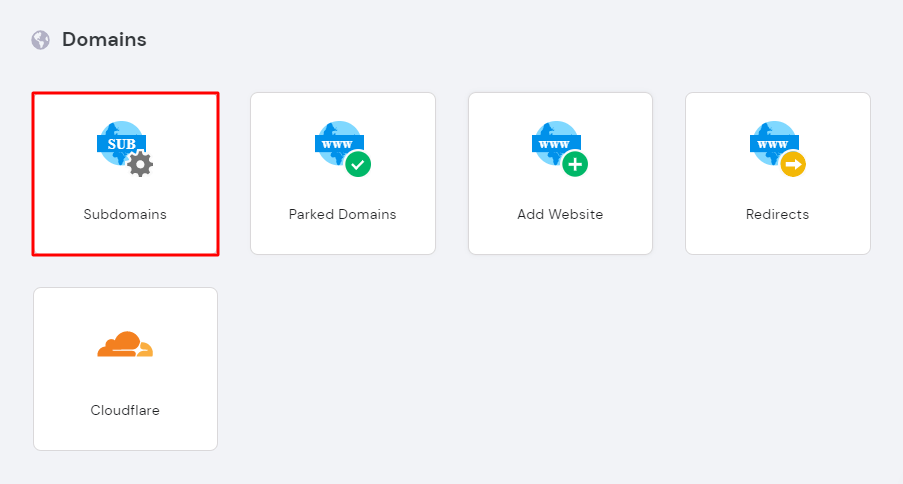
- Bước 3: Trên trang Subdomains, hãy nhập một tên mới vào phần Create a New Subdomain. Bạn cũng có thể chỉ định một tên thư mục cho nó bằng cách chọn hộp Custom folder for subdomain. Sau khi đó click vào Create.
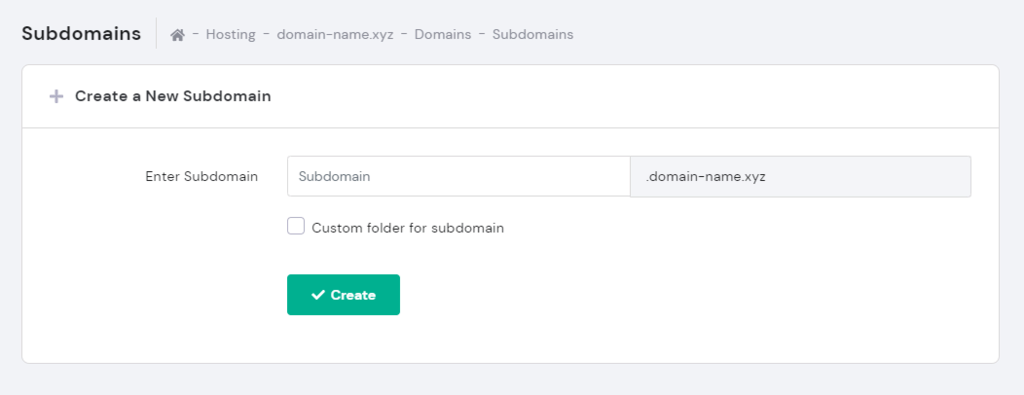
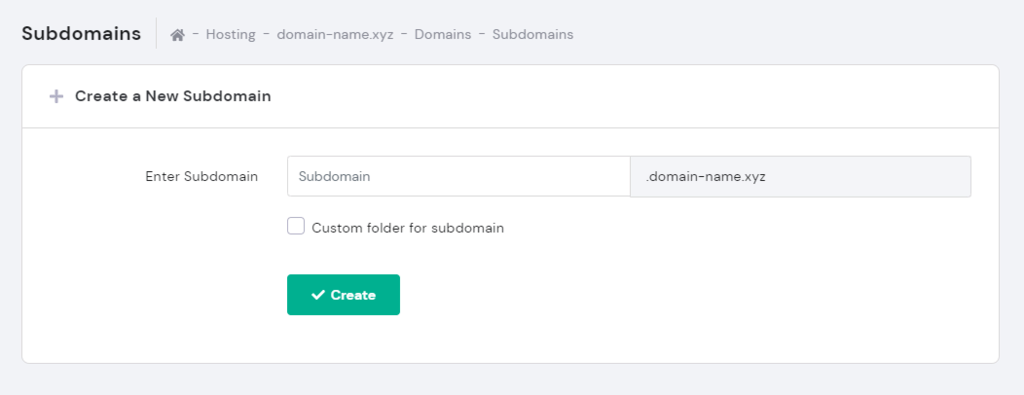
- Bước 4: Ở trang List of Current Subdomains kéo xuống để tìm subdomain đã tạo. Tại đây còn có thể kiểm tra thông tin thư mục hoặc có thể xóa subdomain nếu muốn.
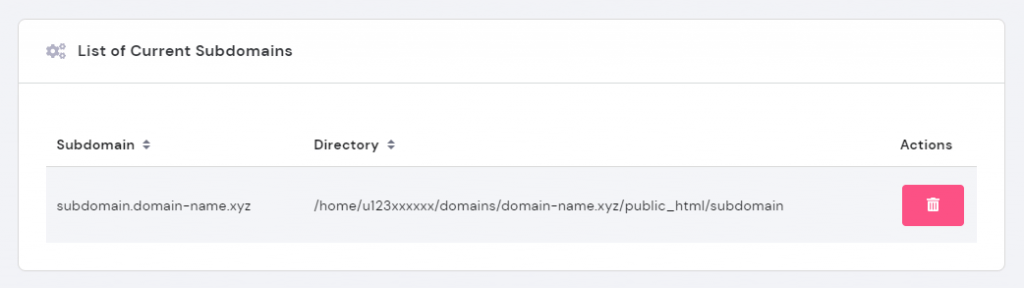
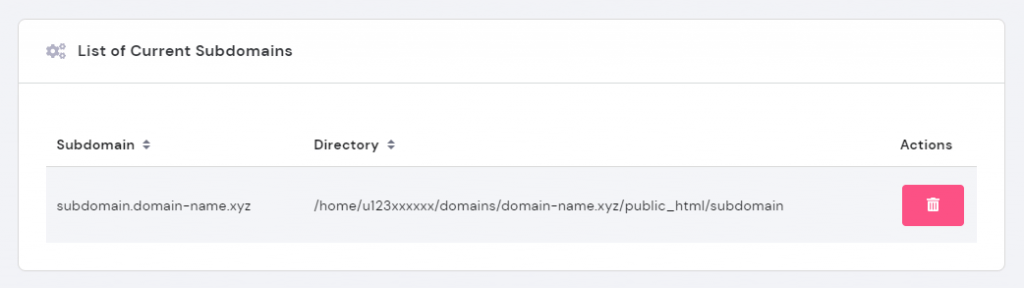
1.2. Thông qua Trình chỉnh sửa vùng DNS
Một cách khác để tạo subdomain là thông qua trình chỉnh sửa vùng DNS nằm trên bảng điều khiển của nhà cung cấp dịch vụ lưu trữ web.
Các bước tạo subdomain thông qua Trình chỉnh sửa vùng DNS của hPanel:
- Bước 1: Đi tới hPanel, điều hướng đến Hosting và click vào Manage bên cạnh domain của bạn.
- Bước 2: Ở trang Hosting Account, hãy kéo xuống phần Advanced và click vào DNS Zone Editor.
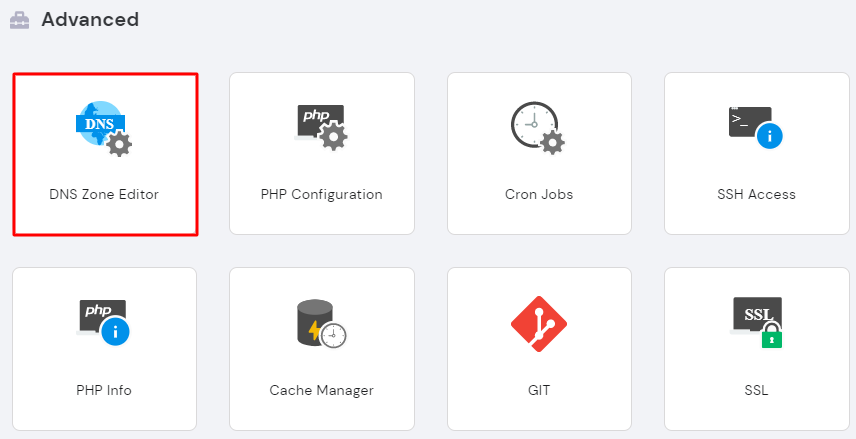
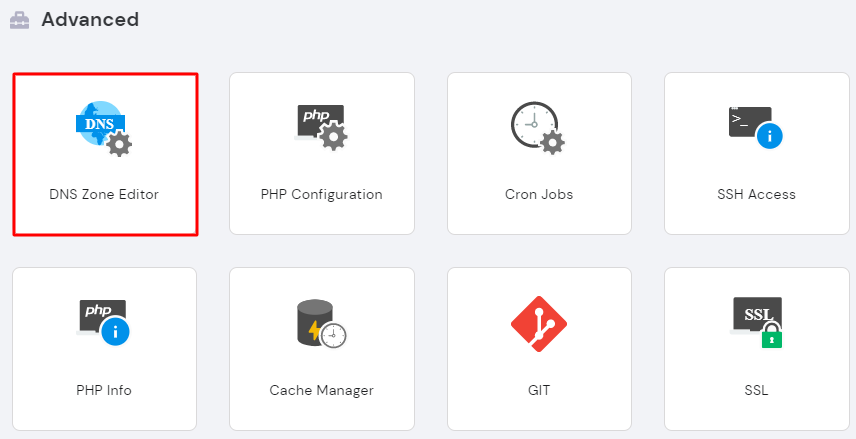
- Bước 3: Trên trang DNS Zone Editor, tìm phần Manage DNS records. Trong menu các loại bản ghi DNS chọn A. Sau đó, nhập tên, địa chỉ IP và thời gian tồn tại (TTL). Rồi click vào nút Add Record.
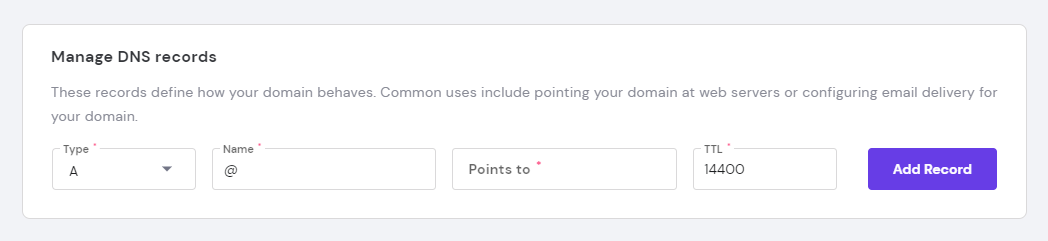
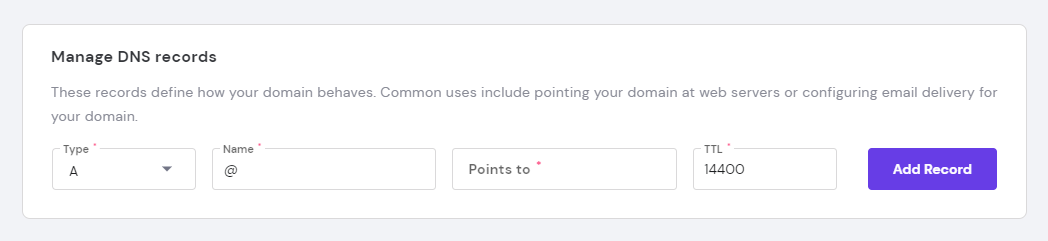
- Bước 4: Nếu tạo thành công thì bản ghi DNS mới sẽ xuất hiện trên danh sách các bản ghi DNS. Chờ tối đa 24 giờ để có đầy đủ hiệu lực.
>>> XEM THÊM: Có nên sử dụng Subdomain hay không?
2. Cài đặt WordPress trên một subdomain
Sau khi tạo được một subdomain thì có thể cài đặt WordPress trên đó.
Có hai cách thực hiện là sử dụng trình cài đặt tự động WordPress hoặc thủ công.
2.1. Thông qua Trình cài đặt tự động WordPress
Trình cài đặt tự động giúp mọi người cài đặt các ứng dụng khác nhau một cách dễ dàng chỉ trong một vài cú nhấp chuột. Lời khuyên cho người mới bắt đầu là nên sử dụng phương pháp cài đặt WordPress này để giảm nguy cơ xảy ra lỗi.
Các bước để cài đặt WordPress trên một subdomain bằng trình cài đặt tự động:
- Bước 1: Truy cập hPanel, đi tới trang Hosting và click vào Manage bên cạnh domain của bạn.
- Bước 2: Cuộn xuống phần Website và click vào Auto Installer.
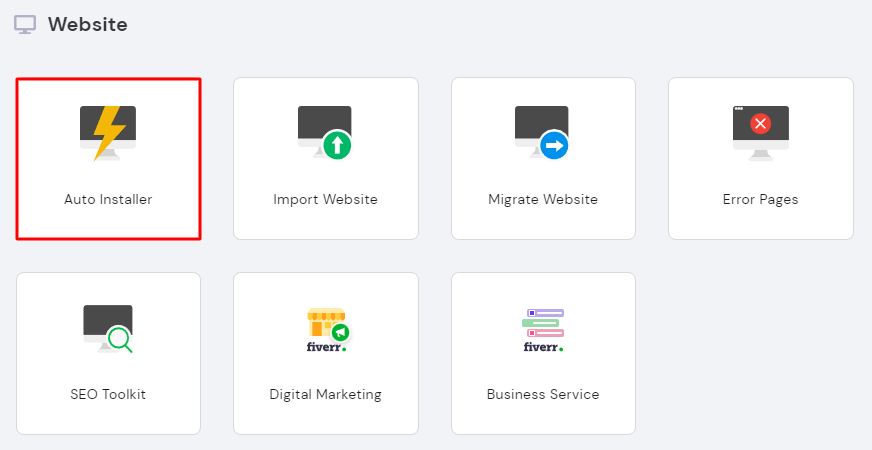
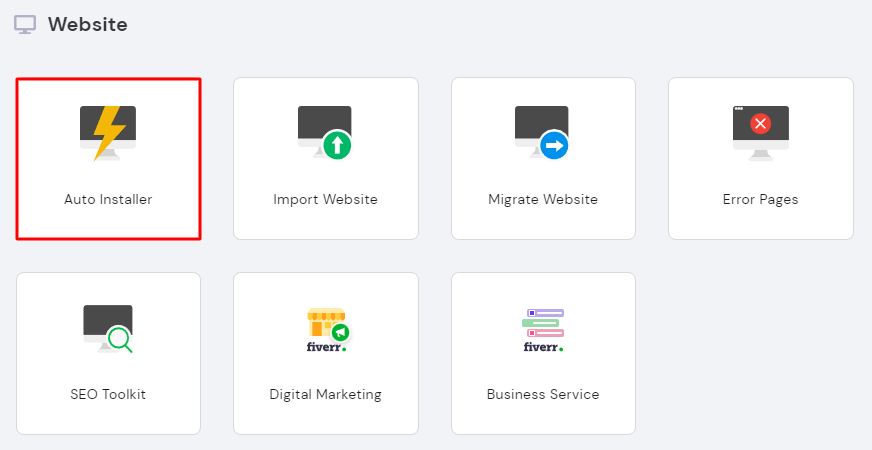
- Bước 3: Trên trang mới, chọn WordPress.
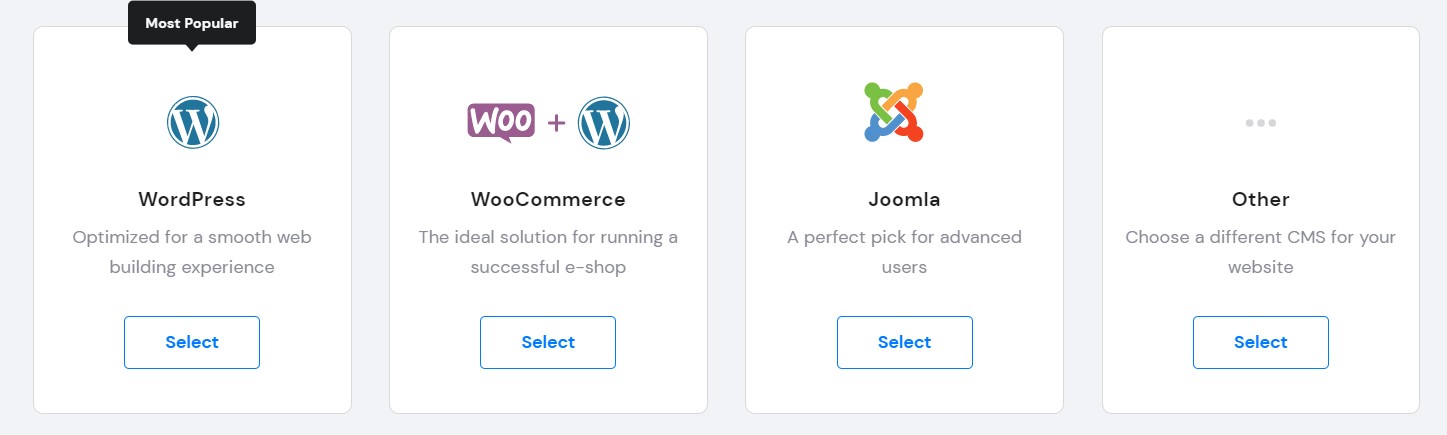
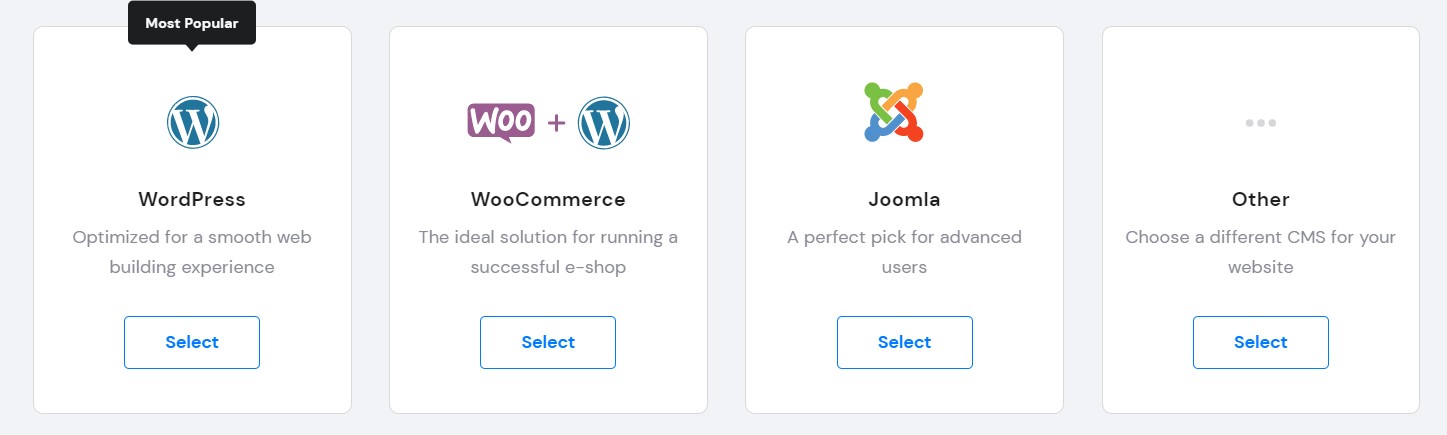
- Bước 4: Xuất hiện cửa sổ Install WordPress. Chọn subdomain từ menu và điền tất cả các thông tin bắt buộc vào các trường được cung cấp. Sau đó click vào Install.
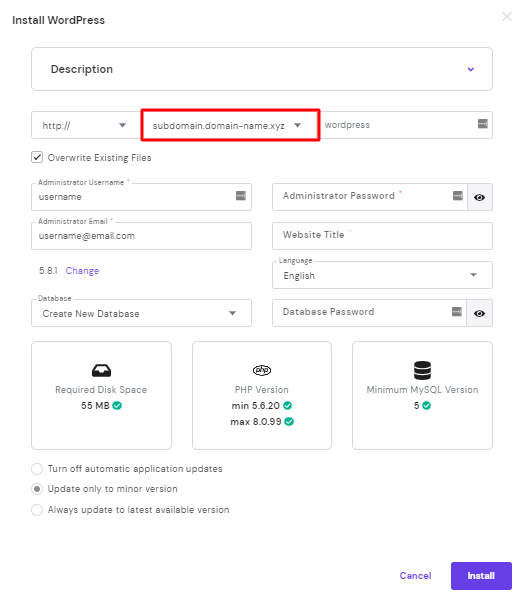
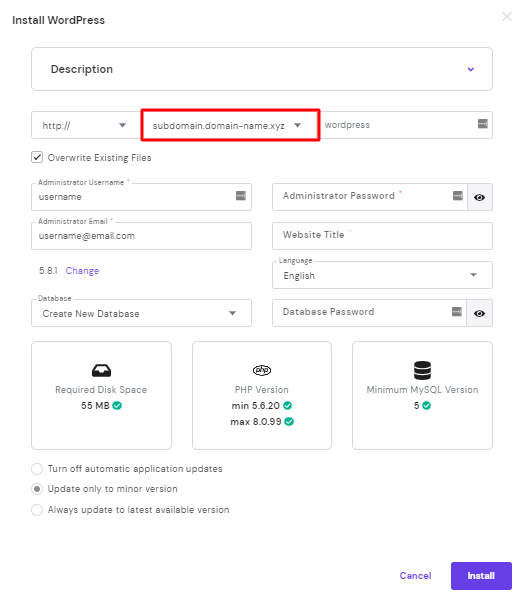
- Bước 5: Sau khi cài đặt hoàn tất sẽ chuyển hướng đến trang tổng quan lưu trữ cho subdomain mà bạn vừa tạo. Click vào nút Edit Website để truy cập bảng điều khiển WordPress và bắt đầu tùy chỉnh.
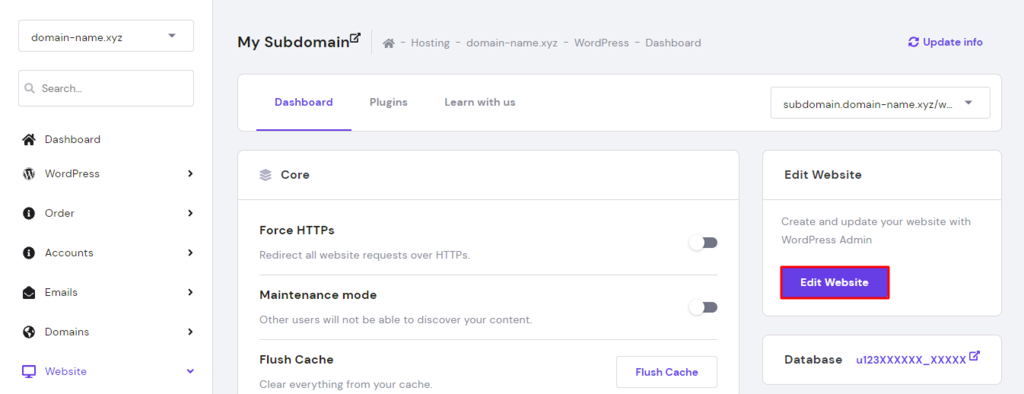
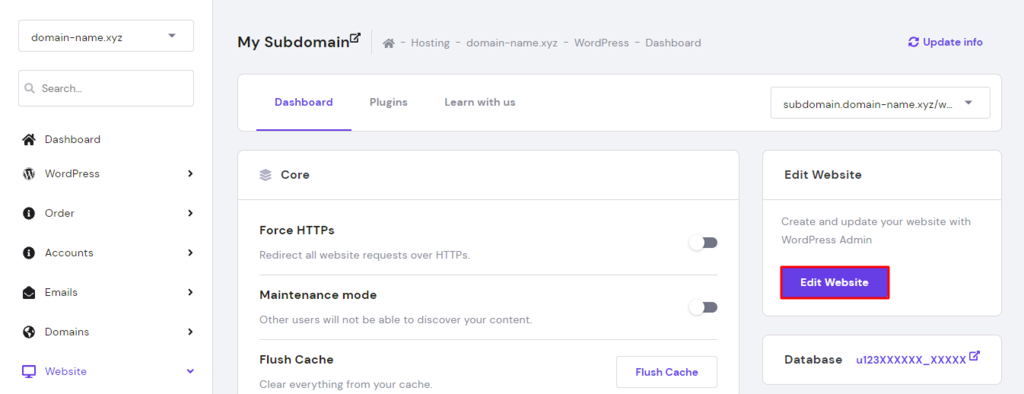
>>> XEM THÊM: Hướng dẫn đăng ký hosting và domain miễn phí với WordPress.com
2.2. Cài đặt WordPress trên subdomain theo cách thủ công
Phương pháp thủ công để cài đặt WordPress phức tạp hơn một chút nhưng rất hữu ích nếu trình cài đặt tự động không hoạt động.
Chúng ta cũng có thể cài đặt WordPress theo cách thủ công nếu không muốn các plugin tích hợp do nhà cung cấp dịch vụ lưu trữ cung cấp.
Có hai cách để thực hiện: bằng cách định cấu hình một ứng dụng khách FTP như FileZilla hoặc sử dụng trình quản lý file của nhà cung cấp dịch vụ lưu trữ. Dưới đây sẽ hướng dẫn các bạn sử dụng trình quản lý file của hPanel .
Đây là các bước để cài đặt WordPress trên subdomain theo cách thủ công:
- Bước 1: Đến trang web chính thức và tải về gói WordPress. Tải xuống phiên bản mới nhất và giải nén các file.
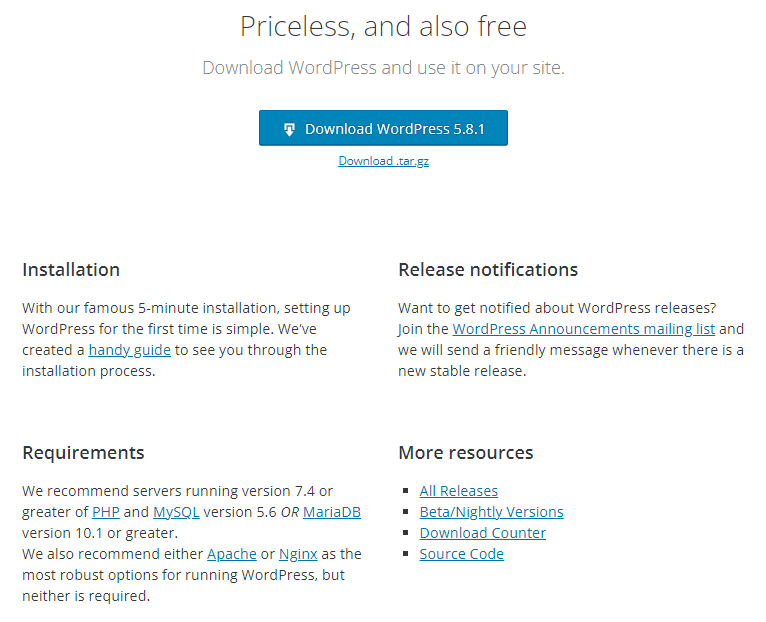
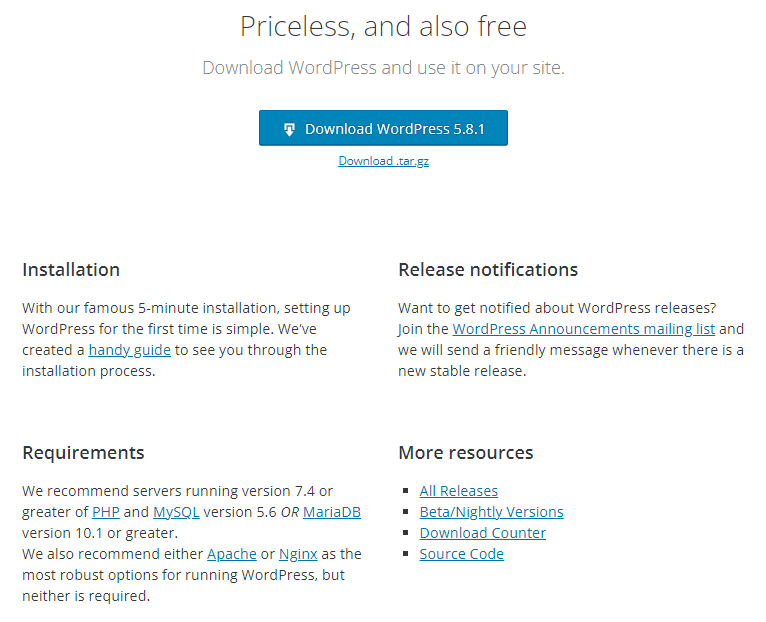
- Bước 2: Tải các file WordPress từ máy tính lên thư mục public_html/subdomain. Để thực hiện việc này thì trước tiên hãy đăng nhập vào hPanel, điều hướng đến Hosting, tìm domain của bạn và click vào Manage.
- Bước 3: Trên trang Hosting Account, kéo xuống phần Files và click vào File Manager.
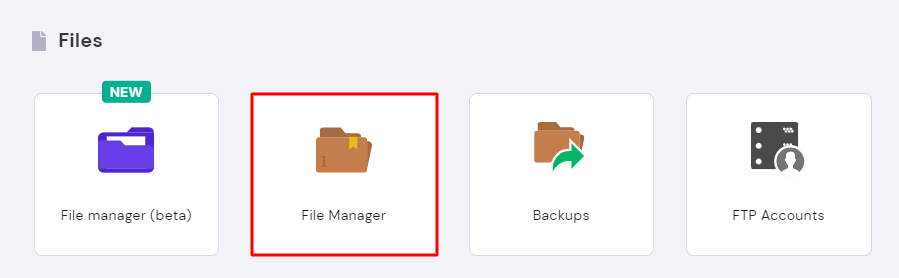
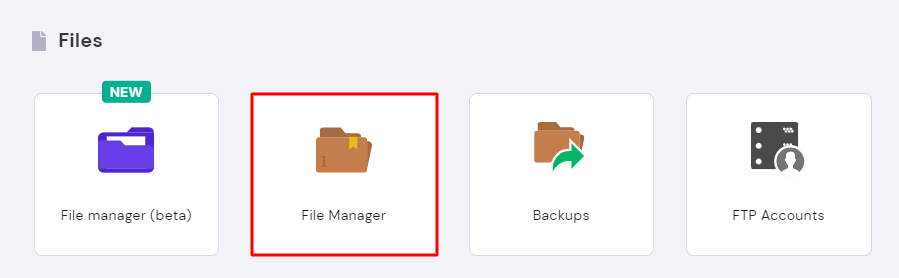
- Bước 4: Nhấp vào thư mục gốc public_html, tìm thư mục subdomain và mở ra. Sau đó, click vào biểu tượng Upload Files trên thanh điều hướng và tải lên các file WordPress đã giải nén trước đó.
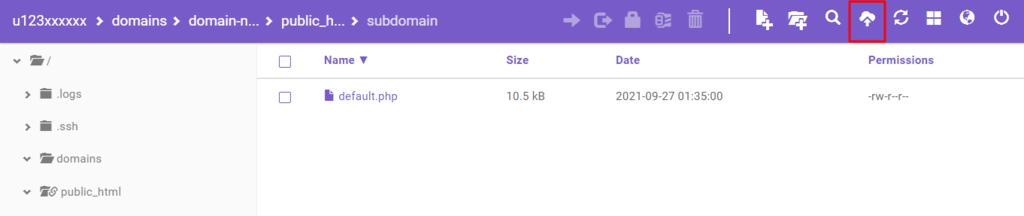
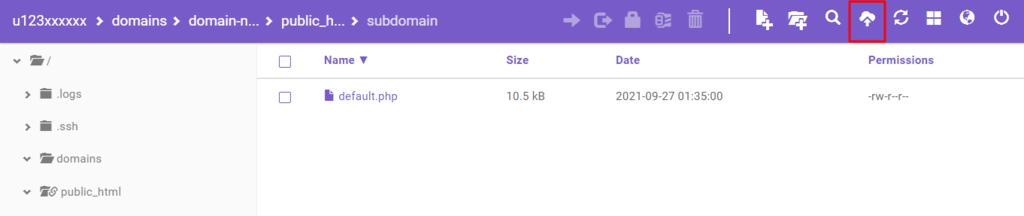
- Bước 5: Tạo một cơ sở dữ liệu và người dùng mới để ứng dụng web có thể kết nối và lấy thông tin. Để thực hiện việc này, hãy quay lại trang Hosting Account trên hPanel, kéo xuống phần Databases và click vào MySQL Databases.
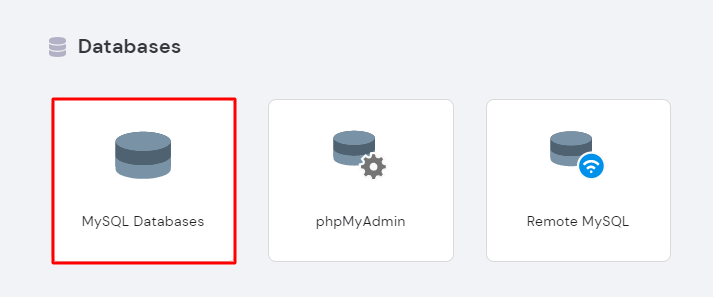
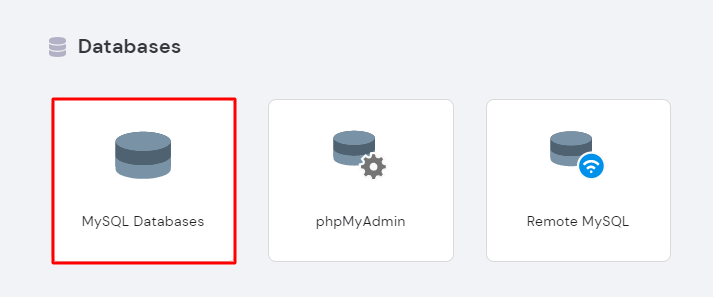
- Bước 6: Trong phần Create a New MySQL Database and Database User, hãy điền tên cơ sở dữ liệu, tên người dùng và mật khẩu. Sau đó click vào nút Create. Ghi lại tất cả thông tin đăng nhập cơ sở dữ liệu, bao gồm cả các chuỗi chữ và số vì thông tin này sẽ cần thiết sau này.
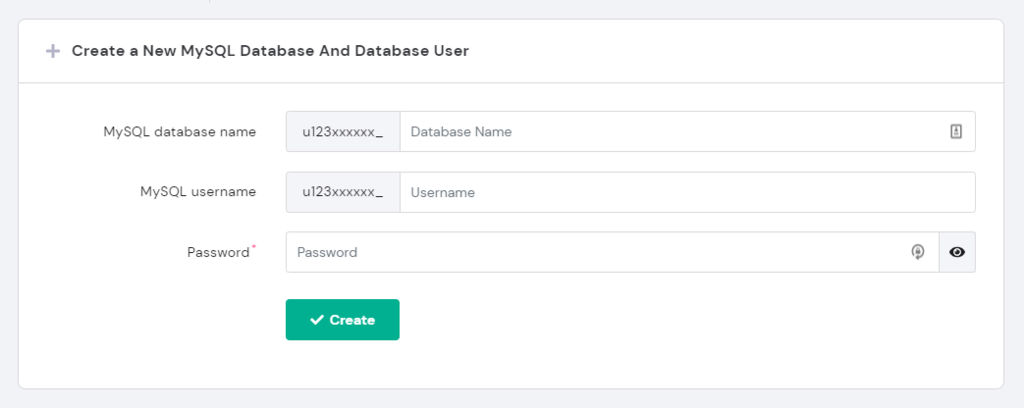
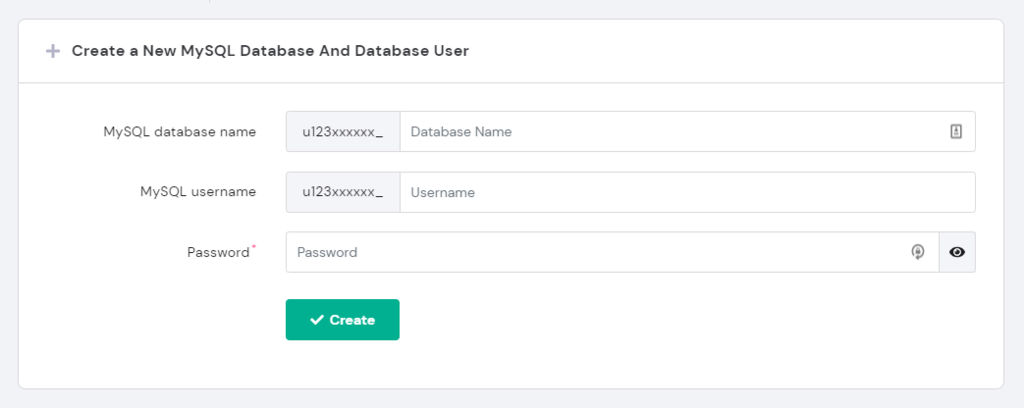
- Bước 7: Sau khi tạo cơ sở dữ liệu MySQL và người dùng, sẽ định cấu hình file wp-config.php để WordPress biết về cấu hình cơ sở dữ liệu của bạn. Quay lại File Manager, click vào thư mục public_html và mở thư mục subdomain.
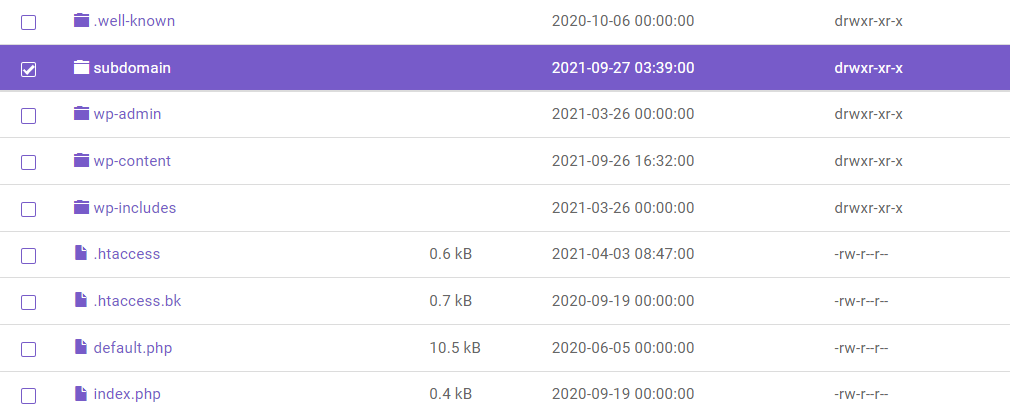
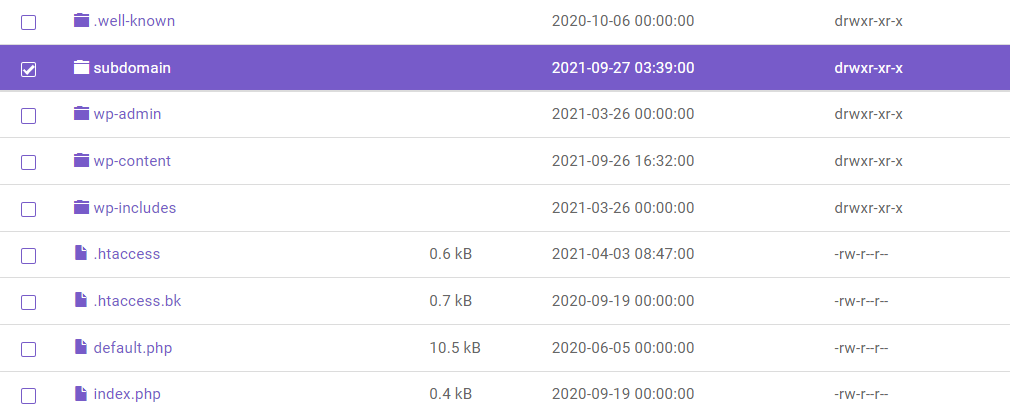
- Bước 8: Tìm file wp-config-sample.php và click chuột phải. Chọn Rename, thay đổi tên file thành wp-config.php và click vào Rename khi hoàn tất.
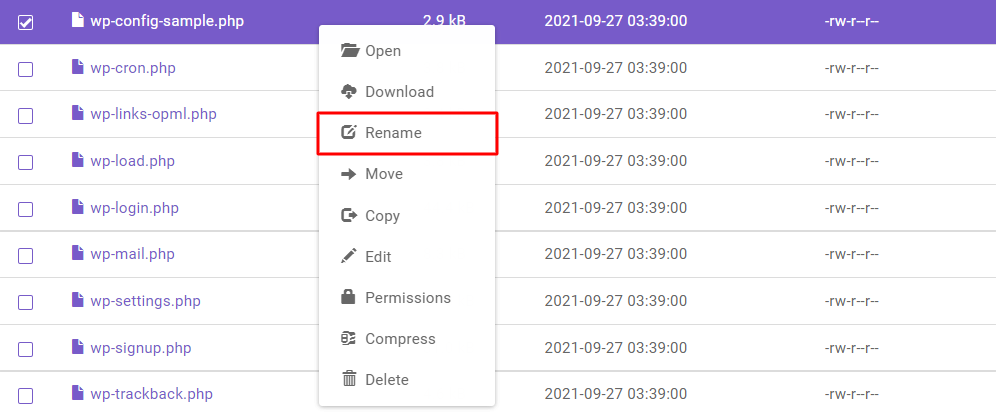
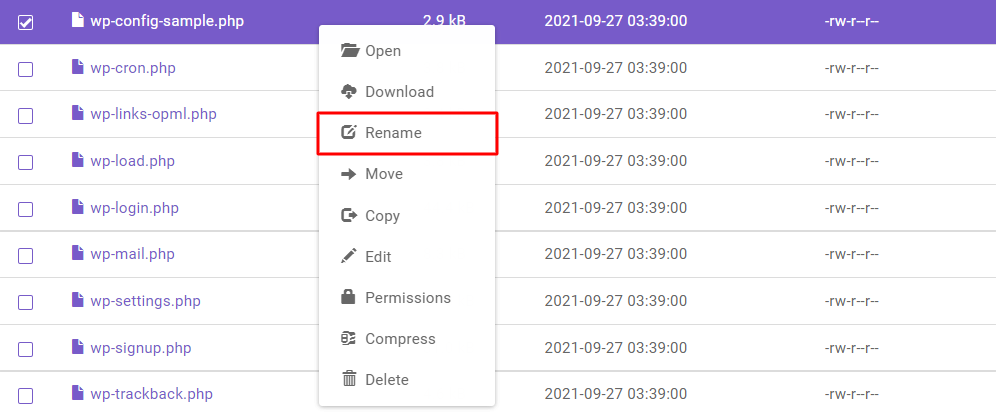
- Bước 9: Click chuột phải vào file wp-config.php và chọn Edit.
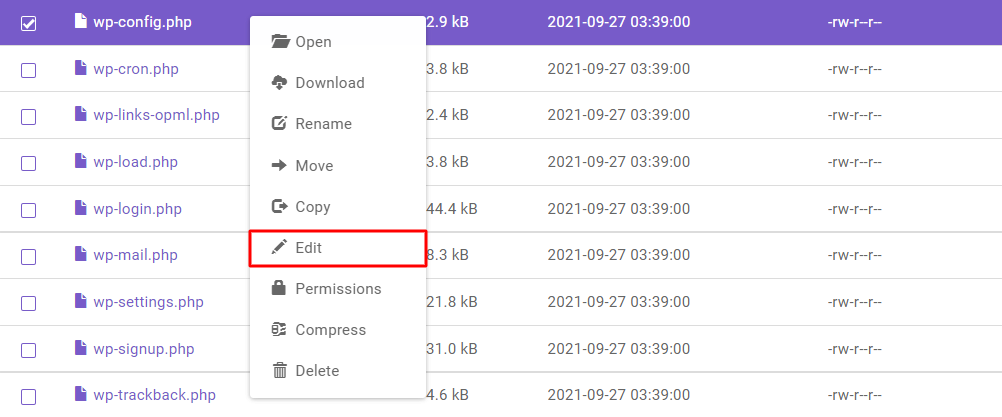
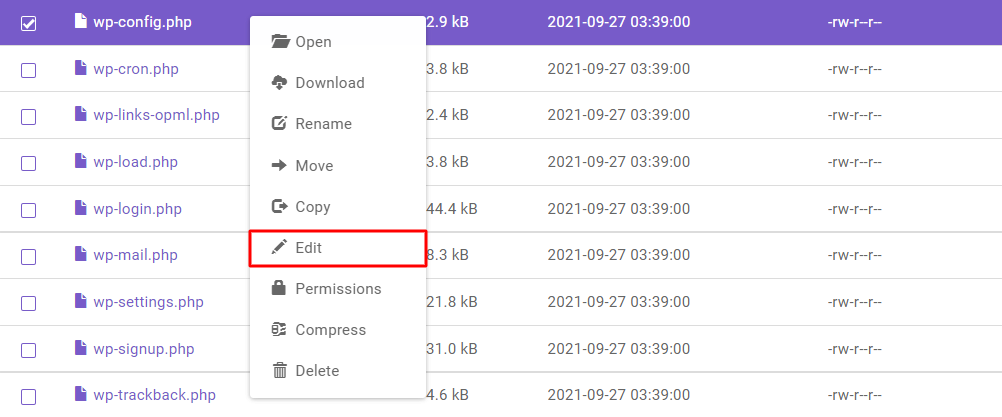
- Bước 10: Trên cửa sổ mở ra sẽ nhìn thấy các chuối DB_NAME, DB_USER, và DB_PASSWORD. Thay thế database_name_here, username_here và password_here bằng thông tin đã thu thập trước đó, bao gồm cả các chuỗi chữ và số. Click vào Save & Close.
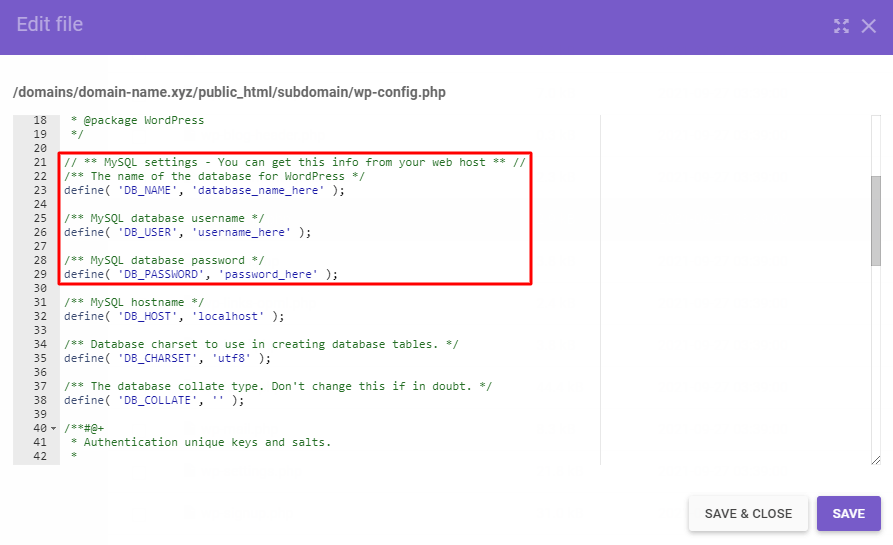
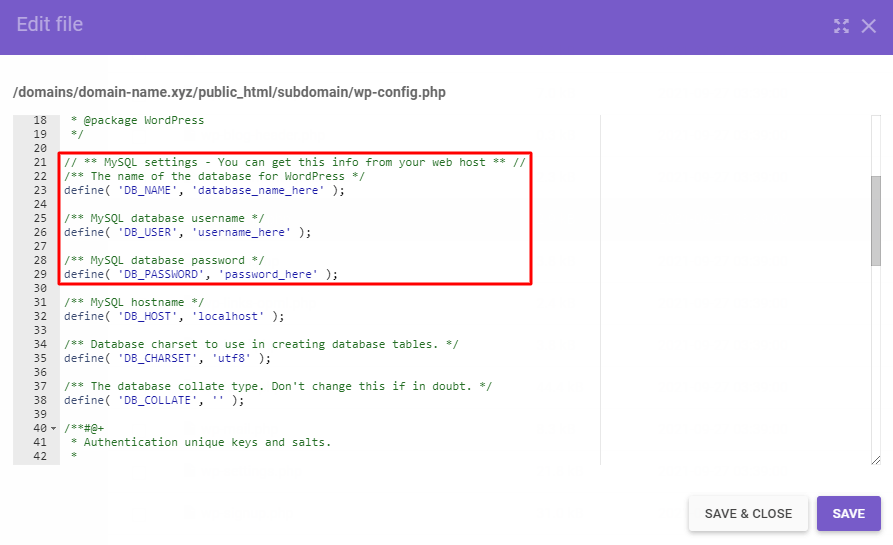
- Bước 11: Để tiến hành cài đặt WordPress thủ công, hãy nhập URL của subdomain vào trình duyệt của bạn để truy cập trang thiết lập WordPress. Chọn ngôn ngữ mong muốn từ menu và click vào nút Continue.


- Bước 12: Điền vào trang web cần thiết và thông tin quản trị. Nếu bạn không muốn trang web hiển thị đến công cụ tìm kiếm thì hãy chọn hộp bên cạnh Search engine visibility. Sau đó click vào Install WordPress để tiến hành quá trình cài đặt.
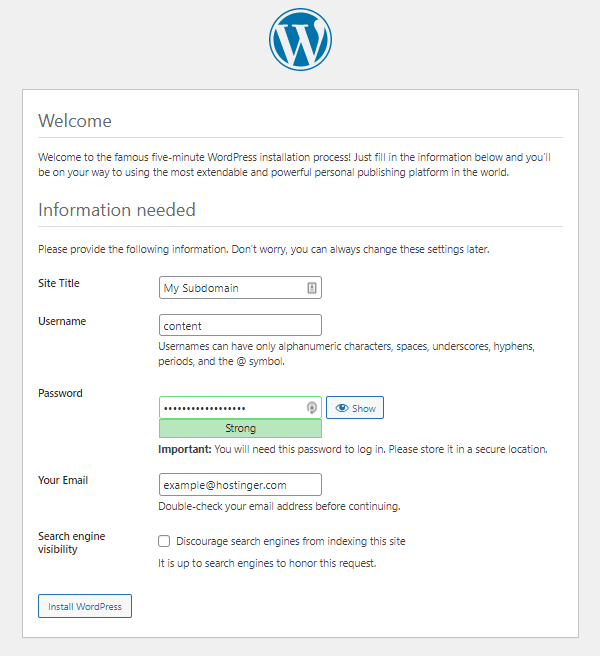
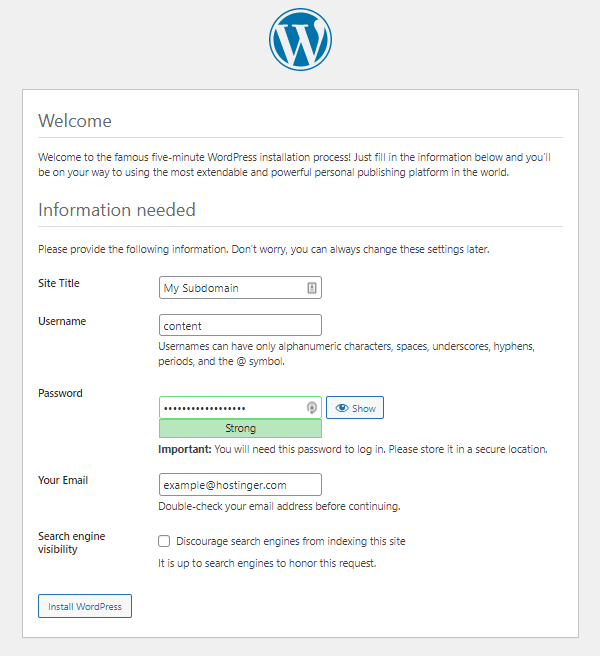
- Bước 13: Thông báo WordPress đã được cài đặt sẽ được gửi đến. Click vào Log In để truy cập trang tổng quan quản trị và bắt đầu tùy chỉnh trang web của bạn.
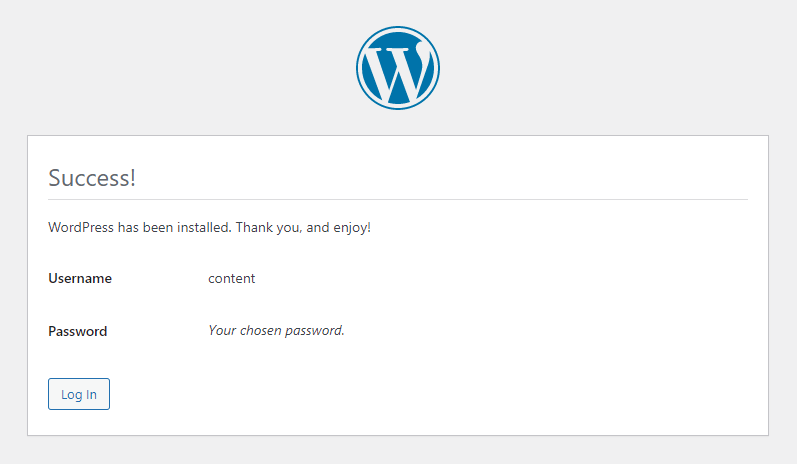
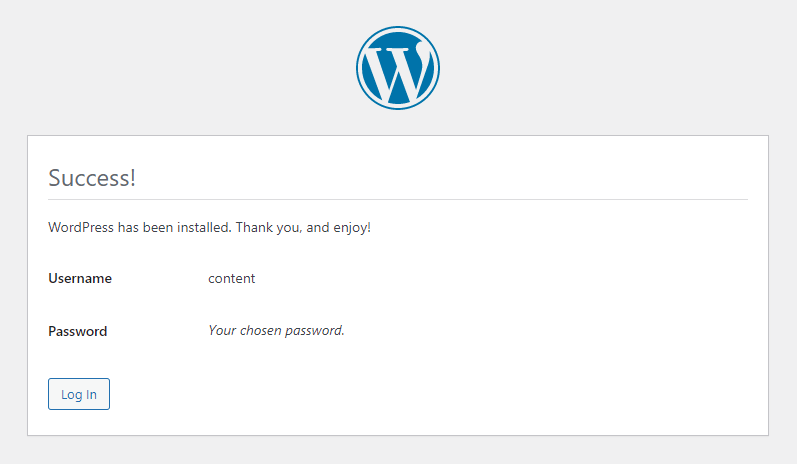
Bài gốc: https://www.hostinger.com/tutorials/install-wordpress-on-subdomain#Installing_WordPress_on_a_Subdomain_Manually
>>> Tìm hiểu ngay các khóa học lập trình của FUNiX tại:
>>> Xem thêm nhiều hơn bài viết tại đây:
Đại học trực tuyến? Tại sao nên chọn học đại học trực tuyến thay vì đại học offline?
5 điều có thể bạn chưa biết về học lập trình trực tuyến FUNiX
Review khóa học trực tuyến FUNiX FPT đang được nhiều bạn trẻ lựa chọn
FUNiX đào tạo lập trình trực tuyến cung cấp nhân sự tập đoàn FPT
5 Điểm đáng chú ý tại khóa học lập trình trực tuyến FPT – FUNiX
Phạm Thị Thanh Ngọc (theo Hostinger Tutorials)














Bình luận (0
)