Cách khắc phục sự cố PC Windows bị lỗi
Table of Contents


Một máy tính có thể gặp nhiều sự cố khác nhau: không bật lên được, xuất hiện báo lỗi trên màn hình hay máy liên tục khởi động lại. Tuy nhiên trừ phi máy bị vỡ nát, bạn hoàn toàn có thể khắc phục lỗi. Dưới đây là một số cách bạn có thể thử để khôi phục PC bị lỗi.
Điều không nên làm khi máy lỗi
Điều đầu tiên cần làm khi PC gặp sự cốngừng hoạt động là đừng hoảng sợ. Thay vì đập vào máy tính hay gỡ bỏ phần cứng với hy vọng lấy lại dữ liệu, bạn nên bình tĩnh xem xét các phán đoán một cách có hệ thống
Máy tính ngừng hoạt động do nhiều nguyên nhân khác nhau: Các đầu nối nguồn bị lỗi, phần cứng bên trong và bên ngoài gặp trục trặc, phần mềm kém, lỗi ổ cứng… Dưới đây là cách chuẩn đoán hệ thống để xác định nguyên nhân và khắc phục sự cố.
1. Laptop không lên nguồn
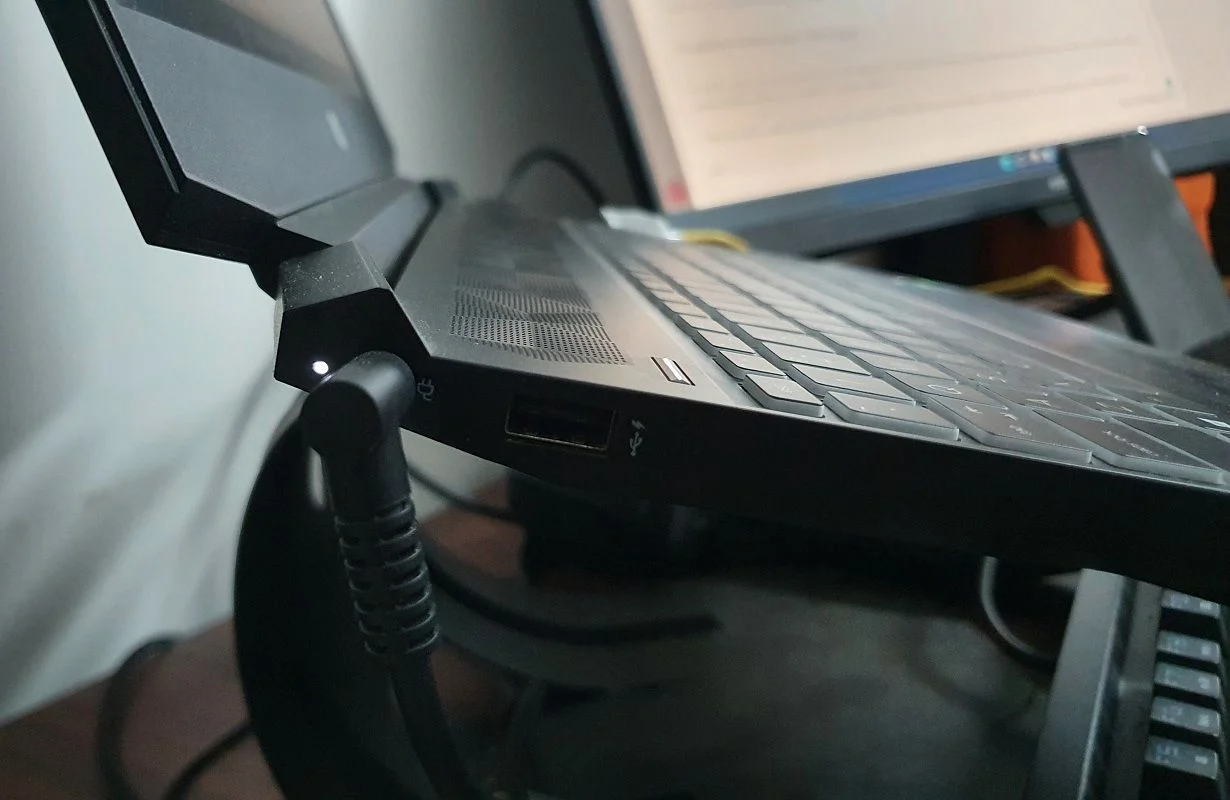
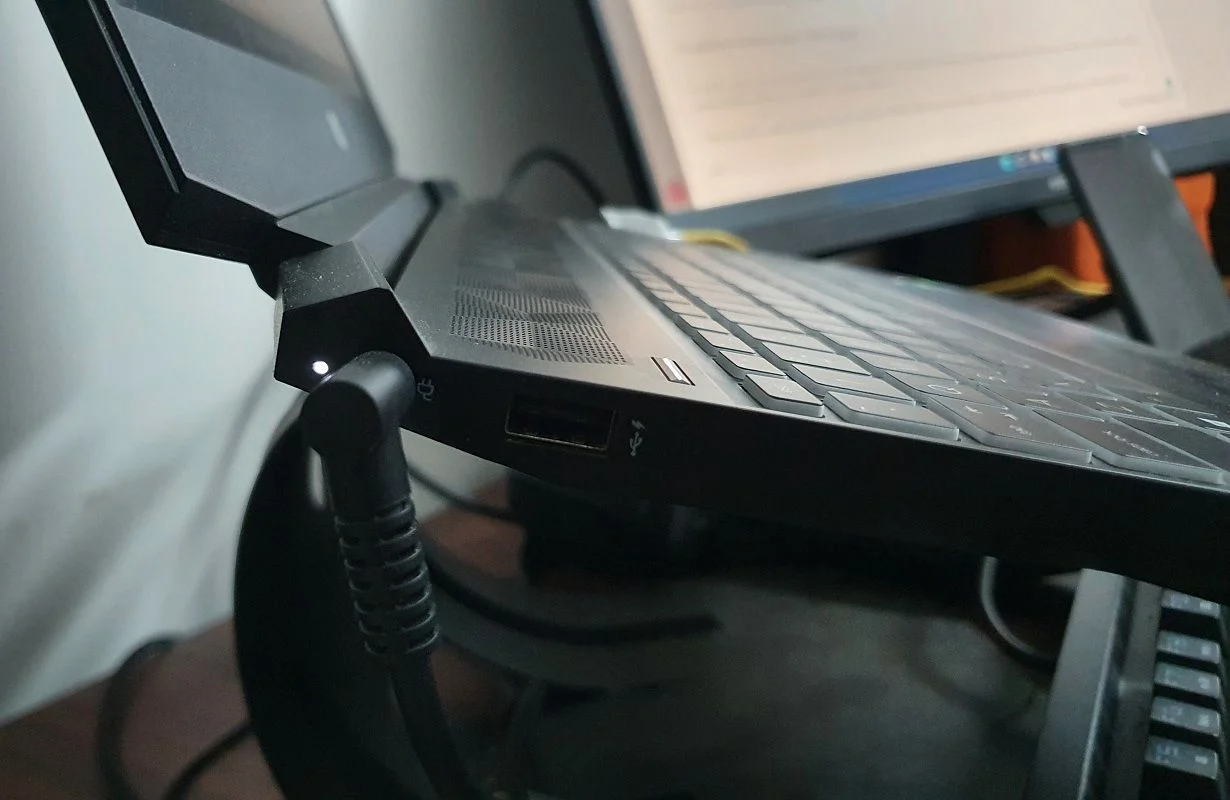
Khi bạn ấn nút nguồn để khởi động nhưng máy không có phản hồi, nhiều nguyên nhân khác nhau có thể dẫn đến sự cố này.
Đầu tiên bạn cần kiểm tra xem máy còn đủ pin để khởi động không. Nếu không, hãy cắm sạc và để máy không hoạt động trong vòng 1 phút và nhấn nút nguồn để bật lại.
Hầu hết tất cả laptop đều có một đèn báo nguồn. Hãy kiểm tra đèn này để xác định xem laptop có đang sạc hay không. Nếu đèn báo nguồn nhấp nháy có nghĩa là phần cứng gặp sự cố, bao gồm các vấn đề với đầu nối nguồn, RAM hoặc thậm chí là bo mạch chủ.
2. Khắc phục sự cố màn hình hoặc màn hình đen
Nếu bộ nguồn vẫn đang hoạt động, hãy phán đoán hệ thống để biết các vấn đề về màn hình. Bạn cần để nút nguồn sáng và ngắt kết nối các thiết bị ngoài. Nếu bạn nghe thấy tiếng hoạt động của quạt, hãy sử dụng các phím độ sáng chuyên dụng trên bàn phím để tăng độ sáng.
Nếu sự cố vẫn tiếp diễn, hãy kết nối laptop với màn hình ngoài nếu có. Rất dễ để thiết lập màn hình bên ngoài trên máy tính Windows, nhưng bạn sẽ phải thao tác trên một màn hình tối.
Giả sử laptop bật được nguồn, nhấn phím cách và nhập thông tin đăng nhập. Tiếp theo, nhấn phím chức năng Fn + F4 bốn lần để chuyển hình ảnh từ PC Screen Only sang Second Screen Only. Nếu màn hình bên ngoài hiển thị hình ảnh, có thể bạn sẽ phải khắc phục màn hình bị lỗi.
Một số lỗi liên quan đến màn hình có thể yêu cầu trợ giúp nếu máy tính vẫn còn bảo hành. Ví dụ, nếu màn hình laptop nhấp nháy và tối dần, có thể cần phải thay thế biến tần (inverter) màn hình. Bạn có thể tự thay thế hoặc liên hệ với nhà sản xuất PC để tránh làm mất hiệu lực bảo hành.
3. Khắc phục sự cố Hệ thống tắt đột ngột
Bộ nguồn quá tuổi thọ có thể dẫn đến tình trạng tắt nguồn đột ngột trong quá trình sử dụng. Đối với laptop, bạn nên kiểm tra tình trạng pin của thiết bị. Các nhà sản xuất như Lenovo cho phép bạn phân tích tình trạng pin thông qua một phần mềm độc quyền.
Việc tắt đột ngột của hệ thống cũng có thể do CPU quá nóng, nó sẽ tự động tắt để tránh làm hỏng thêm các bộ phận bên trong. Ngoài ra, bạn nên thường xuyên kiểm tra hệ thống quạt thông gió để loại bỏ bụi bẩn làm tắc nghẽn lỗ thông hơi và ảnh hưởng đến quá trình làm mát.
4. Kiểm tra Pin CMOS và PSU


Các lỗi sự cố nguồn thường xuất phát từ nguyên nhân về pin CMOS. Nếu bạn nhận thấy các vấn đề trong quá trình khởi động, tiếng bíp liên tục từ bo mạch chủ hoặc ngày và giờ liên tục yêu cầu cần thiết lặp lại, khả năng cao bạn cần thay thế pin CMOS.
Nguồn điện không đủ do PSU (Power Supply Unit, hay Bộ cấp nguồn) bị lỗi là một nguyên nhân khác gây ra sự cố lỗi hệ thống. Những dấu hiệu cho thấy PSU sắp hỏng là tiếng ồn lớn gây khó chịu hay thường xuyên ngửi mùi ozone. Hãy nhanh chóng thay thế PSU mới để tránh làm gián đoạn quá trình sử dụng.
5.Lỗi ổ cứng


Ổ cứng bị lỗi thường thể hiện qua các dấu hiệu như hiệu suất chậm, thường xuyên bị đơ, một phần dữ liệu hỏng hay âm thanh nhấp chuột bất thường.
Để xác định sự cố về ổ cứng, hãy bật nguồn laptop và chú ý xem có tiếng ổ cứng hoạt động không. Nếu không, hãy kiểm tra kết nối SATA và cáp nguồn với ổ đĩa và bo mạch chủ.
Bạn thử kết nối đĩa cứng với máy tính khác bằng cách sử dụng bộ chuyển đổi SATA-to-USB bên ngoài. Tiếp theo, tải xuống phần mềm kiểm tra lưu trữ như HDDScan và quét lỗi. Nếu nó vẫn hoạt động, có thể các phần cứng khác, ví dụ như bo mạch chủ, bị lỗi.
Nếu bạn xác định được ổ cứng bị lỗi và PC vẫn còn hạn bảo hành, hãy liên hệ với nhà sản xuất để được hỗ trợ thay thế.
6. Bàn di chuột không hoạt động
Nếu bàn phím hoặc bàn di chuột trên laptop không hoạt động, bạn cần sử dụng thiết bị trỏ bên ngoài. Bàn phím bị lỗi có thể do nhiều nguyên nhân, đặc biệt trên các thiết bị cũ thường do lỗi phần cứng.
Bàn di chuột của laptop rất ít khi bị lỗi, nhưng nếu điều này xảy ra rất có thể do vấn đề liên quan đến phần mềm. Trình điều khiển thiết bị cảm ứng bị hỏng và thiết lập bàn di chuột không chính xác là những nguyên nhân phổ biến cho sự cố này.
7. “Màn hình xanh chết chóc”
Màn hình xanh chết chóc (BSoD – Blue screen of death) thường xảy ra khi Windows gặp một lỗi hệ thống nghiêm trọng. Nguyên nhân có thể do phần mềm kém và phần cứng bị lỗi.
Vì có nhiều kiểu lỗi khác nhau nên tình trạng không có giải pháp khắc phục cụ thể. Tuy nhiên, bạn có thể sử dụng thông báo hoặc mã lỗi (stop error) để xác định sự cố và tìm cách khắc phục khả thi.
Nếu sự cố xảy ra sau khi cài đặt phần cứng mới, hãy hoàn tác các thay đổi và khởi động lại PC để xem lỗi được khắc phục không. Ngoài ra, trình điều khiển thiết bị bị hỏng hay các bản nâng cấp Windows bị lỗi cũng có thể đã gây ra vấn đề này.
8. Kiểm tra các vấn đề phần cứng khác


Nếu các giải pháp trên không hiệu quả, hãy thử tìm các sự cố phần cứng tiềm ẩn. Nếu gần đây bạn đã cài đặt phần cứng như bộ RAM, hãy tháo nó ra và kiểm tra. Các vấn đề với bo mạch chủ cũng có thể khiến PC gặp nhiều lỗi trong quá trình sử dụng. Nếu máy bạn đang trong quá trình bảo hành, hãy liên hệ với nhà sản xuất để được hỗ trợ nhiệt tình nhất.
Bạn đã khắc phục được các lỗi Windows
Hy vọng bạn đọc sẽ áp dụng thành công một trong số các cách trên để sửa lỗi Windows thường gặp. Nếu có bất kỳ thắc mắc nào cần giải đáp, hãy bình luận phía bên dưới để được phản hồi nhanh nhất.
Khánh Huyền (Theo Makeuseof)
https://www.makeuseof.com/how-to-troubleshoot-faulty-windows-pc/











Bình luận (0
)