Microsoft Teams là một phần mềm họp và cộng tác nhóm phổ biến. Tuy nhiên, đôi khi Microsoft Teams tiêu thụ rất nhiều sức mạnh xử lý của CPU.
Do đó, dưới đây là tất cả các nguyên nhân chính gây ra mức sử dụng CPU cao của Microsoft Teams, cùng với các giải pháp khắc phục.
Nguyên nhân gây ra tình trạng sử dụng CPU cao với Microsoft Teams?
Microsoft Teams là một ứng dụng tương đối nhẹ, thông thường nó sẽ không tiêu tốn nhiều sức mạnh xử lý của CPU. Nếu nó sử dụng quá nhiều tài nguyên CPU thì có thể là do các nguyên nhân dưới đây:
- Microsoft Teams được xây dựng trên nền tảng Electron; nó tải nhiều thư viện cùng một lúc. Do đó, nó có thể tiêu tốn nhiều tài nguyên CPU.
- Microsoft Teams sẽ tiêu tốn rất nhiều bộ nhớ CPU do các vấn đề tương thích với các ứng dụng đã cài đặt khác.
- Sự cố cũng có thể xảy ra do tệp ứng dụng bị hỏng.
Rất dễ khắc phục sự cố sử dụng CPU cao của Microsoft Teams. Dưới đây là tất cả các giải pháp hiệu quả để thử trong tình huống này.
1. Cập nhật Windows
Mức tiêu thụ CPU cao của các ứng dụng khác nhau, bao gồm cả Teams, có thể là do các phiên bản Windows đã lỗi thời. Mỗi bản cập nhật Windows đi kèm với cải thiện hiệu suất và sửa lỗi. Do đó, điều đầu tiên để cố gắng khắc phục tình trạng sử dụng CPU cao của Microsoft Teams là tải xuống bản cập nhật Windows mới nhất. Đây là cách để làm điều đó.
- Mở Cài đặt (Settings).
- Nhấp vào Windows Update (Windows Update).
- Nhấp vào Kiểm tra các bản cập nhật (Check for updates).
Windows sẽ kiểm tra mọi bản cập nhật đang chờ xử lý và cài đặt chúng nếu có.
2. Tắt Tăng tốc phần cứng GPU trên Microsoft Teams
Tăng tốc phần cứng GPU của Teams đặt nhiều tải hơn lên ứng dụng, khiến ứng dụng tiêu thụ nhiều năng lượng xử lý hơn.
Tăng tốc phần cứng mang lại hiệu suất và hiệu quả cao hơn so với cùng một quy trình chỉ sử dụng GPU cho mục đích chung của bạn. Bạn sẽ phải tắt tính năng tăng tốc phần cứng GPU của Microsoft Teams để khắc phục sự cố. Đây là cách thực hiện.
- Khởi chạy Microsoft Teams.
- Nhấp vào ảnh hồ sơ của bạn và chọn Cài đặt.
- Chọn Chung (General) từ ngăn bên trái.
- Bỏ chọn Tắt tăng tốc phần cứng GPU (Disable GPU hardware acceleration).
- Đóng Microsoft Teams và khởi động lại hệ thống.
Khởi chạy Microsoft Teams và kiểm tra xem có cải thiện mức tiêu thụ CPU hay không.
3. Tắt Đăng ký Teams làm Ứng dụng Trò chuyện Cho Office
Giải pháp tiếp theo bạn có thể thử trong tình huống này là tắt đăng ký Teams làm ứng dụng trò chuyện cho tính năng Office. Bạn có thể làm điều đó bằng cách làm theo các bước dưới đây:
- Khởi chạy Microsoft Teams và đi tới Cài đặt.
- Bấm vào tab Chung .
- Trong phần Ứng dụng (Application), bỏ chọn Đăng ký Teams làm ứng dụng trò chuyện cho Office (Register Teams as the chat app for Office).
Khởi động lại hệ thống và khởi chạy Microsoft Teams. Kiểm tra xem sự cố đã được khắc phục hay chưa.
4. Tắt Read receipts
Tính năng Read receipts của Microsoft Teams cho bạn biết khi nào người nhận đã đọc tin nhắn của bạn. Khi người khác đọc tin nhắn của bạn, tin nhắn đó sẽ được biểu thị bằng thông báo Đã xem (Seen). Nếu không, tin nhắn sẽ được biểu thị bằng thông báo Đã gửi (Sent).
Tuy nhiên, tính năng này cũng có thể gây ra mức tiêu thụ CPU cao của Teams. Bạn có thể tắt xác nhận đã đọc trên Teams bằng cách làm theo các bước dưới đây.
- Khởi chạy Teams và đi tới Cài đặt.
- Nhấp vào Quyền riêng tư (Privacy) từ ngăn bên trái.
- Tắt chuyển đổi Đã đọc biên nhận (Read receipts).
Khởi động lại Microsoft Teams và kiểm tra xem sự cố đã được khắc phục chưa. Nếu không, hãy thử giải pháp tiếp theo trong danh sách.
5. Xóa dữ liệu bộ nhớ cache của Microsoft Teams
Giống như bất kỳ ứng dụng nào khác, Microsoft Teams lưu trữ dữ liệu bộ nhớ cache. Nó giúp ứng dụng nâng cao trải nghiệm người dùng và giảm thời gian tải. Nhưng đồng thời, nếu dữ liệu bộ nhớ cache bị hỏng, nó có thể ảnh hưởng trực tiếp đến hiệu suất của ứng dụng.
Bạn sẽ phải xóa dữ liệu bộ nhớ cache của Microsoft Teams để giải quyết vấn đề sử dụng CPU cao. Đây là cách để làm điều đó.
- Nhấn Win + R để mở hộp thoại Run .
- Nhập %appdata% và nhấp vào OK.
- Điều hướng đến Microsoft > Teams
- Xóa mọi thứ bên trong các thư mục này – blob_storage, cache, GPUcache, databases.
Khởi chạy Microsoft Teams và kiểm tra sự cố đã được khắc phục chưa.
6. Sửa chữa Microsoft Teams
Nếu Microsoft Teams có một số tệp bị hỏng, đó có thể là căn nguyên của vấn đề sử dụng CPU cao của bạn. May mắn thay, bạn có thể sử dụng tính năng sửa chữa để loại bỏ vấn đề.
Dưới đây là các bước bạn cần làm theo để sửa chữa ứng dụng Microsoft Teams:
- Mở Cài đặt bằng phím nóng Win + I.
- Chọn Ứng dụng (Apps) từ ngăn bên trái.
- Nhấp vào Ứng dụng và tính năng (Apps & features).
- Tìm Microsoft Teams, nhấp vào ba dấu chấm bên cạnh và chọn Tùy chọn nâng cao (Advanced options).
- Trong phần Đặt lại (Reset), chọn tùy chọn Sửa chữa (Repair).
Windows sẽ mất một vài phút để sửa chữa ứng dụng. Sau khi hoàn tất, hãy khởi chạy Teams để xem liệu mức tiêu thụ CPU cao đã được khắc phục hay chưa.
7. Cập nhật Microsoft Teams
Đôi khi các ứng dụng lỗi thời cũng có thể gây ra các vấn đề tiêu thụ CPU cao. Bạn sẽ phải tải xuống bản cập nhật mới nhất của ứng dụng để khắc phục sự cố.
Đây là cách cập nhật Microsoft Teams.
- Khởi chạy ứng dụng Microsoft Teams.
- Nhấp vào ba dấu chấm ở góc trên cùng bên phải và chọn Cài đặt (Settings).
- Nhấn vào Giới thiệu về Teams (About Teams) trong ngăn bên trái.
Microsoft Teams sẽ tìm kiếm mọi bản cập nhật đang chờ xử lý và cài đặt chúng nếu có.
8. Cài đặt lại Microsoft Teams
Nếu không có bước nào hữu ích trong việc giải quyết vấn đề sử dụng CPU cao của Microsoft Teams, bạn có thể xem xét cài đặt lại ứng dụng. Cài đặt lại sẽ giải quyết các sự cố do tệp ứng dụng bị hỏng gây ra.
Dưới đây là các bước để gỡ cài đặt Microsoft Teams.
- Mở cửa sổ Cài đặt.
- Đi tới Ứng dụng > Ứng dụng và tính năng (Apps > Apps & features).
- Xác định vị trí Microsoft Teams.
- Bấm vào ba dấu chấm bên cạnh Microsoft Teams và chọn Gỡ cài đặt (Uninstall).
- Bây giờ, hãy truy cập trang tải xuống Microsoft Teams và tải xuống phiên bản dành cho máy tính để bàn.
Chạy trình cài đặt để cài đặt Teams trên hệ thống của bạn.
9. Điều chỉnh Hiệu ứng Hình ảnh
Sự cố tiêu thụ CPU cao có thể xảy ra do cài đặt hiệu ứng hình ảnh sai. Hệ điều hành Windows cung cấp nhiều hiệu ứng hình ảnh, nhưng nếu bạn đang sử dụng tất cả các hiệu ứng này trên một thiết bị cấp thấp, bạn sẽ liên tục phải đối mặt với các vấn đề tiêu thụ CPU cao. Bạn sẽ phải điều chỉnh cài đặt hiệu ứng hình ảnh để khắc phục sự cố. Đây là cách để làm điều đó.
- Mở Menu Bắt đầu (Start Menu), nhập Điều chỉnh giao diện và hiệu suất của Windows (Adjust the appearance and performance of Windows), rồi nhấn Enter.
- Nhấp vào Hiệu ứng hình ảnh (Visual Effects).
- Chọn Điều chỉnh để có hiệu suất tốt nhất (Adjust for best performance).
- Nhấp vào Áp dụng (Apply) > OK .
Kiểm tra xem có sự khác biệt nào về mức tiêu thụ CPU không.

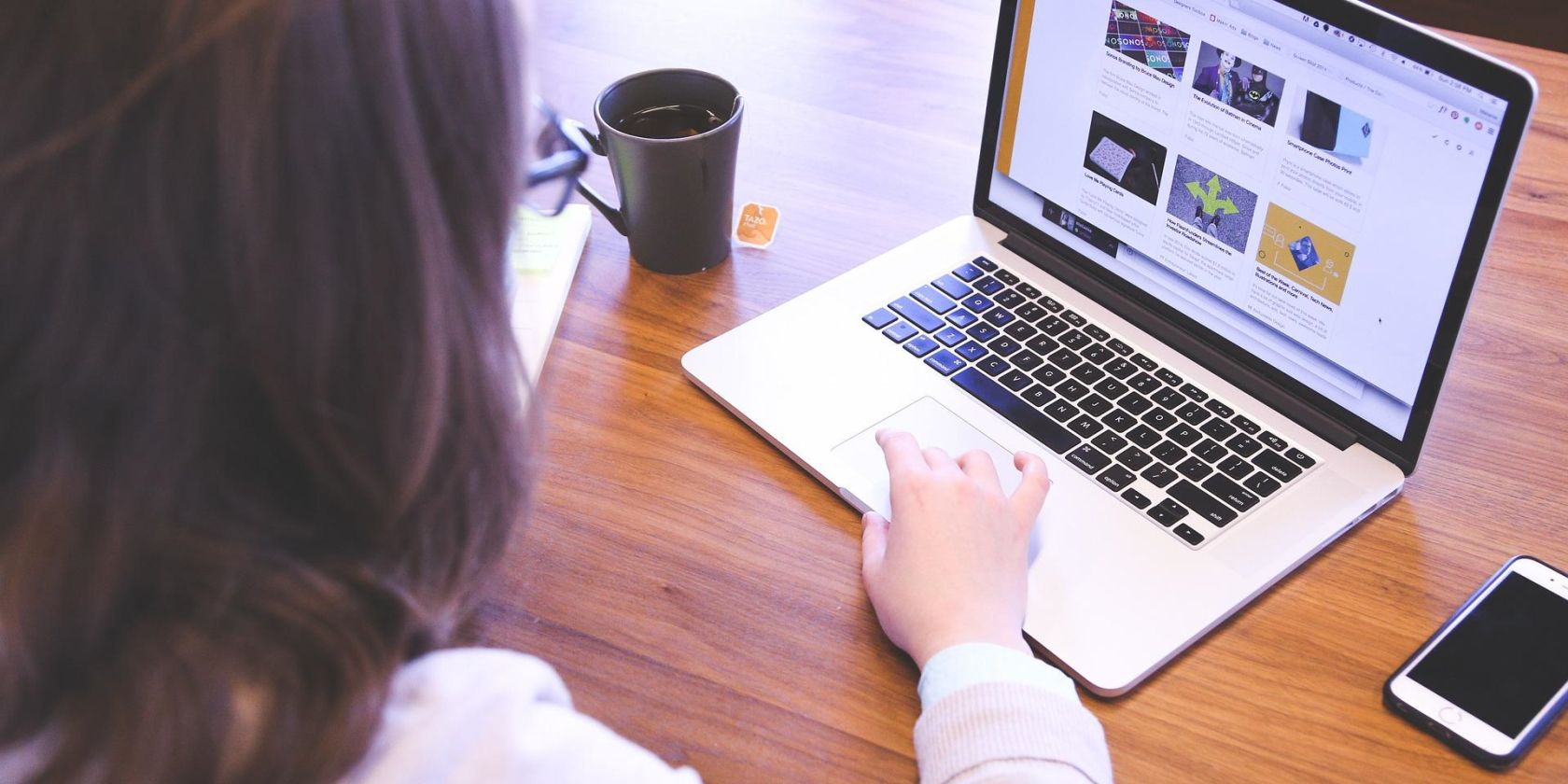
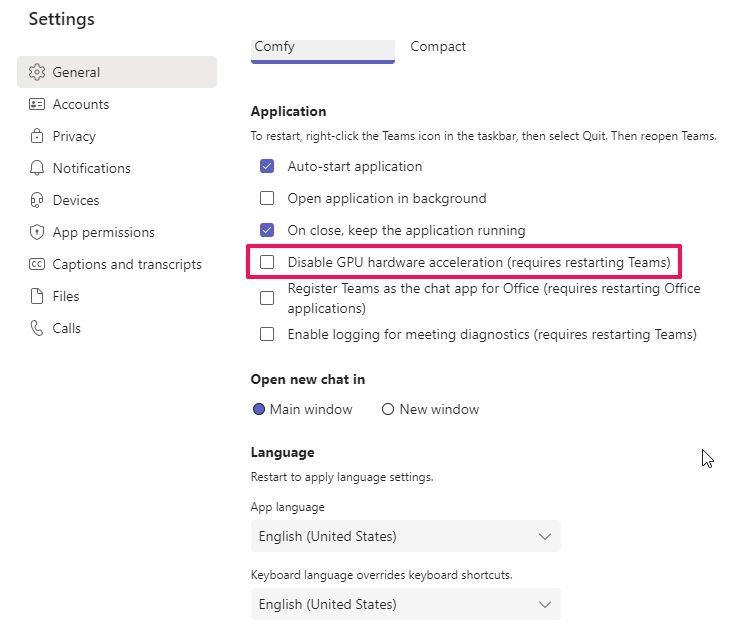
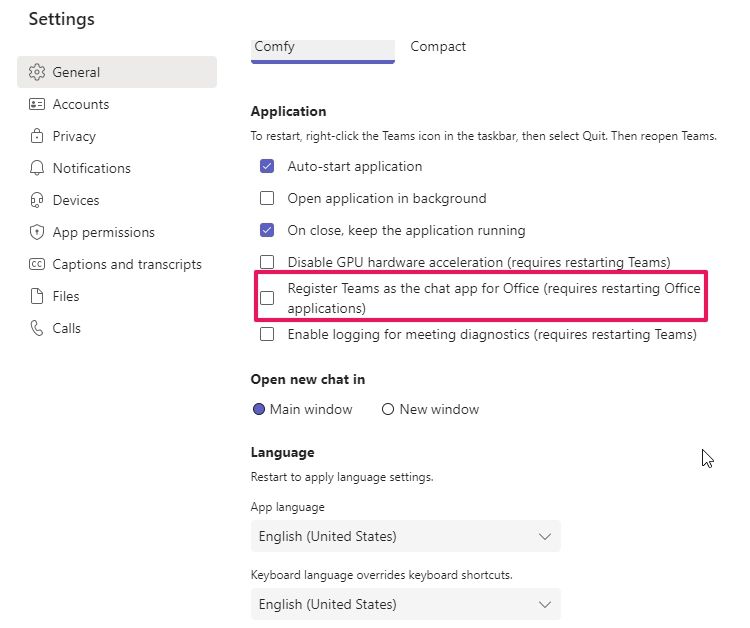
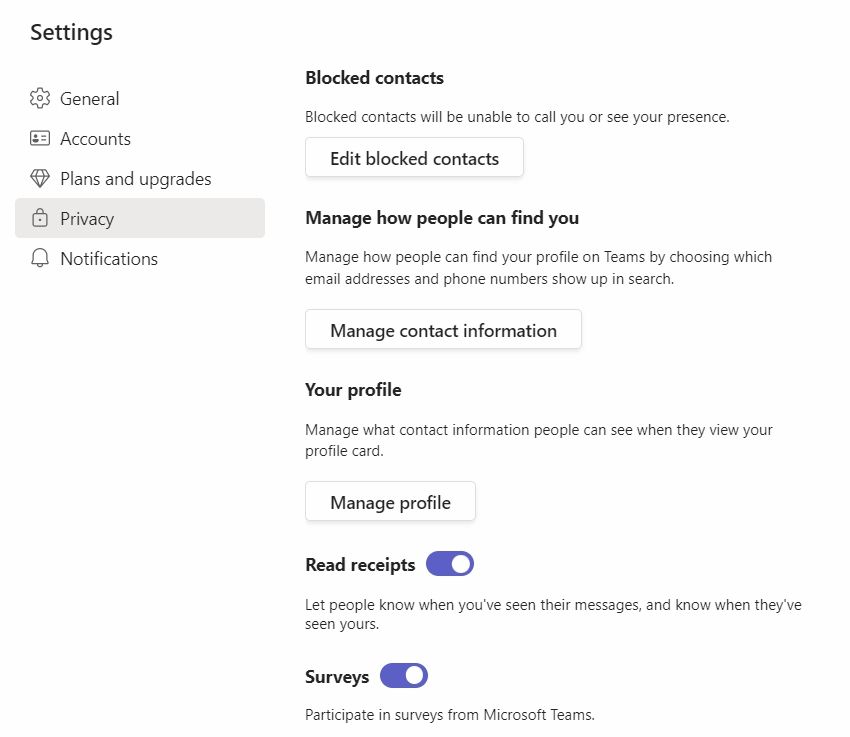
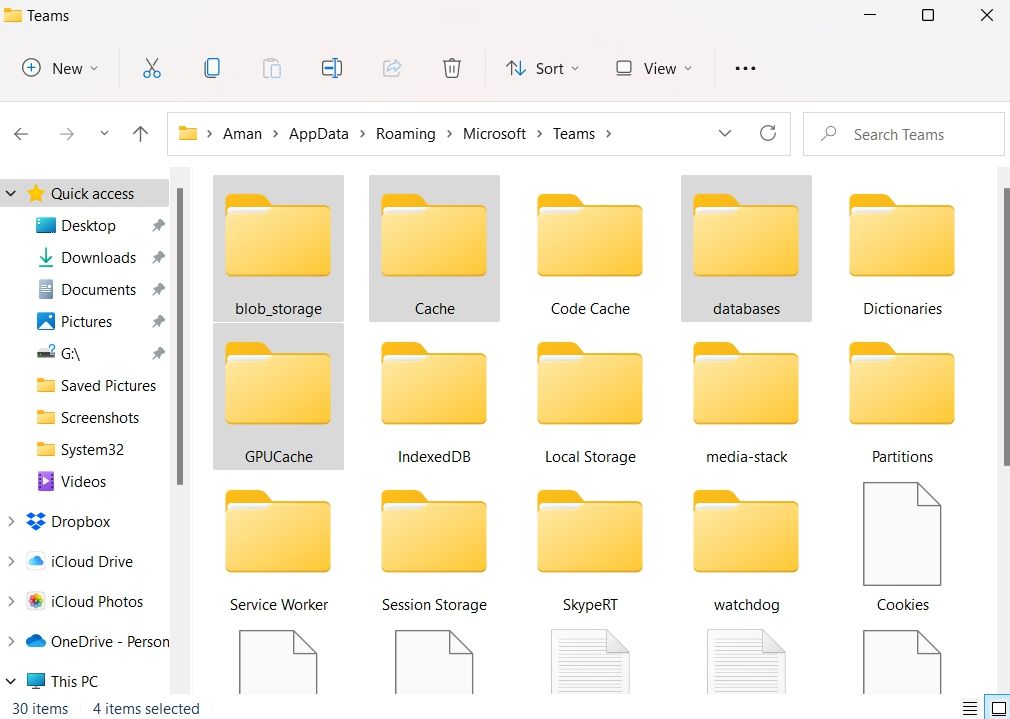

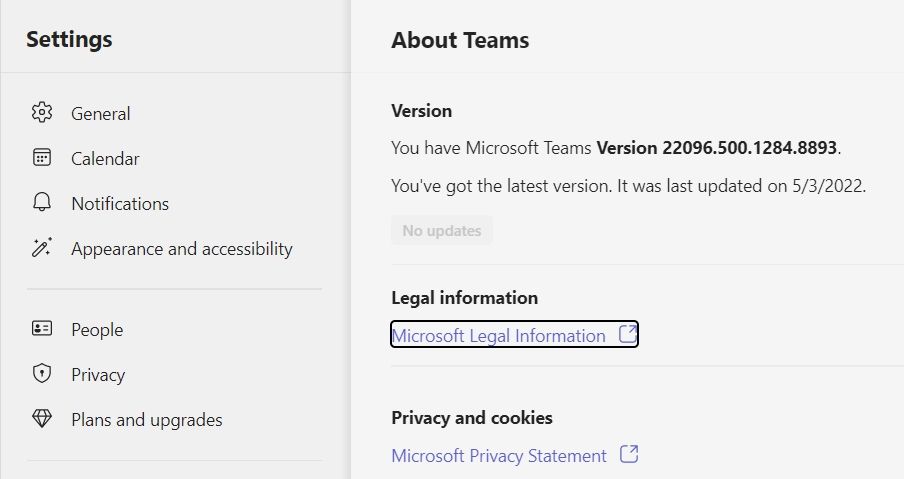











Bình luận (0
)