Cách khắc phục sự cố Microsoft Teams trên Windows 10 và 11
Thật khó chịu khi cuộc họp từ xa đang diễn ra bị ngắt giữa chừng do sự cố sự cố với Microsoft Teams. Bài viết này sẽ hướng dẫn bạn cách khắc phục.
Table of Contents
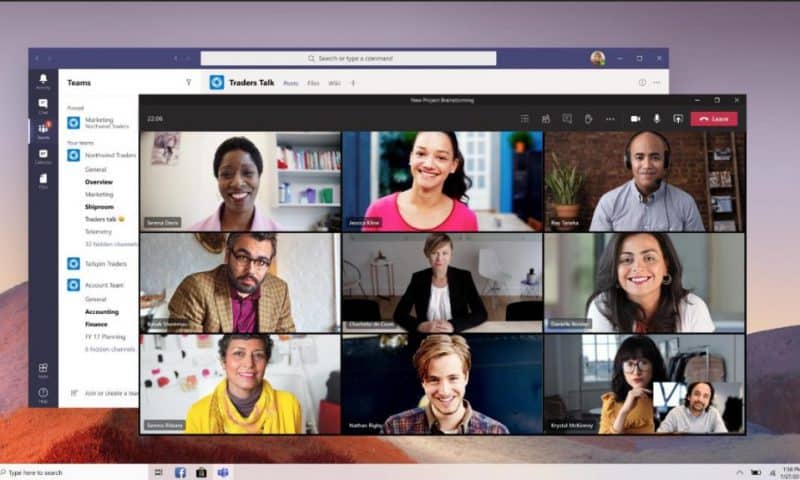
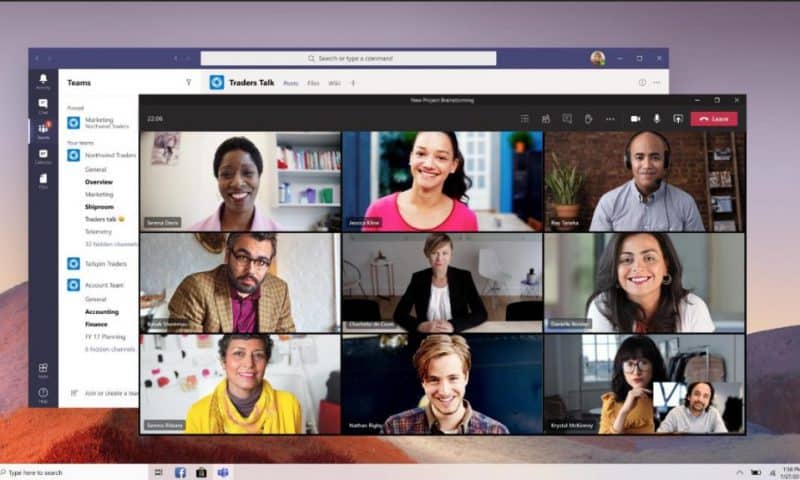
Microsoft Teams là một trong nhiều ứng dụng được cài đặt sẵn trong Windows 11. Dù là một nền tảng tuyệt vời, nhưng nó lại hay xảy ra sự cố.
Nếu ứng dụng Microsoft Teams trên máy bạn liên tục gặp sự cố hoặc khởi động, đây là cách khắc phục sự cố trong hệ thống Windows 11.
1. Kết thúc Quy trình Microsoft Teams trong Trình quản lý Tác vụ
- Nhấn Win + R để mở hộp thoại Run .
- Nhập taskmgr và nhấp OK để mở Trình quản lý tác vụ (Task Manager).
- Trong Process tab (Quy trình), hãy tìm bất kỳ tác vụ nào được liên kết với Microsoft Teams.
- Chọn quy trình và nhấp vào End task (Kết thúc nhiệm vụ).
- Đóng Trình quản lý tác vụ và khởi chạy ứng dụng Microsoft Teams. Xem ứng dụng có hoạt động trơn tru không.
Nếu sự cố vẫn còn, bạn cần khởi động lại máy. Khởi động lại sẽ buộc kết thúc tất cả các quá trình nền, giải quyết các sự cố do trục trặc tạm thời.
2. Sửa chữa Microsoft Teams
Bạn có thể sửa chữa một số ứng dụng và chương trình Microsoft Store trong Windows 11 và phiên bản hệ điều hành cũ hơn. Tính năng này sửa chữa cài đặt, nhờ đó khắc phục được những sự cố do tệp bị hỏng (corrupted files).
Để sửa chữa ứng dụng Microsoft Teams:
- Nhấn Win + X để mở menu WinX.
- Nhấp vào Settings (Cài đặt) từ menu ngữ cảnh.
- Mở tab Apps (Ứng dụng) trong ngăn bên trái.
- Nhấp vào Apps & features (Ứng dụng và tính năng).
- Định vị hoặc tìm kiếm ứng dụng Microsoft Teams. Sau đó, nhấp vào menu ba chấm bên cạnh tên ứng dụng và chọn Advanced options (Tùy chọn nâng cao).
- Kéo xuống phần Reset (Cài đặt lại) và nhấp vào Repair (Sửa chữa). Windows sẽ bắt đầu sửa chữa ứng dụng và hiển thị dấu kiểm sau khi quá trình sửa chữa hoàn tất.
- Đóng trang Settings (Cài đặt) và khởi chạy Microsoft Teams để xem liệu sự cố được giải quyết chưa.
3. Xóa Microsoft Teams Cache với App reset (Cài đặt lại ứng dụng)
Giống như các ứng dụng Windows khác, Microsoft Teams sử dụng không gian bộ nhớ cache để lưu trữ các tệp tạm thời nhằm rút ngắn thời gian tải và cải thiện trải nghiệm người dùng. Khi không được sử dụng đúng cách hoặc bị hỏng, nó có thể khiến ứng dụng bị trục trặc.
Bạn có thể xóa bộ nhớ cache của ứng dụng theo cách thủ công để giải quyết vấn đề này. Đây là cách thực hiện cho Microsoft Teams.
- Mở trang Settings (Cài đặt).
- Nhấp vào Apps tab (Ứng dụng) trong ngăn bên trái.
- Chuyển đến Apps and features (Ứng dụng và tính năng).
- Tìm ứng dụng Microsoft Teams và nhấp vào menu ba chấm.
- Chọn Advanced options (Tùy chọn nâng cao) .
- Nhấp Reset (Đặt lại). Sau đó, nhấp vào Reset một lần nữa để xác nhận.
Quá trình đặt lại sẽ khôi phục ứng dụng về mặc định ban đầu, xóa tất cả dữ liệu, bao gồm cả bộ nhớ cache. Tuy nhiên, nó cũng sẽ xóa mọi thông tin đăng nhập đã lưu. Vì vậy, bạn sẽ cần đăng nhập lại để sử dụng ứng dụng.
4. Cập nhật ứng dụng Microsoft Teams
Các cập nhật mới hơn thường bao gồm các bản sửa lỗi và cải thiện hiệu suất. Dù Microsoft Teams tự động cập nhật hai tuần một lần, bạn có thể kiểm tra thủ công bản cập nhật mới hơn trong cài đặt ứng dụng.
Để cập nhật Microsoft Teams:
- Khởi chạy ứng dụng Microsoft Teams.
- Nhấp vào dấu ba chấm (Settings and more – Cài đặt và hơn thế nữa) ở góc trên cùng bên phải và chọn Settings (Cài đặt) .
- Mở tab About Teams (Giới thiệu về nhóm) ở góc dưới cùng bên trái.
- Microsoft Teams sẽ kiểm tra các bản cập nhật đang chờ xử lý và cài đặt chúng nếu có.
5. Cập nhật Display Adapter Driver
Trình điều khiển đồ họa Intel HD không tương thích cũng là nguyên nhân gây ra sự cố Microsoft Teams. Nếu bạn đã cài đặt đồ họa Intel HD, hãy cập nhật nó bằng Trình Quản Lý Thiết Bị để khắc phục sự cố.
Để cập nhật driver bộ điều hợp hiển thị:
- Nhấn Win + R để mở Run .
- Nhập devmgmt.msc và nhấp OK để mở Trình quản lý thiết bị.
- Trong Trình quản lý thiết bị, hãy mở rộng phần Display adapters (Bộ điều hợp hiển thị).
- Nhấp chuột phải vào Intel HD Graphics và chọn Update Drive (Cập nhật ổ đĩa).
- Chọn Search automatically for drivers (Tự động tìm kiếm driver). Windows sẽ tìm kiếm phiên bản mới hơn của driver và cài đặt chúng tự động.
Nếu không tìm thấy bản cập nhật nào, truy cập Intel’s Drivers & Software page (Trình điều khiển & Phần mềm của Intel). Mở phần Graphics (Đồ họa) và tải xuống phiên bản mới nhất của driver có sẵn cho bộ xử lý của bạn.
6. Tắt Display Adapter Driver
Nếu việc cập nhật driver hiển thị không hữu ích, hãy gỡ cài đặt driver đồ họa xem liệu điều đó có giúp bạn giải quyết lỗi hay không. Khi gỡ cài đặt, Windows sẽ sử dụng driver hiển thị chung, nhưng nó sẽ giúp bạn xác định nguyên nhân của sự cố.
Để gỡ cài đặt driver đồ họa:
- Nhấn Win + X để mở menu WinX. Sau đó, nhấp vào Device Manager (Trình quản lý thiết bị).
- Trong Trình quản lý thiết bị, hãy mở rộng phần Display Adapters (Bộ điều hợp hiển thị).
- Nhấp chuột phải vào driver thiết bị Intel HD Graphics, chọn Disable device (Tắt thiết bị). Nhấp Yes (Có) để xác nhận hành động.
- Nhấp chuột phải vào bộ điều hợp hiển thị chọn Enable (Bật).
7. Cài đặt lại Microsoft Teams
Cuối cùng bạn có thể cài đặt lại ứng dụng Microsoft Teams để khắc phục sự cố. Việc này có thể giúp bạn khắc phục các sự cố do tệp ứng dụng bị hỏng và các lý do khác.
Để gỡ cài đặt Microsoft Teams:
- Đi tới Settings > Apps > Apps & features (Cài đặt> Ứng dụng> Ứng dụng và tính năng).
- Tìm ứng dụng Microsoft Teams và nhấp vào menu ba chấm cạnh tên ứng dụng.
- Chọn Uninstall (Gỡ cài đặt), nhấp vào Uninstall (Gỡ cài đặt) để xác nhận hành động và gỡ cài đặt ứng dụng.
- Mở Microsoft Teams download page (trang tải xuống Microsoft Teams) .
- Chọn phiên bản Windows của bạn và nhấp vào nút Download (Tải xuống).
- Chạy gói tải xuống và cài đặt ứng dụng.
8. Chạy Công cụ System File Checker (kiểm tra tệp hệ thống)
Nếu Microsoft Teams không khởi chạy được, bạn có thể chạy công cụ Trình kiểm tra tệp hệ thống. Nó sẽ quét hệ thống để tìm tệp bị hỏng và khôi phục các tệp hệ thống bị hỏng. Điều này rất hữu ích nếu các vấn đề liên quan đến hệ thống đang ngăn ứng dụng khởi chạy.
- Nhấn Win + X để mở menu WinX .
- Nhấp vào Windows Terminal (Quản trị).
- Trong cửa sổ Terminal, nhập lệnh sau và nhấn enter:
- sfc /scannow
- Tùy thuộc vào kích thước ổ đĩa của bạn, quá trình này sẽ mất một lúc để hoàn tất. Sau khi hoàn thành, nó hiển thị một bản tóm tắt các lỗi được tìm thấy và sửa.
- Khởi động lại PC của bạn và khởi chạy ứng dụng Microsoft Teams để xem nó có hoạt động bình thường hay không.
Khắc phục sự cố ứng dụng Microsoft Teams
Thông thường, trình khắc phục sự cố được tích hợp sẵn để chẩn đoán và khắc phục khi ứng dụng Microsoft Teams gặp sự cố. Nếu không khắc phục được hãy cập nhật display adapter drivers (trình điều khiển bộ điều hợp hiển thị) của bạn hoặc cài đặt lại ứng dụng.
Dịch từ: https://www.makeuseof.com/microsoft-teams-keeps-crashing-windows/
>>> Nếu bạn đang có nhu cầu học lập trình trực tuyến, tìm hiểu ngay tại đây:
>>> Xem thêm bài viết:
Đại học trực tuyến? Tại sao nên chọn học đại học trực tuyến thay vì đại học offline?
5 điều có thể bạn chưa biết về học lập trình trực tuyến FUNiX
Review khóa học trực tuyến FUNiX FPT đang được nhiều bạn trẻ lựa chọn
FUNiX đào tạo lập trình trực tuyến cung cấp nhân sự tập đoàn FPT
5 Điểm đáng chú ý tại khóa học lập trình trực tuyến FPT – FUNiX
Giang Trần














Bình luận (0
)