Đọc tiếp để khám phá cách bạn có thể điều hướng xung quanh máy tính của mình bằng Dấu nhắc lệnh.
Cách thay đổi thư mục bằng Dấu nhắc lệnh
Điều đầu tiên bạn cần làm là mở cửa sổ Dấu nhắc lệnh nâng cao. Nhấp vào Start (Bắt đầu) và nhập CMD vào thanh tìm kiếm. Nhấp chuột phải vào Command Prompt và chọn Run as administrator (Chạy với tư cách quản trị viên).
Thao tác này sẽ mở ra cửa sổ Dấu nhắc lệnh nâng cao, cho phép bạn thực hiện các hành động của quản trị viên.
Có hai lệnh quan trọng để sử dụng CMD một cách hiệu quả: change directory (thay đổi thư mục) và list directory (liệt kê thư mục).
Thay đổi thư mục:
cdLiệt kê thư mục:
dirLệnh list directory sẽ cung cấp danh sách các thư mục có sẵn mà bạn có thể nhập, trong khi lệnh change directory sẽ đưa bạn đến thư mục bạn muốn.
Khi liệt kê các thư mục, bạn sẽ nhận thấy rằng có hai thư mục đặc biệt tồn tại cho dù bạn đang ở trong thư mục nào, một thư mục có nhãn ‘..’ và thư mục khác có nhãn ‘.’. Thư mục đầu tiên là thư mục mẹ, phía trên thư mục bạn hiện đang ở và được sử dụng để ra khỏi thư mục hiện tại.
Ví dụ về thay đổi thư mục trong Dấu nhắc lệnh
Ví dụ sau sẽ giúp bạn điều hướng dễ dàng hơn bằng Dấu nhắc lệnh. Nó chỉ cho bạn cách điều hướng từ điểm bắt đầu trong System32 đến thư mục Downloads (Tải xuống) của bạn.
CD..
CD..
CD Users
Dir
CD [Your User Name]
CD DownloadsĐó là cách thay đổi thư mục trong Dấu nhắc lệnh
Bây giờ bạn biết mọi thứ bạn cần để thay đổi thư mục trong dấu nhắc lệnh Windows 10. Nếu có bất kỳ câu hỏi nào, hãy để lại dưới phần Bình luận để được giải đáp nhé.
Vân Nguyễn
Dịch từ: https://www.makeuseof.com/how-to-change-directory-in-cmd/


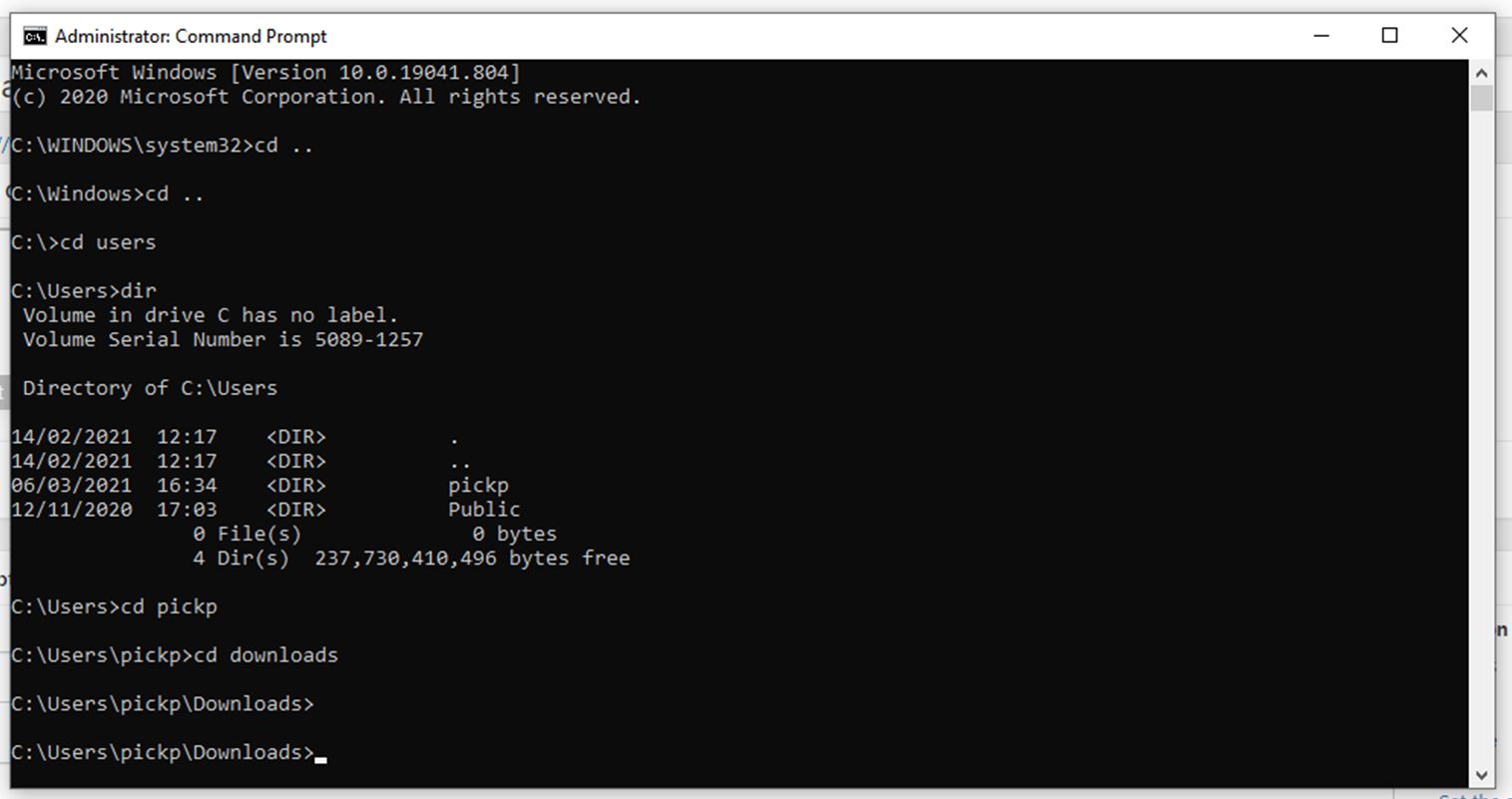







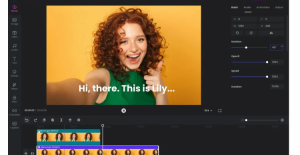


Bình luận (