Lúc này, Command Prompt sẽ mở ra với các đặc quyền quản trị.
2. Cách chạy Command Prompt với tư cách quản trị viên qua hộp thoại Run
Bạn cũng có thể chạy Command Prompt với tư cách quản trị viên bằng cách sử dụng hộp thoại Run:
- Nhấn Win + R.
- Trong hộp thoại Run, nhập “cmd” rồi nhấn Ctrl + Shift + Enter.

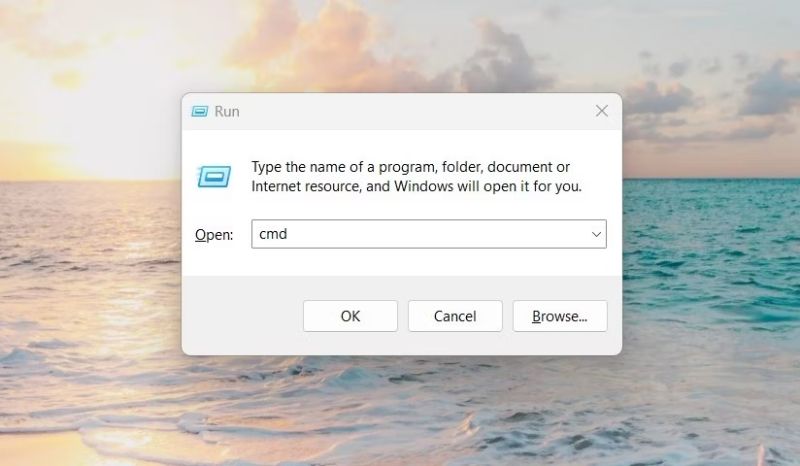
- Command Prompt sẽ mở với các đặc quyền quản trị.
Nếu cần đóng Command Prompt, chỉ cần gõ “exit” và nhấn Enter trên bàn phím. Thao tác này đóng chương trình và đưa bạn trở lại màn hình nền.
>>> Đọc ngay: Cách tải xuống và cài đặt Windows 11 ARM bằng ISO
3. Cách chạy Command Prompt với tư cách Quản trị viên bằng Quick Access Menu
Để chạy Command Prompt với tư cách Quản trị viên bằng Quick Access Menu, hãy:
- Nhấn các phím Win + X.
- Chọn Terminal (Admin) từ menu xuất hiện.

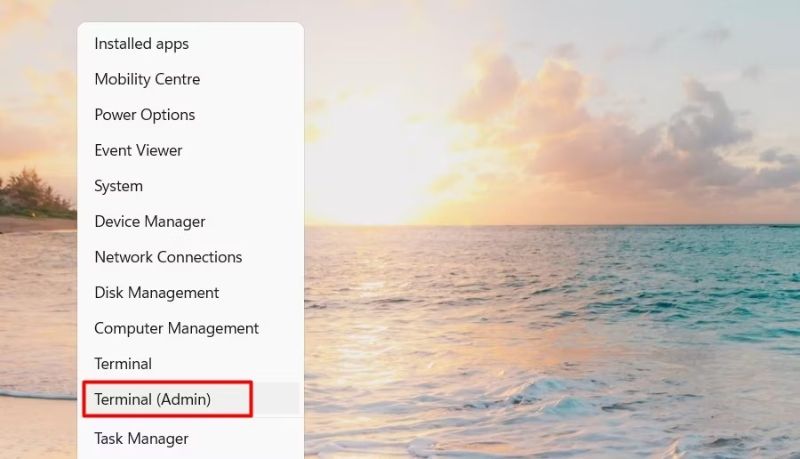
- Nếu bạn thấy thông báo Kiểm soát tài khoản người dùng, hãy nhấp vào Có (Yes).
- Nhấn Ctrl + Shift + 2 để hiển thị trang Command Prompt nâng cao.
4. Cách chạy Command Prompt với tư cách Quản trị viên từ Start Menu
Để mở Command Prompt với quyền truy cập của quản trị viên từ Start Menu, hãy làm theo các bước sau:
- Nhấp vào nút Start ở góc dưới bên trái màn hình.
- Tiếp theo, nhấp vào “Tất cả ứng dụng” (All apps) ở góc trên bên phải.
- Cuộn xuống dưới cùng và chọn Công cụ Windows (Windows Tools) từ danh sách.

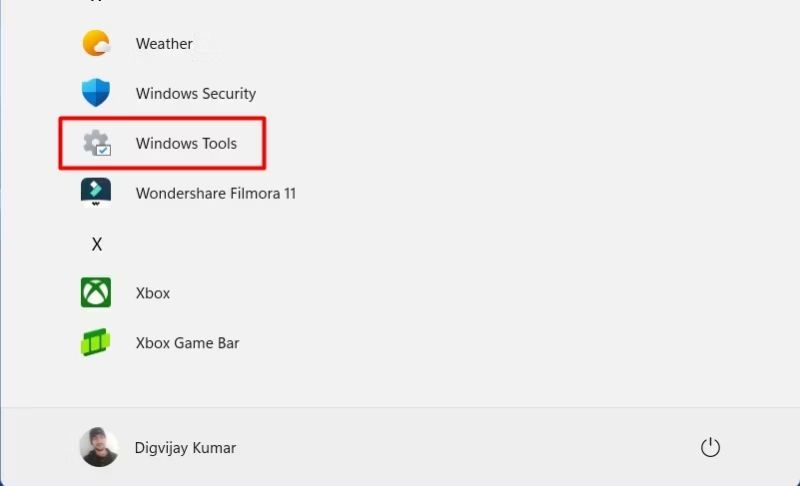
- Bây giờ, nhấp chuột phải vào Command Prompt và chọn Chạy với tư cách quản trị viên (Run as administrator).

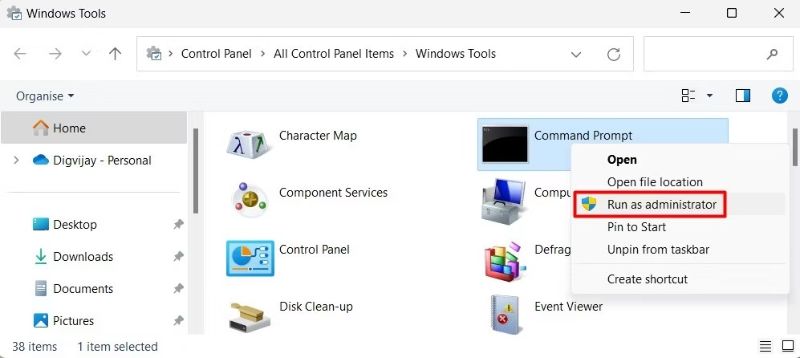
- Nếu được nhắc xác nhận danh tính, hãy nhấp vào Có (Yes) để tiếp tục.
5. Cách chạy Command Prompt với tư cách Quản trị viên thông qua Task Manager
Task Manager (Trình quản lý tác vụ) là một công cụ mà mọi người dùng Windows nên biết. Đó là một cách tuyệt vời để xem những chương trình nào đang chạy trên máy của bạn và bao nhiêu tài nguyên mà chúng đang sử dụng. Nếu bạn cần chạy Command Prompt với tư cách quản trị viên, bạn có thể làm như vậy bằng Task Manager:
- Mở Trình quản lý tác vụ và chọn Chạy tác vụ mới (Run new task).
- Trong cửa sổ “Tạo tác vụ mới” (Create new task), chọn hộp “Tạo tác vụ này với quyền quản trị” (Create this task with administrative privileges).
- Nhập “cmd” (không có dấu ngoặc kép) vào trường “Mở” (Open).

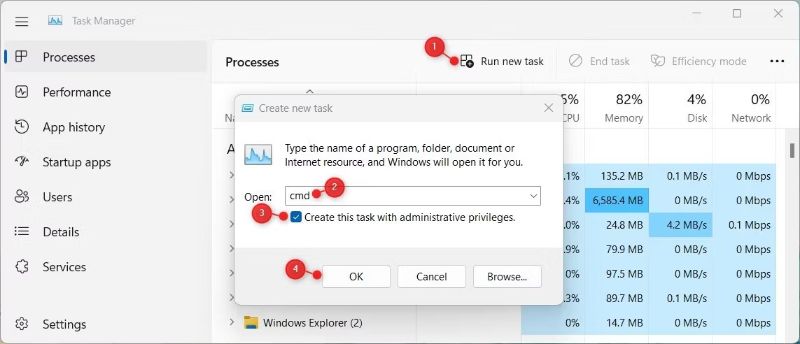
- Nhấp vào OK để khởi chạy Command Prompt với tư cách quản trị viên.
>>> Đọc ngay: Cách khắc phục lỗi không thể nhấp vào bất cứ thứ gì trên Windows 11
6. Cách chạy Command Prompt với tư cách quản trị viên với Control Panel
Một cách khác để chạy Command Prompt với tư cách quản trị viên là sử dụng Control Panel:
- Khởi động Control Panel (Bảng điều khiển).
- Khi bạn đang ở trong Control Panel, hãy đặt Xem theo Biểu tượng lớn (Large icons) hoặc Biểu tượng nhỏ (Small icons).
- Xác định vị trí Công cụ Windows (Windows Tools) và nhấp vào nó.
- Tiếp theo, nhấp chuột phải vào Command Prompt và chọn Chạy với tư cách quản trị viên (Run as administrator).
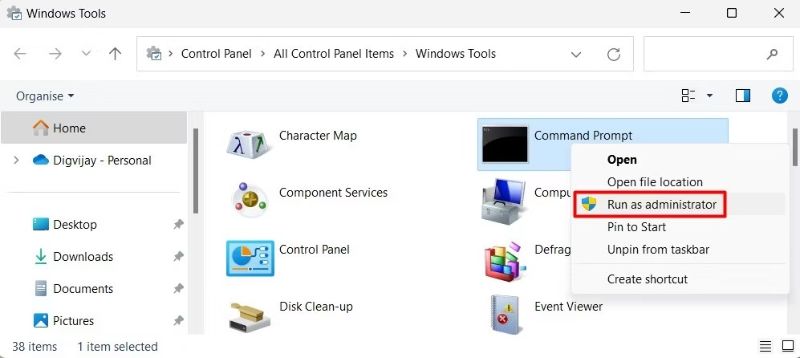
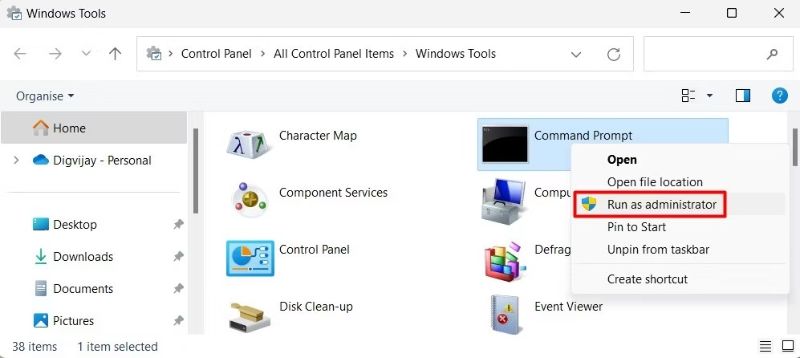
7. Cách chạy Command Prompt với tư cách Quản trị viên qua File Explorer
Để chạy Command Prompt với tư cách Quản trị viên qua File Explorer, hãy làm theo các bước sau:
- Nhấn phím Win + E để khởi chạy File Explorer.
- Trong File Explorer, đi đến: C:\Windows\System32 .
- Chuyển đến thanh tìm kiếm bên cạnh thanh địa chỉ và tìm “cmd”.
- Khi bạn tìm thấy tệp thực thi, hãy nhấp chuột phải vào tệp đó và chọn Chạy với tư cách quản trị viên (Run as administrator).

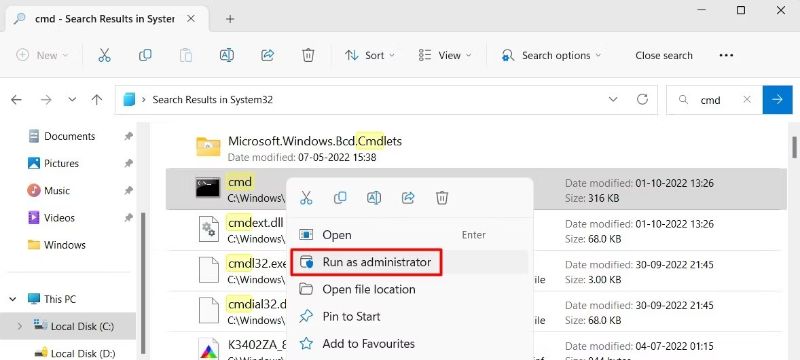
- Nếu được nhắc xác nhận danh tính, hãy nhấp vào Có (Yes) để tiếp tục.
Bài viết này đã giới thiệu cho bạn các phương pháp khác nhau để mở Command Prompt với tư cách quản trị viên mà không gặp trở ngại nào. Hãy dùng thử và cho chúng tôi biết phương pháp nào bạn thấy hữu ích nhất nhé.
>>> Nếu bạn đang có nhu cầu học lập trình trực tuyến, tìm hiểu ngay tại đây:
>>> Xem thêm bài viết:
5 cách đơn giản để sử dụng SSH trong Windows
Cách tạo điểm khôi phục trong Windows 11
Cách thoát chương trình bị treo trên Windows mà không cần Task Manager
Cách dùng PowerShell quét Windows 10 để tìm phần mềm độc hại
8 cách để mở Control Panel trong Windows
Vân Nguyễn
Dịch từ: https://www.makeuseof.com/windows-run-command-prompt-admin/


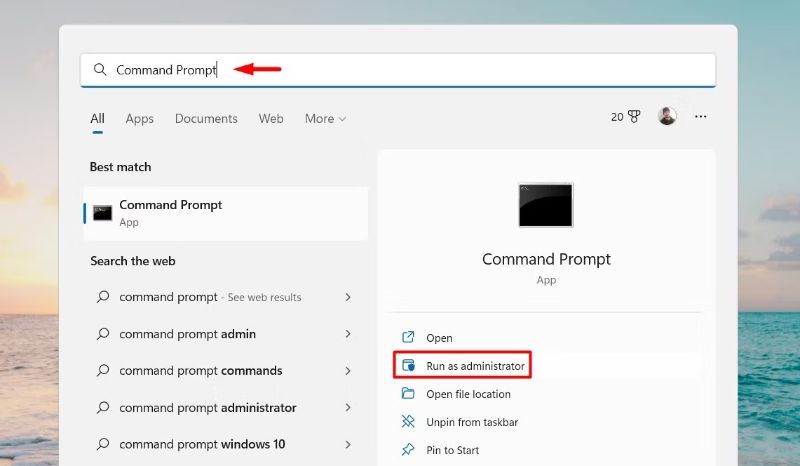













Bình luận (0
)