Trong những năm qua, Microsoft Defender đã phát triển từ một chương trình chống vi-rút cơ bản thành một trong những hệ thống bảo vệ khỏi mối đe dọa tốt nhất trên thị trường. Bạn có thể làm cho nó trở nên tốt hơn nữa với DefenderUI.
DefenderUI là gì?
DefenderUI là một lớp phủ (overlay) giao diện người dùng trên Microsoft Defender. Nó cung cấp một GUI (Giao diện đồ họa người dùng) tiện dụng để định cấu hình các tùy chọn Defender khác nhau.
DefenderUI cũng mở khóa nhiều tính năng ẩn và khó tìm, cho phép bạn tinh chỉnh nhiều khía cạnh của Defender. Ví dụ: với DefenderUI, bạn có thể loại trừ các tệp và thư mục cụ thể khỏi quá trình quét của Defender mà không cần dùng đến ứng dụng Cài đặt của Windows.
Cách dùng DefenderUI để định cấu hình Microsoft Defender
Để bắt đầu, tải và cài đặt DefenderUI.
Khi khởi chạy DefenderUI lần đầu tiên, bạn sẽ thấy nhiều cấu hình bảo mật khác nhau để lựa chọn. Ví dụ: nếu bạn muốn quyền kiểm soát nhiều nhất đối với Microsoft Defender với quyền truy cập vào hầu hết tất cả các tính năng ẩn, hãy chọn Aggressive.
Nếu không, hãy chọn Recommended (Được đề xuất), vì cấu hình này cung cấp nhiều tính năng ngoài cấu hình Defender mặc định nhưng người dùng bình thường vẫn dễ sử dụng.
Tab Home
Tab HOme trong DefenderUI hiển thị nhiều tùy chọn Microsoft Defender mặc định: Cài đặt Thời gian thực, Quét, Tiện ích và DefenderUI.
Trong phần Realtime (Thời gian thực), bạn có thể:
- Tắt/Bật tính năng Real-time protection (Bảo vệ theo thời gian thực) để ngăn Defender liên tục chạy bảo mật trong nền.
- Tắt/Bật tính năng Cloud-delivered protection (bảo vệ đám mây) để ngăn Defender sử dụng dữ liệu để giao tiếp với máy chủ đám mây của Microsoft nhằm tăng cường khả năng phát hiện mối đe dọa trong thời gian thực.
- Tắt/Bật Windows Firewall (Tường lửa của Windows).
Tiếp theo, phần Scan (Quét) cho phép bạn chạy quét nhanh, tùy chỉnh thủ công và thực hiện quét ngoại tuyến.
Nếu bạn muốn thêm ngoại lệ vào Defender để ngăn chặn phần mềm chống vi-rút quét một số thư mục hoặc tệp nhất định, bạn có thể thêm một tùy chọn trong phần Utilities (Tiện ích) bằng cách chọn một tùy chọn từ menu Add exclusion (Thêm ngoại lệ).
Tương tự, bạn cũng có thể quản lý cài đặt Protection History (Lịch sử bảo vệ) bao gồm xóa và sửa chữa Defender Protection History (Lịch sử bảo vệ của Defender).
Cuối cùng, trong DefenderUI Settings (Cài đặt DefenderUI), bạn có thể thay đổi ngôn ngữ của DefenderUI, chọn xem chương trình có khởi động với Windows hay không và tùy chỉnh giao diện Dark mode (Chế độ tối).
Các tính năng cơ bản
Tab Basic là nơi có các tính năng DefenderUI nâng cao hơn. Bạn có thể tùy chỉnh các cơ chế bảo vệ Window Defender và các tính năng riêng tư từ phần General (Chung). Ngoài ra, bạn cũng có thể điều chỉnh cách Defender thông báo.
Trong Cài đặt General, bạn có thể:
- Bật/Tắt tính năng Network protection (Bảo vệ mạng) để ngăn các ứng dụng/vi rút xấu ảnh hưởng đến các thiết bị trong mạng của bạn.
- Bật/Tắt Behavior monitoring (theo dõi hành vi), một tính năng giúp theo dõi các chương trình được cài đặt trên máy tính.
- Bật/Tắt tính năng Potentially Unwanted Apps (PUA) protection (bảo vệ Ứng dụng không mong muốn) giúp ngăn chặn phần mềm độc hại bằng cách chặn các chương trình có thể gây hại.
Cuối cùng, bạn cũng có thể đặt Cloud protection level (mức bảo vệ đám mây) và Cloud check timeout (thời gian chờ kiểm tra đám mây) để định cấu hình hành vi Block at first sight (Chặn ngay lập tức) – tính năng chặn phần mềm độc hại trong vòng vài giây bằng cách sử dụng cơ chế bảo vệ đám mây.
Trong phần Privacy (Quyền riêng tư), bạn có thể xem Defender có tự động gửi mẫu cho Microsoft để phát hiện mối đe dọa không hay hỏi sự đồng ý của người dùng trước. Nếu quyền riêng tư không quan trọng đối với công việc của bạn, bạn có thể bật tùy chọn này lên.
Nếu bạn lo lắng về việc có người xáo trộn cài đặt bảo vệ chống vi-rút trên PC của mình, bạn có thể tích vào Hide virus and threat protection in Windows security (Ẩn bảo vệ chống vi-rút và mối đe dọa trong bảo mật Windows) và Hide threat history from non-administrators (Ẩn lịch sử mối đe dọa từ những người không phải quản trị viên). Cả hai tùy chọn này đều có sẵn trong phần Privacy của tab Basic.
Cuối cùng, DefenderUI cũng cho phép bạn thay đổi thông báo của Microsoft Defender. Trong phần Notifications (Thông báo), bạn có thể bật/tắt thông báo liên quan đến cảnh báo mối đe dọa, kết quả quét và các tệp/các hoạt động bị chặn.
Các tính năng nâng cao
Một trong những điểm nổi bật của DefenderUI là nó cung cấp cho bạn các điều khiển đơn giản để điều chỉnh các tùy chọn Microsoft Defender dành cho người dùng nâng cao.
Trước tiên, bạn có thể điều chỉnh hành vi quét của Microsoft Defender bằng cách chọn tệp/thư mục nào được quét và không được quét. Ví dụ: bỏ chọn Scan email (Quét email) trong phần Scan Options (Tùy chọn quét) sẽ ngăn Defender sàng lọc email của bạn.
Tương tự, bạn cũng có thể ngăn Defender quét các tệp mạng, tập lệnh, ổ đĩa rời v.v.
Thứ hai, tab Advanced (Nâng cao) cũng cung cấp các cài đặt để định cấu hình hiệu suất và tác động mạng mà Defender có trên PC của bạn. Ví dụ: nếu bạn tắt File hash computation (tính toán băm tệp), Defender sẽ không còn băm máy tính cho tất cả các tệp .exe trên máy tính của bạn nữa.
Tính toán băm là một quá trình tiêu tốn tài nguyên, vì vậy nó có thể làm giảm hiệu suất hệ thống một cách đáng kể. Vô hiệu hóa cài đặt này có thể giúp làm tăng khả năng phản hồi tổng thể của hệ thống.
Low CPU priority (Mức ưu tiên CPU thấp) cũng có ảnh hưởng tương tự đến hiệu suất hệ thống. Bạn cũng có thể đặt Average CPU utilization while scanning (Mức sử dụng CPU trung bình trong khi quét) và Signature update interval (khoảng thời gian cập nhật Chữ ký) để tối ưu hóa hơn nữa việc sử dụng tài nguyên.
Cuối cùng, bạn cũng có thể đặt hành vi Defender tùy chỉnh trong trường hợp có mối đe dọa trong phần Threat Default Actions (Hành động xử lý đe dọa mặc định). Có các tùy chọn để xác định hành động được thực hiện bởi Defender dựa trên mức độ đe dọa.
Ví dụ: nếu Defender phát hiện thấy “Mối đe dọa thấp”, nó sẽ chặn tệp/tập lệnh để ngăn nó chạy. Đây là hành vi mặc định của Defender. Bạn có thể thay đổi nó bằng cách chọn một từ menu thả xuống Low threat (Mối đe dọa thấp).
Hy vọng bài viết này giúp bạn đọc hiểu rõ hơn về DefenderUI. Nếu có bất kỳ thắc mắc nào, hãy để lại dưới phần bình luận để được FUNiX giải đáp nhé.
Vân Nguyễn
Dịch từ: https://www.makeuseof.com/windows-defender-defenderui-guide/


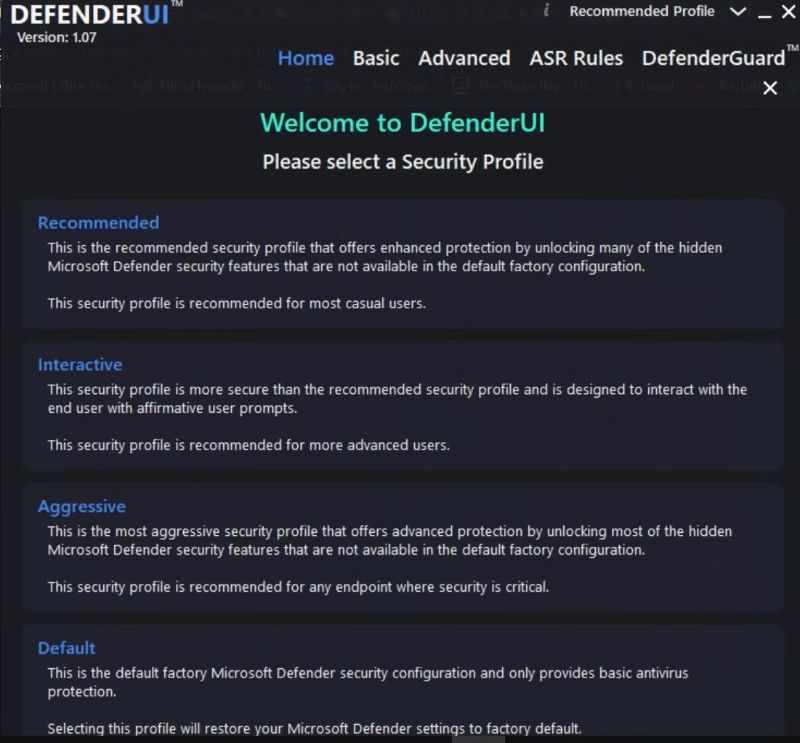
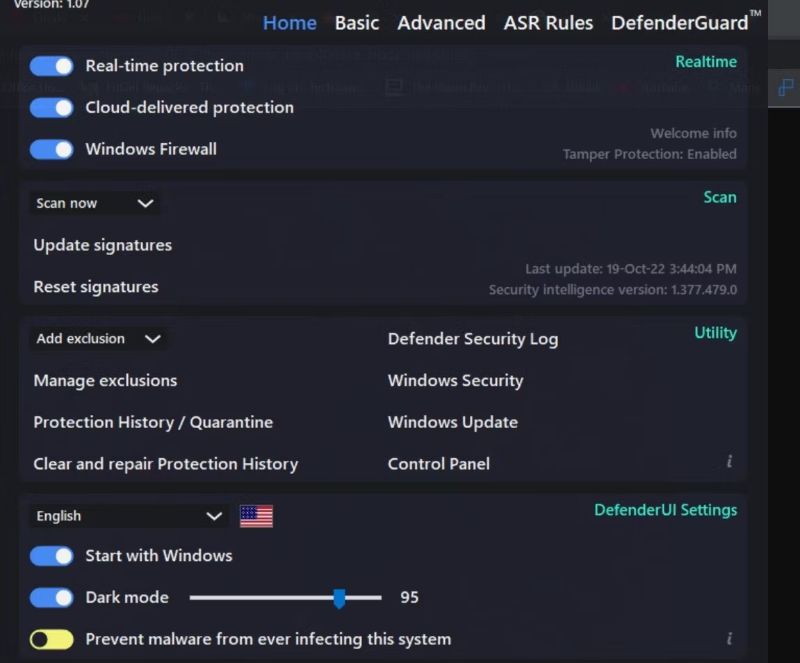
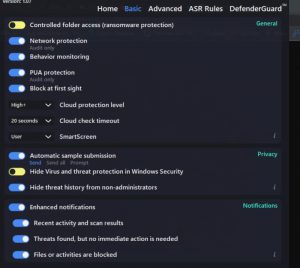
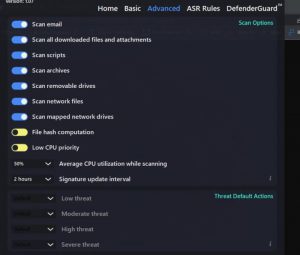











Bình luận (0
)