Bộ bảo vệ Microsoft/Microsoft Defender (một thành phần của Bảo mật Windows và trước đây được gọi là Bộ bảo vệ Windows) là một phần mềm chống vi-rút hiệu quả cho Windows 10 và 11. Nếu bạn phụ thuộc vào Bộ bảo vệ Microsoft để bảo vệ thiết bị chống phần mềm độc hại, thì điều quan trọng là luôn giữ cho nó được cập nhật.
Đôi khi, Bộ bảo vệ Microsoft không thể tự động cập nhật, khiến hệ thống của bạn dễ bị phần mềm độc hại tiềm ẩn tấn công. Nếu bạn đang phải đối mặt với vấn đề này, có một số cách để bạn cập nhật nó theo cách thủ công.
Tại sao Bộ bảo vệ Microsoft không tự động cập nhật?
Bộ bảo vệ Microsoft dựa vào Windows Update để biết các định nghĩa vi-rút mới nhất và luôn cập nhật. Đôi khi, nếu Windows Update bị vô hiệu hóa hoặc không thể tải xuống các bản cập nhật mới nhất, thì Bộ bảo vệ Microsoft cũng sẽ không được cập nhật, điều này tạo ra lỗ hổng trong hệ thống phòng thủ của bạn.
Do đó, bạn sẽ phải khắc phục sự cố Windows Update hoặc tự tải xuống các bản cập nhật mới nhất của Bộ bảo vệ Microsoft để giữ cho hệ thống của bạn an toàn.
Cách kiểm tra xem Bộ bảo vệ Microsoft đã được cập nhật chưa
Trước hết, bạn cần kiểm tra xem Bộ bảo vệ Microsoft của mình đã cần được cập nhật chưa. Để làm như vậy, bạn sẽ phải mở Bộ bảo vệ Microsoft, kiểm tra phiên bản hiện tại và so sánh với bản phát hành bảo mật gần đây của Microsoft.
Đây là những gì bạn cần làm:
- Mở menu Bắt đầu (Start), tìm kiếm Bảo mật Windows (Windows Security) và chọn Kết quả phù hợp nhất (Best match).
- Từ cửa sổ Windows Security, ở góc dưới cùng bên trái, nhấp vào Settings (Cài đặt) rồi chọn About (Giới thiệu).
- Trong Thông tin hệ thống (System information), hãy ghi lại Phiên bản máy khách chống phần mềm độc hại, Phiên bản động cơ và Phiên bản chống vi-rút (Antimalware Client Version, the Engine Version, Antivirus Version).
- Mở trang cập nhật Bộ bảo vệ Microsoft và kéo xuống để tìm phần Cập nhật thông tin bảo mật mới nhất (Latest security intelligence update).
- So sánh Phiên bản (Phiên bản chống vi-rút), Phiên bản động cơ và Phiên bản nền tảng (Phiên bản máy khách chống phần mềm độc hại) (Version (Antivirus Version), Engine Version, and Platform Version (Antimalware Client Version)) với các phiên bản được liệt kê trong Thông tin hệ thống (System information) ở bước ba.
- Nếu các phiên bản được liệt kê trong Thông tin hệ thống (System information) không khớp, thì phần mềm chống vi-rút của bạn cần được cập nhật.
Cách kích hoạt cập nhật Microsoft Defender
Nếu Bộ bảo vệ Microsoft không tự động cập nhật, bạn có thể kích hoạt nó để tìm các bản cập nhật mới nhất từ máy chủ Microsoft:
- Launch Windows Security through the Start menu and select Virus & threat protection.
- Under Virus & threat protection updates, click on Protection updates.
- Khởi chạy Bảo mật Windows (Windows Security ) thông qua menu Bắt đầu (Start) và chọn Bảo vệ khỏi mối đe dọa và vi-rút (Virus & threat protection).
- Trong Cập nhật bảo vệ chống vi-rút và mối đe dọa (Virus & threat protection updates), nhấp vào Cập nhật bảo vệ (Protection updates).
- Chọn Kiểm tra các bản cập nhật (Check for updates) và Bảo mật Windows sẽ cố tải xuống các bản cập nhật mới nhất từ Microsoft.
Cách tải xuống các bản cập nhật thủ công từ Microsoft
Ngoài ra, bạn cũng có thể tự tải xuống các tệp cập nhật mới nhất cho Bộ bảo vệ Microsoft.
Sau đây là cách bạn có thể tải xuống các bản cập nhật cho Microsoft Security theo cách thủ công:
- Kiểm tra xem bạn có bản sao Windows 32 bit hay 64 bit không .
- Truy cập trang cập nhật thông tin bảo mật của Microsoft và cuộn để tìm phần Tải xuống bản cập nhật theo cách thủ công (Manually download the update).
- Chọn phiên bản 32-bit hoặc 64-bit thích hợp của các tệp cập nhật Tính năng Chống Vi-rút của Bộ bảo vệ Microsoft dành cho Windows 10 và Windows 8.1 (Microsoft Defender Antivirus for Windows 10 and Windows 8.1)
- Sau khi tải xuống bản cập nhật, hãy khởi chạy tệp .exe và Bộ bảo vệ Microsoft sẽ tự động được cập nhật.
Cập nhật Bộ bảo vệ Microsoft bằng PowerShell
Cũng có thể cập nhật Microsoft Defender bằng Windows PowerShell:
- Khởi chạy Windows PowerShell thông qua menu Bắt đầu với tư cách quản trị viên.
- Nhập lệnh dưới đây và nhấn Enter .
Update-MpSignature - Nếu có các bản cập nhật mới cho Bộ bảo vệ Microsoft, chúng sẽ tự động được cài đặt trên hệ thống của bạn.
Sử dụng Trình khắc phục sự cố Windows Update
Nếu bạn đang gặp sự cố với Windows Update thì trình khắc phục sự cố Windows có thể giải quyết được sự cố của bạn.
Để sử dụng trình khắc phục sự cố Windows Update:
- Khởi chạy ứng dụng Cài đặt (Settings) thông qua menu Bắt đầu và đi đến Khắc phục sự cố > Trình khắc phục sự cố khác (Troubleshoot > Other troubleshooters.).
- Chọn Chạy (Run) để khởi chạy trình khắc phục sự cố Windows Update.
- Windows Update sau đó sẽ tự động phát hiện và khắc phục sự cố.
- Khởi động lại PC của bạn và kiểm tra xem Windows Update có thể tải xuống các bản cập nhật mới nhất không.
Giữ an toàn cho hệ thống của bạn
Bộ bảo vệ Microsoft có khả năng bảo vệ hệ thống của bạn khỏi phần mềm độc hại một cách hiệu quả, nhưng bạn cần đảm bảo rằng hệ thống được cập nhật với các định nghĩa vi rút mới nhất. Trên Windows 10 và 11, Microsoft Defender là một trong những phần mềm diệt virus tốt nhất hiện có.
Tìm hiểu ngay chương trình học công nghệ thông tin trực tuyến tại FUNiX ở đây:
Vân Nguyễn (theo Makeuseof)


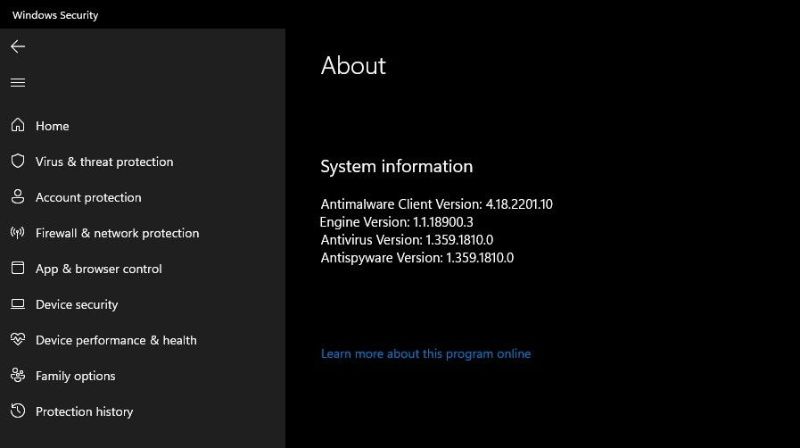
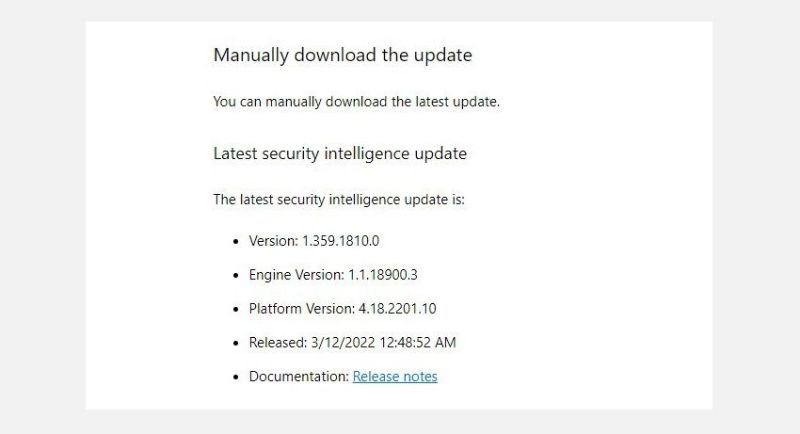
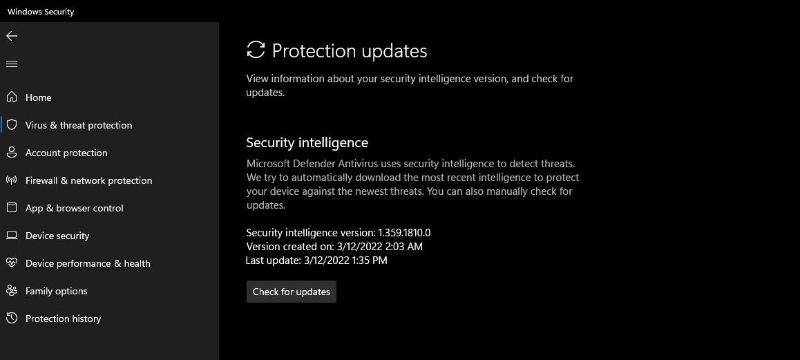
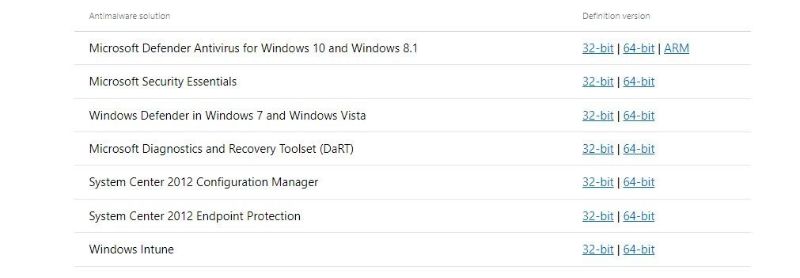
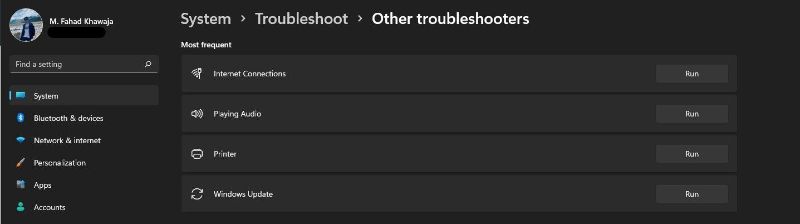













Bình luận (0
)