Điều này có nghĩa là bạn có thể chạy phiên bản đầy đủ của Minecraft trên Linux, với trình cài đặt chuyên dụng phù hợp với bản phân phối của bạn. Nếu không, bạn vẫn có thể cài đặt Phiên bản Java trên các máy tính có thông số kỹ thuật thấp hơn.
Đây là cách cài đặt Minecraft trên Linux.
Minecraft cho Linux: JavaScript hay Trình cài đặt chuyên dụng?
Trước đây, Minecraft được phân phối hoàn toàn dưới dạng phần mềm JavaScript. Điều này làm cho việc phát hành nó trên nhiều nền tảng trở nên đơn giản hơn, bạn sẽ tìm thấy nó trên Windows, macOS, Linux.
Tuy nhiên, Java có danh tiếng xấu về mặt bảo mật, từng được tuyên bố là phần mềm dễ bị tấn công nhất trên máy tính Windows.
Do đó, việc cài đặt Java trên máy tính Linux sẽ làm cho nó kém an toàn hơn. Thay vì trở thành một vấn đề bảo mật, Minecraft đã được xây dựng lại bởi Mojang (sau khi được Microsoft mua lại). Hiện đã có các phiên bản dành riêng cho từng nền tảng.
Người dùng Linux có thể tìm phiên bản dành cho bản phân phối Debian. Tuy nhiên, vẫn còn một Phiên bản Java mà bạn có thể cài đặt trên các PC có thông số kỹ thuật thấp hơn.
Bạn có thể tìm thấy các bước để cài đặt Minecraft bên dưới.
Cách tải xuống Minecraft cho Linux
Tính đến năm 2020, Minecraft đã trở thành trò chơi điện tử bán chạy nhất mọi thời đại, với 200 triệu bản được bán trên tất cả các nền tảng. Nó có 126 triệu người dùng hoạt động hàng tháng.
Để chơi Minecraft, bạn cần có phiên bản phù hợp. Trên Linux, có ba bản tải xuống Minecraft chính. Nó bao gồm phần mềm trò chơi và JDK (Bộ công cụ phát triển Java) để giúp cài đặt dễ dàng.
- Debian và các bản phân phối dựa trên Debian: tệp trình cài đặt DEB
- Các bản phân phối khác: đây là tệp TAR để giải nén và biên dịch
- Phiên bản Java; truy cập trang Minecraft Java Edition để tải xuống
Bắt đầu: Cài đặt trình điều khiển đồ họa
Cho dù bạn đang cài đặt phiên bản nào, bạn sẽ cần trình điều khiển đồ họa phù hợp, bởi Minecraft sử dụng đồ họa 3D.
Hầu hết các bản phân phối Linux đều cài đặt trình điều khiển đồ họa (graphics drivers) mã nguồn mở, nhưng nhưng bạn cũng có thể chọn các trình điều khiển độc quyền do nhà phát triển card đồ họa tạo ra: Intel Graphics, Nvidia Graphics, AMD Graphics.
Để thay đổi trình điều khiển trong Ubuntu (và các hệ điều hành Linux tương tự), hãy mở Software & Updates (Phần mềm & Cập nhật), chọn tab Additional Drivers (Trình điều khiển bổ sung) và chọn trình điều khiển độc quyền mà bạn muốn. Nhấp vào Apply Changes (Áp dụng thay đổi) khi hoàn tất và đợi. Sau khi hoàn tất, bạn cần nhấp vào Restart (Khởi động lại) để khởi động lại máy tính của mình để các thay đổi có hiệu lực.
Cách cài đặt Minecraft trên Linux Debian và các bản phân phối liên quan
Cài đặt Minecraft trên Debian, Ubuntu, Linux Mint và các bản phân phối tương tự rất đơn giản.
Chỉ cần tải xuống tệp DEB và nhấp đúp vào tệp đó để nhắc trình cài đặt chạy.
Ngoài ra, lấy nó với wget và cài đặt nó với dpkg trong terminal:
wget -o ~/Minecraft.deb https://launcher.mojang.com/download/Minecraft.deb
sudo dpkg -i Minecraft.debBạn có thể khởi chạy trò chơi từ menu ứng dụng thông thường của mình.
Cài đặt phiên bản Minecraft Java
Để cài đặt Phiên bản Java, bạn cần chọn thời gian chạy Java phù hợp. Đây là một nền tảng phần mềm mà Minecraft sẽ chạy trên đó.
Hai tùy chọn có sẵn
- Mã nguồn mở OpenJDK, có sẵn thông qua trung tâm phần mềm của bản phân phối của bạn
- Java runtime chính thức từ Oracle: đảm bảo Minecraft chạy ở mức tối ưu nhất, có sẵn ở định dạng RPM từ trang web của Oracle và dễ dàng cài đặt bằng trình quản lý gói của bạn
Bạn cũng có thể cài đặt cái này bằng PPA. Mở trình giả lập thiết bị đầu cuối của bạn và thêm:
sudo apt-add-repository ppa:webupd8team/javaChờ cài đặt này, sau đó cập nhật hệ thống.
sudo apt updateCuối cùng, cài đặt Java.
sudo apt install oracle-java8-installerTrong khi đó, nếu bạn cần hướng dẫn chi tiết hơn, Oracle cung cấp hướng dẫn cài đặt Java trên các hệ điều hành Linux khác .
Sau khi cài đặt JavaScript, hãy tìm tệp Minecraft.jar và nhấp chuột phải. Chọn Open with > Java Runtime và đợi trong khi trò chơi bắt đầu và kiểm tra các bản cập nhật.
Bạn đã cài đặt Minecraft trên Linux
Mặc dù dựa trên các yếu tố JavaScript, phiên bản Linux của Minecraft là phiên bản dành cho desktop chính. Theo thời gian, phiên bản Java của Minecraft sẽ biến mất, buộc người dùng Linux phải sử dụng phiên bản DEB. Ngoài ra còn có một phiên bản Arch nhưng phiên bản này chưa đủ ổn định.
Trên một hệ thống có thông số kỹ thuật cao chạy Linux, Minecraft sẽ giống hệt các phiên bản Windows hoặc console. Bây giờ bạn đã cài đặt Minecraft trên Linux, đã đến lúc bắt đầu chơi!
Tìm hiểu ngay chương trình học công nghệ thông tin trực tuyến tại FUNiX ở đây:
Vân Nguyễn
Dịch từ: https://www.makeuseof.com/tag/install-minecraft-linux-pc/


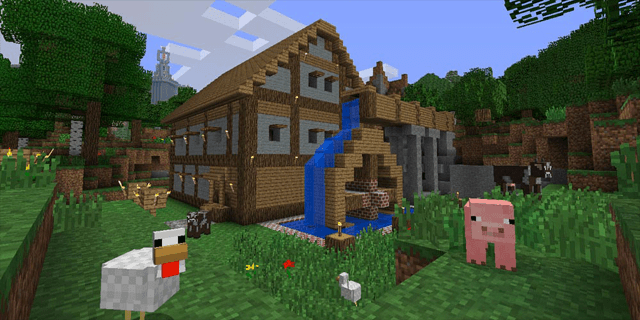
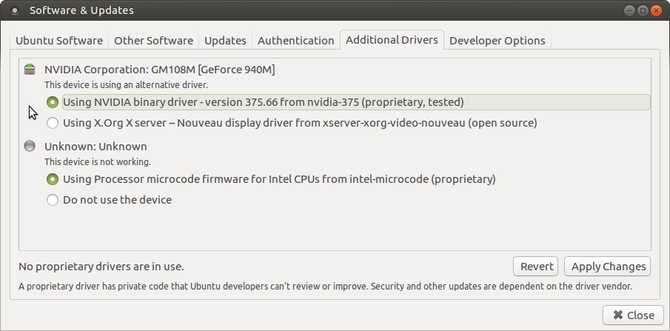












Bình luận (0
)