Trong bài viết này, FUNiX sẽ giới thiệu một số cách để bạn có thể dễ dàng chèn nhiều hàng vào Google Sheets. Dù bạn đang làm việc với các tập dữ liệu nhỏ hay lớn, những mẹo này đều sẽ giúp bạn tiết kiệm nhiều thời gian và công sức.
1. Tab Chèn (Insert)
Trước khi đi sâu vào cách chèn nhiều hàng, đây là cách chèn một hàng bên trên hoặc bên dưới hàng hiện tại bằng cách sử dụng tab Chèn (Insert) trên menu chính.
Ví dụ: nếu bạn muốn chèn một hàng bên trên hoặc dưới hàng số 10, bạn sẽ nhấp vào hàng số 10, sau đó trên tab Chèn (Insert), chọn Hàng (Rows) và chọn Chèn 1 hàng bên trên (Insert 1 row above) hoặc Chèn 1 hàng bên dưới (Insert 1 row below).
Quy trình chèn nhiều hàng cũng tương tự. Gả sử bạn muốn thêm 5 hàng phía trên hàng số 10.
Bạn sẽ bắt đầu bằng cách chọn 5 hàng bắt đầu từ hàng 10—vì vậy hãy nhấp vào hàng số 10, nhấn phím Shift rồi nhấp vào hàng số 14.
Với năm hàng này được chọn, nhấp vào tab Chèn (Insert), chọn Hàng (Rows) rồi chọn Chèn 5 hàng ở trên (Insert 5 rows above).
Đây là kết quả:
Nếu bạn muốn chèn năm hàng bên dưới hàng số 10, hãy chọn phạm vi gồm năm hàng với hàng số 10 là hàng cuối cùng.
Sau đó, hãy làm theo các bước như trên, nhưng lần này, hãy chọn Chèn 5 hàng bên dưới (Insert 5 rows below). Các hàng mới được thêm vào bên dưới hàng số 10.
2. Menu chuột phải
Bạn cũng có thể nhanh chóng chèn nhiều hàng bằng menu chuột phải. Như phần trước, hãy chọn một phạm vi hàng để khớp với số hàng bạn muốn thêm.
Giả sử bạn muốn thêm 5 hàng, nhấp chuột phải vào lựa chọn của bạn và chọn Chèn 5 hàng ở trên (Insert 5 rows above) hoặc Chèn 5 hàng bên dưới (Insert 5 rows below).
3. Phím tắt F4
Các cách trên chỉ cho phép bạn chèn nhiều hàng liền kề nhau. Nhưng nếu bạn muốn chèn các hàng không liền kề thì sao? Phím F4 sẽ giúp bạn làm điều này.
Phím F4 lặp lại hành động cuối cùng bạn thực hiện. Vì vậy, cho dù hành động cuối cùng của bạn là chèn một hàng ở trên hay ba hàng ở dưới, nhấn F4 trên bàn phím của bạn sẽ thực hiện chính xác hành động đó.
Hãy xem một ví dụ mà bạn muốn chèn một hàng bên dưới hàng số 2, một hàng khác bên dưới hàng số 6 và một hàng nữa bên dưới hàng số 12. Trước tiên, bạn phải chèn thủ công một hàng bên dưới hàng số 2 (bạn cũng có thể chọn số 6 hoặc số 12) bằng cách sử dụng tab Chèn hoặc menu chuột phải như hướng dẫn trong các phần trước.
Bây giờ bạn có thể đi đến hàng số 6 và nhấn F4 trên bàn phím để thêm một hàng bên dưới nó, sau đó đi đến hàng số 12 và làm tương tự.
Nếu phím F4 không hoạt động trên bàn phím của bạn, hãy thử fn + F4 hoặc Ctrl + Y.
4. Nút Thêm (Add)
Có tối đa 1000 hàng trong Google Sheets theo mặc định. Và nếu bạn đang làm việc với các tập hợp dữ liệu lớn, điều này có thể là không đủ.
Rất may, Google Sheets giúp dễ dàng thêm nhiều hàng bên dưới hàng thứ 1000 bằng nút Thêm (Add). Đầu tiên, chọn hàng cuối cùng của tập dữ liệu (như trong hình bên dưới).
Bây giờ, nhấn Ctrl + mũi tên xuống trên bàn phím để di chuyển xuống cuối bảng tính, sau đó nhấn lại vào mũi tên xuống để hiển thị nút Thêm. Chỉ định số hàng mà bạn muốn thêm vào cuối trang tính cvà nhấp vào Thêm (Add).
Chèn nhiều hàng trong Google Sheets
Khi cần chèn nhiều hàng vào Google Sheets, các cách trên sẽ giúp bạn tiết kiệm rất nhiều thời gian và công sức. Vì vậy, hãy bắt đầu kết hợp chúng vào quy trình làm việc của bạn.
Tìm hiểu ngay chương trình học công nghệ thông tin trực tuyến tại FUNiX ở đây:
Vân Nguyễn
Dịch từ: https://www.makeuseof.com/insert-multiple-rows-google-sheets/

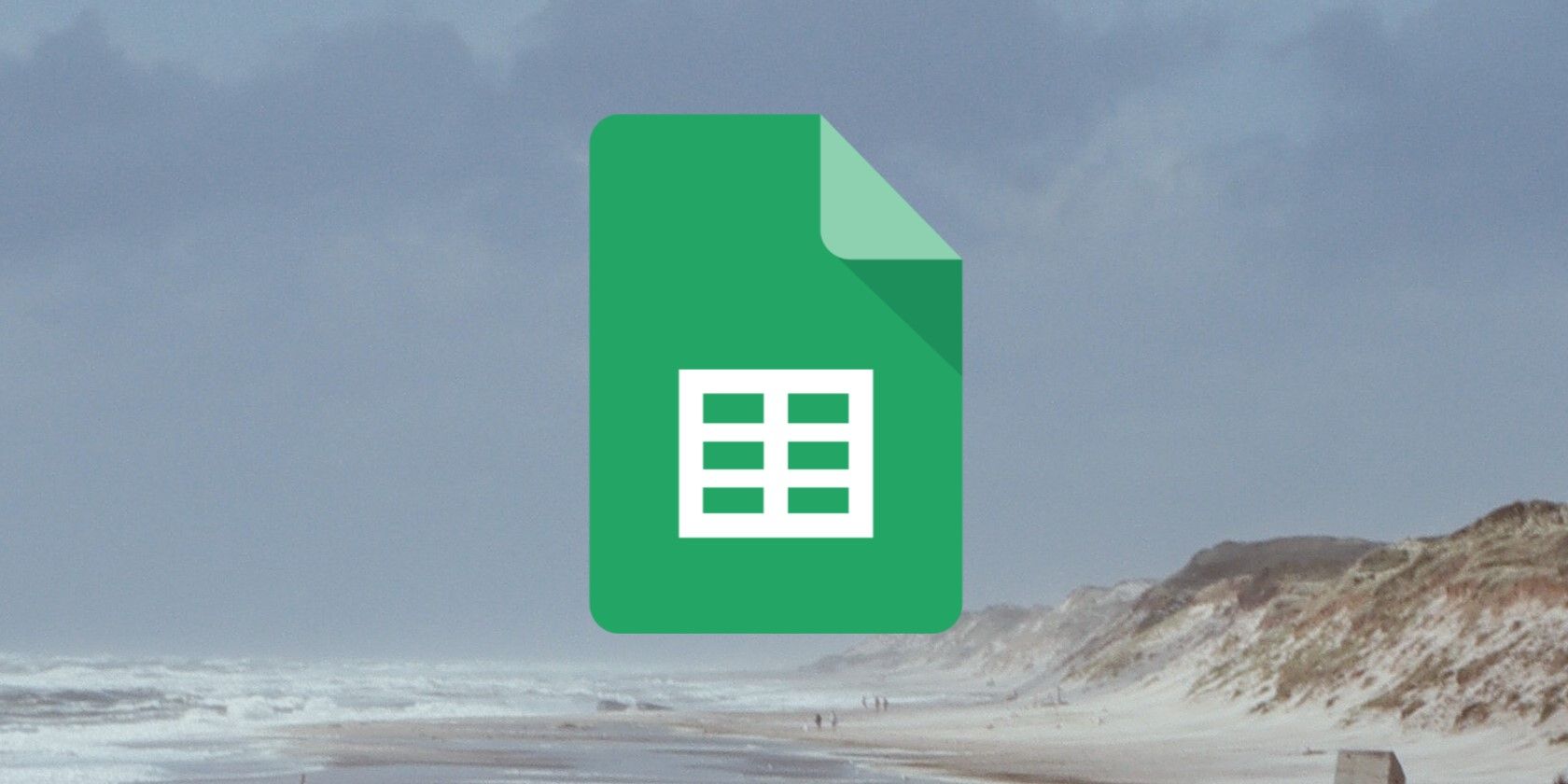

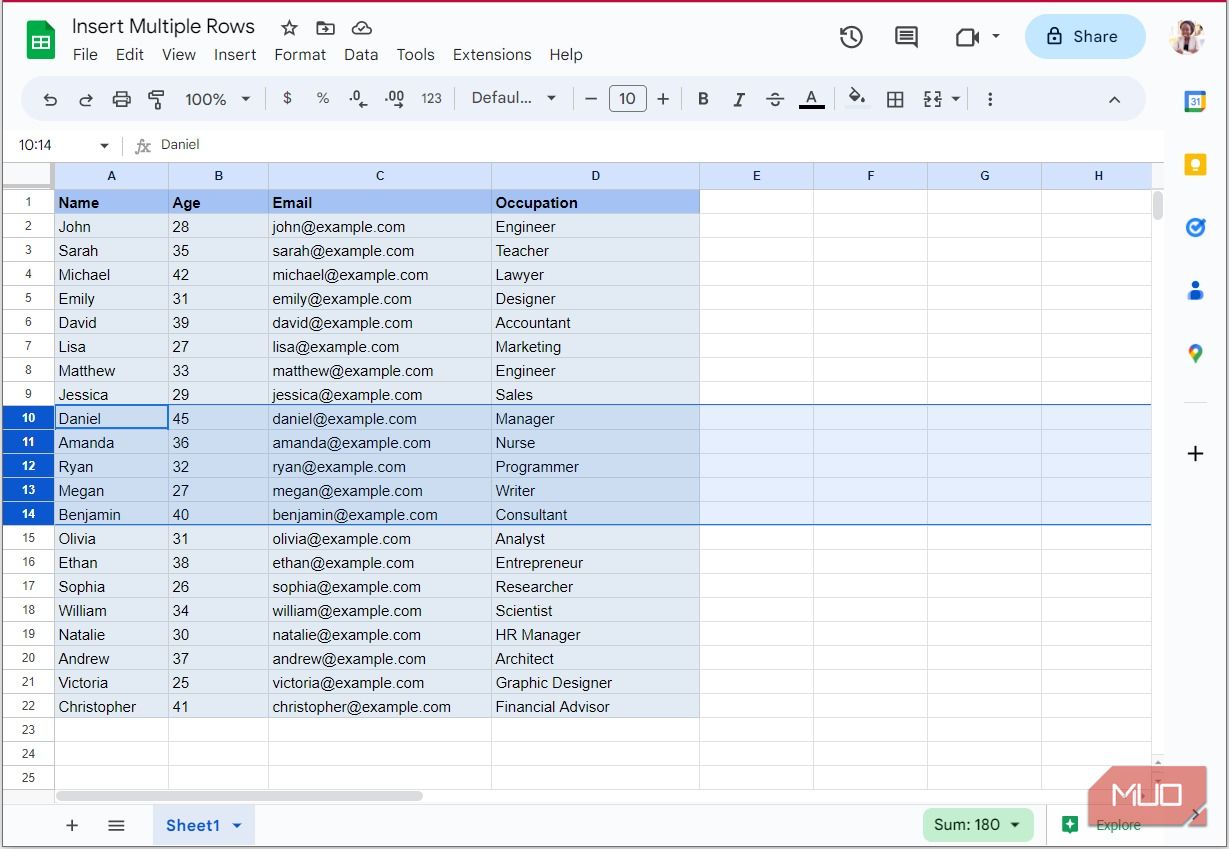
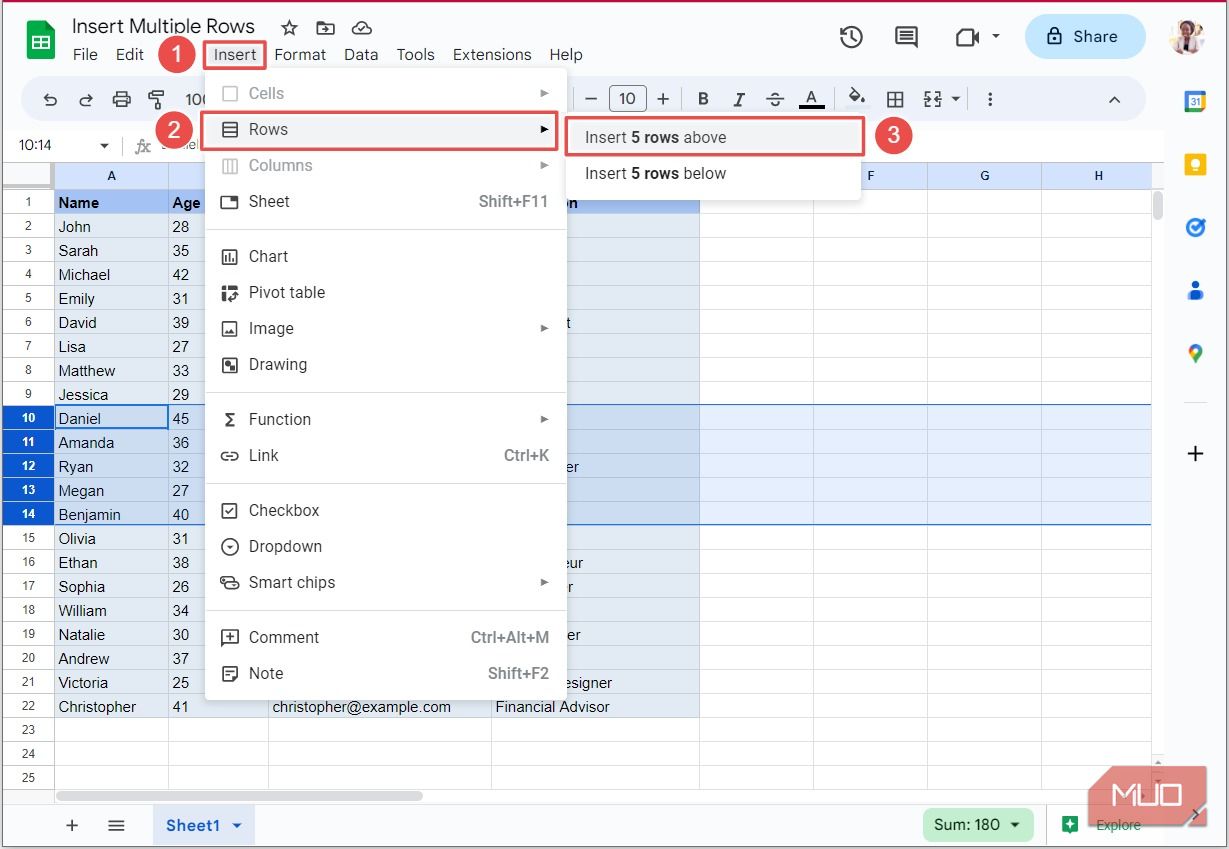
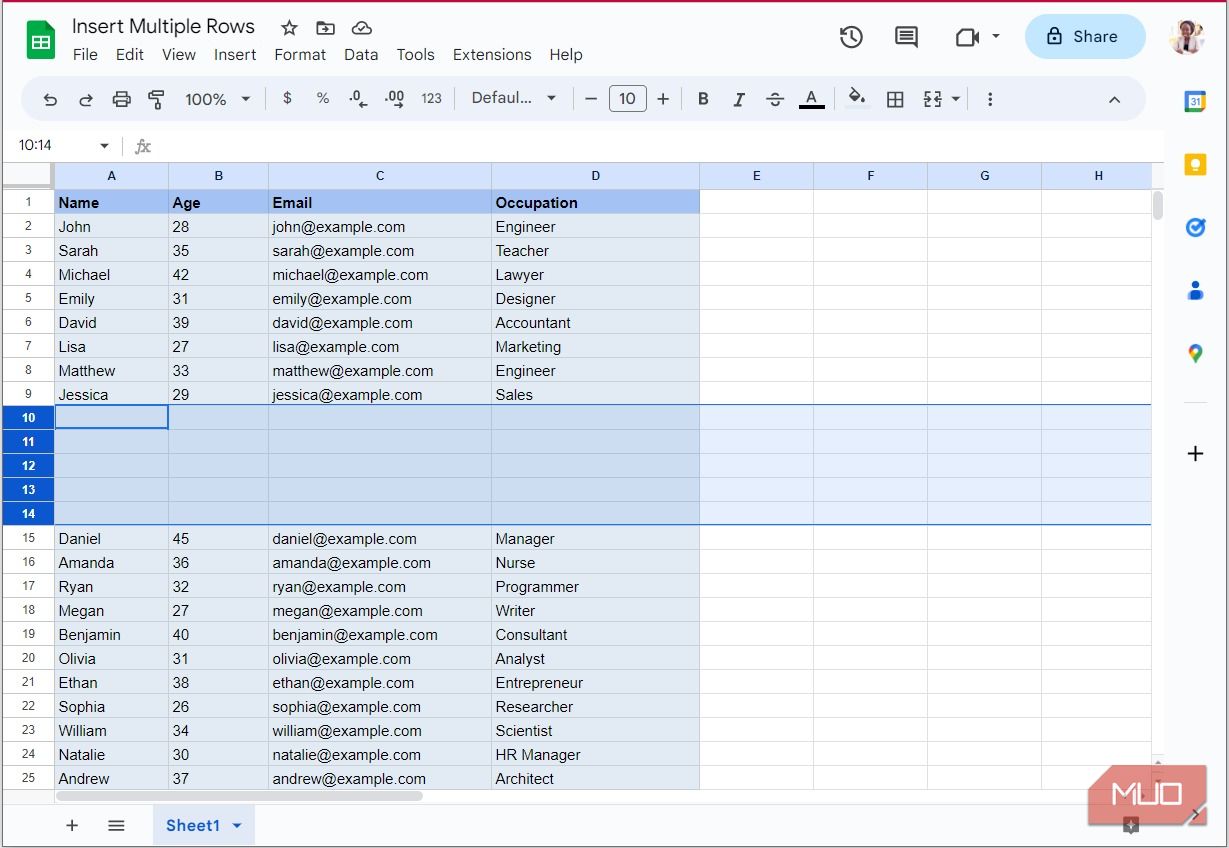
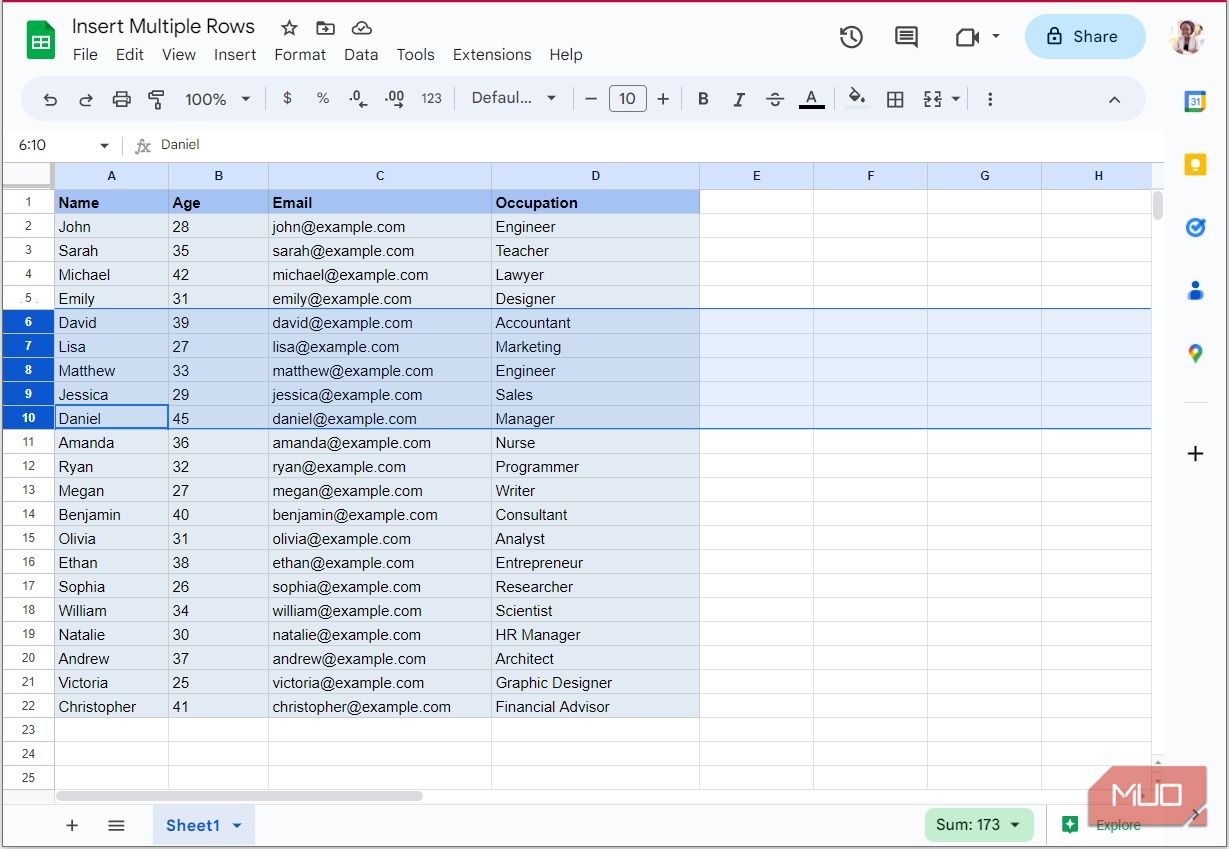
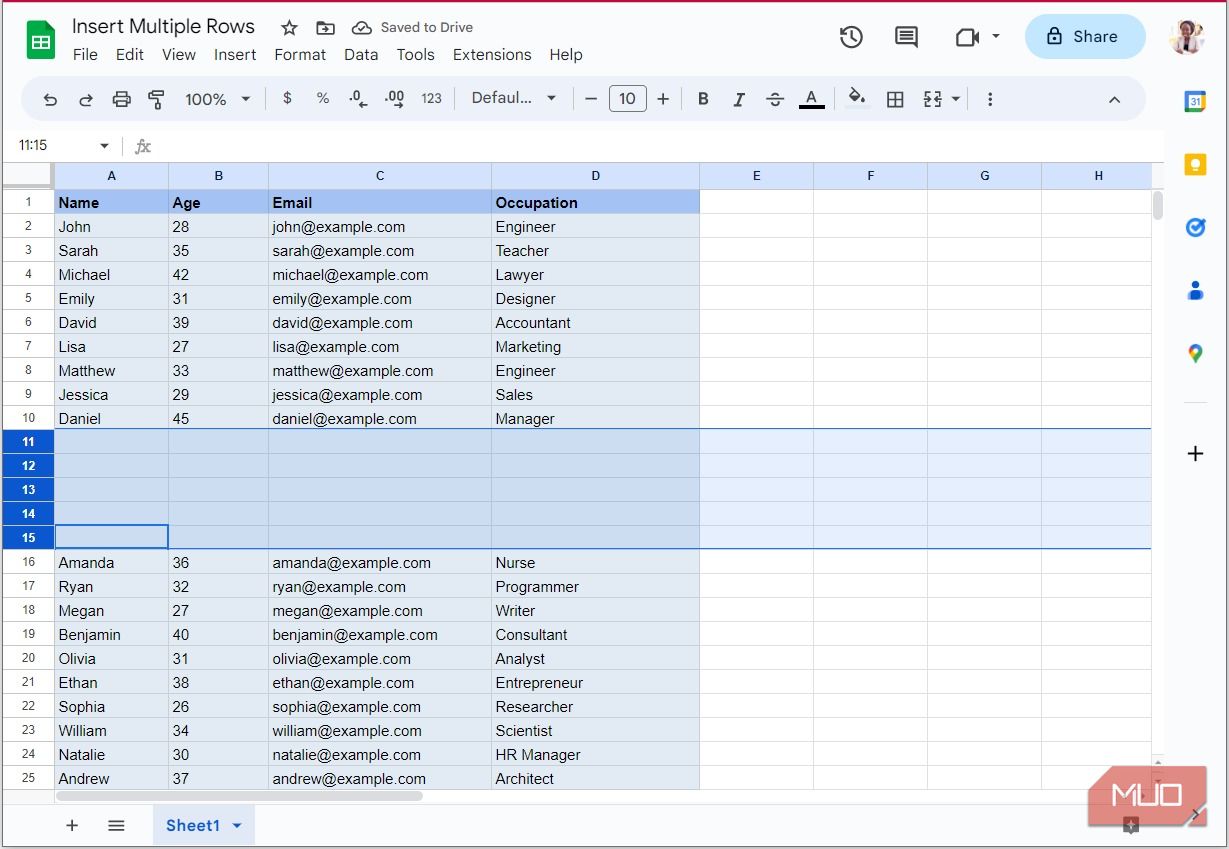
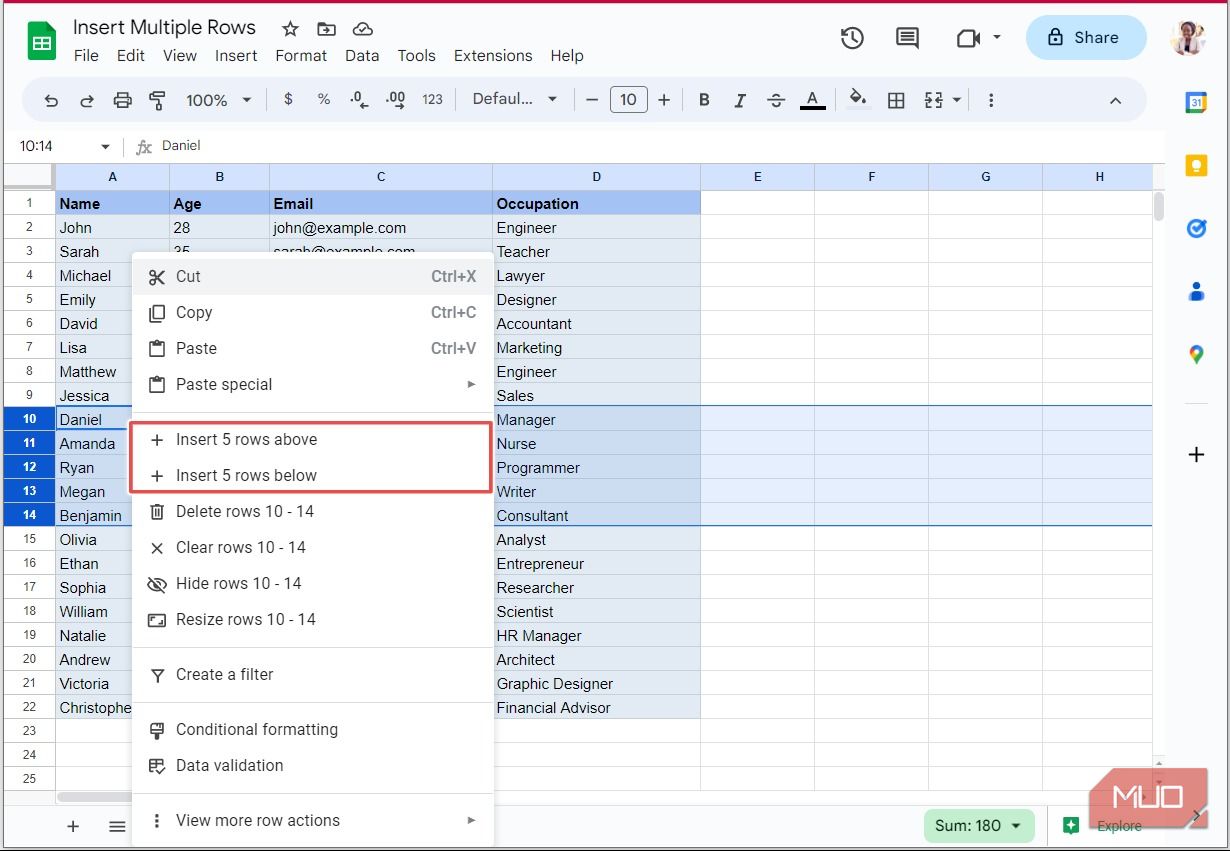
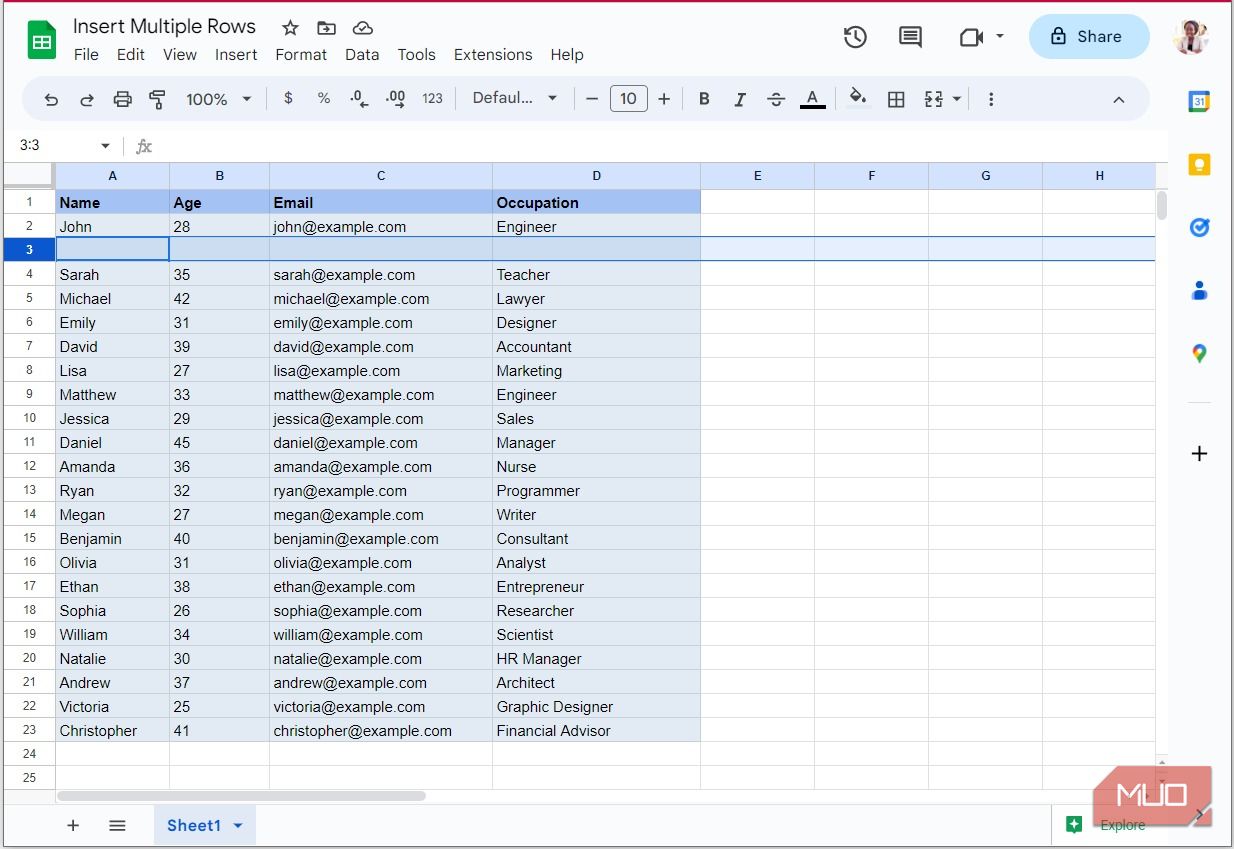
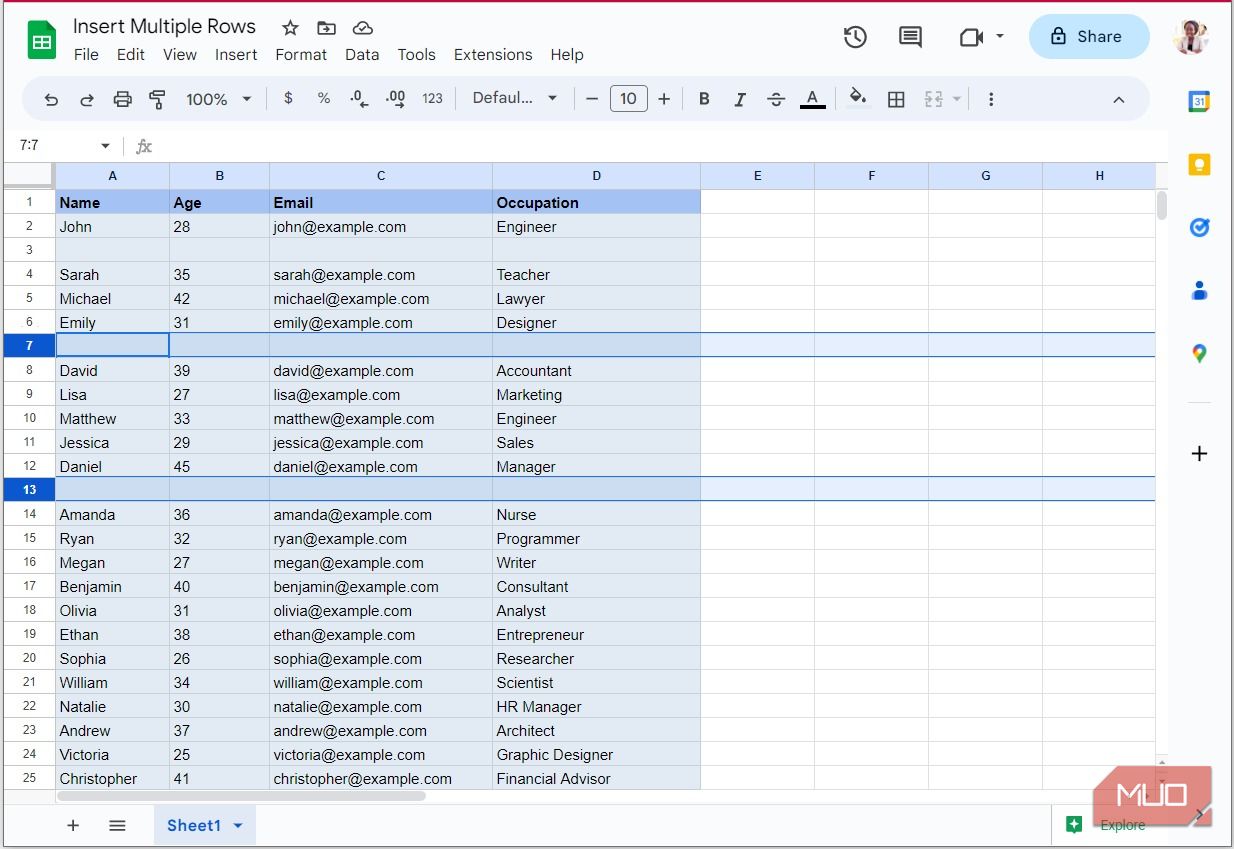
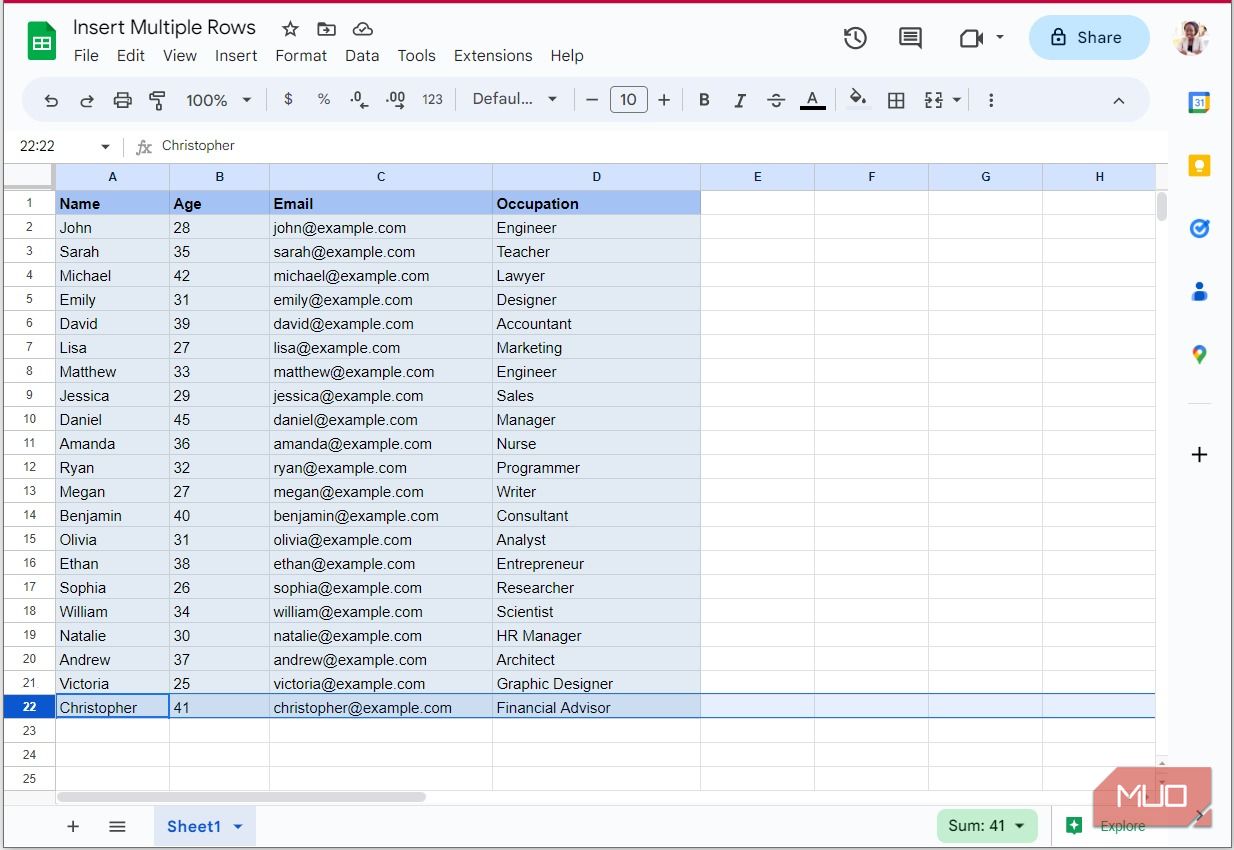
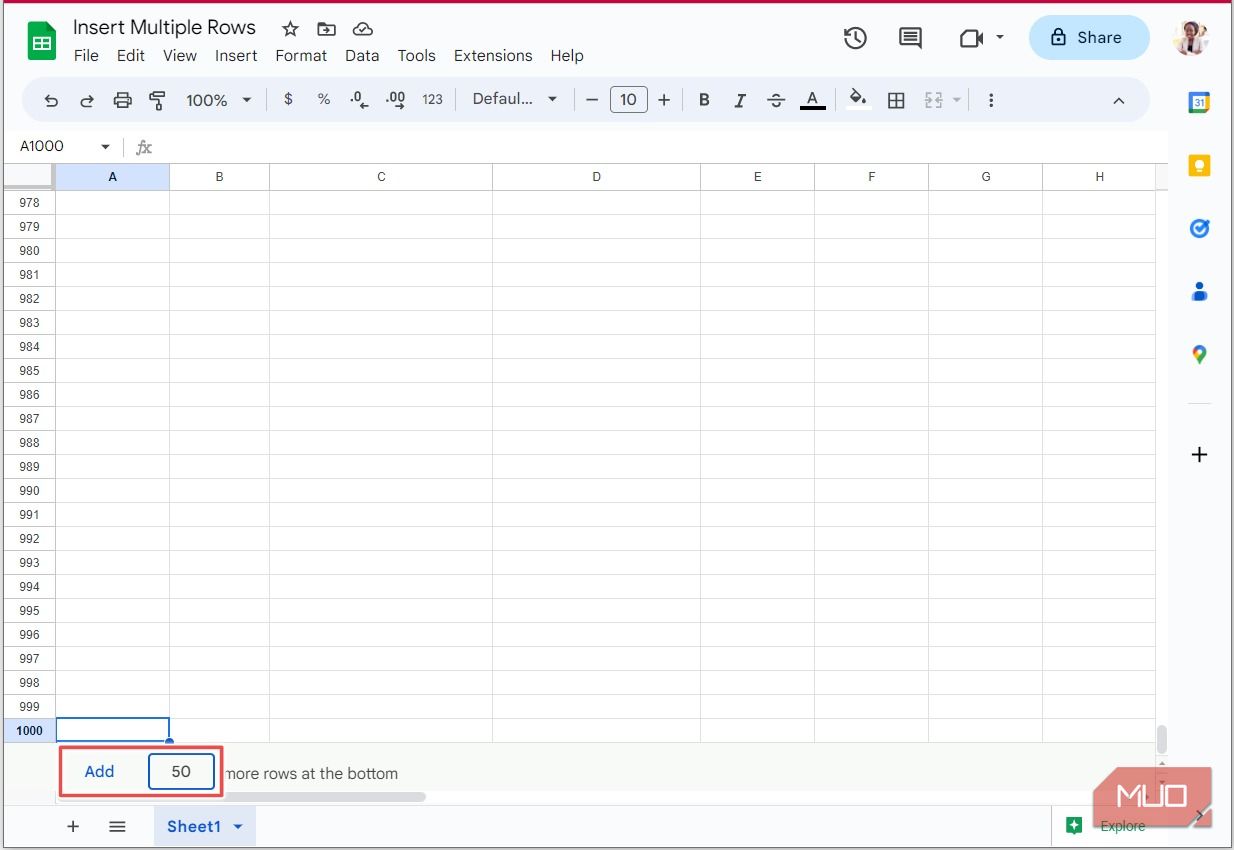












Bình luận (0
)