VPN và mã hóa
Tính năng số một mà VPN của bạn nên cung cấp là mã hóa. Mã hóa là chức năng cốt lõi của VPN, lấy lưu lượng truy cập trực tuyến của bạn và chuyển đổi nó thành bản mã (ciphertext) không thể đọc được. Nếu không mã hóa, VPN của bạn sẽ vô nghĩa vì các nhà cung cấp dịch vụ Internet, cơ quan chính phủ và các hacker tò mò có thể biết bạn đang làm gì trực tuyến.
Đây là lý do tại sao việc đảm bảo rằng VPN chắc chắn đang mã hóa dữ liệu của bạn lại rất quan trọng.
Có một số cách để làm điều này. Ví dụ dưới đây sử dụng TunnelBear, một VPN phổ biến dùng mã hóa AES-256. Nhưng hãy nhớ rằng bạn có thể sử dụng các phương pháp được liệt kê bên dưới với bất kỳ VPN nào.
1. Kiểm tra rò rỉ DNS
Một trong những cách tốt nhất để xác định xem VPN có đang mã hóa dữ liệu của bạn hay không là kiểm tra rò rỉ DNS (DNS leak). DNS (Máy chủ tên miền) của bạn kết nối địa chỉ IP của bạn với tên miền.
Để kiểm tra rò rỉ DNS, hãy truy cập các trang web như DNS Leak Test và BrowserLeaks.
Ngay cả khi bạn đã kết nối với VPN, ít nhất một yêu cầu DNS sẽ xuất hiện nhưng điều này không có nghĩa là bạn đang gặp rủi ro. Nếu địa chỉ IP được hiển thị khác với IP thực của bạn và quốc gia được hiển thị giống với vị trí máy chủ mà bạn đã kết nối, điều đó có nghĩa là mọi thứ vẫn ổn.
Nếu kết quả kiểm tra rò rỉ DNS cho thấy bạn đã kết nối với một vị trí máy chủ khác với vị trí bạn đã chọn trên ứng dụng VPN thì có điều gì đó không ổn. Ví dụ, nếu bạn kết nối với một máy chủ từ xa ở Pháp nhưng kiểm tra rò rỉ DNS hiển thị vị trí của bạn là nơi bạn sống thì rất có thể bạn chưa kết nối hoặc IP của bạn không bị ẩn giấu.
2. Kiểm tra địa chỉ IP
VPN sẽ hiển thị địa chỉ IP của bạn dưới dạng địa chỉ của máy chủ từ xa mà bạn kết nối tới, khiến việc biết bạn là ai và ở đâu là gần như không thể.
Nếu nhà cung cấp VPN của bạn đang che giấu địa chỉ IP của bạn, bạn sẽ có thể biết trong cài đặt thiết bị của mình. Đi vào cài đặt, sau đó đến phần mạng hoặc kết nối (tên chính xác của phần này sẽ khác nhau tùy theo hệ điều hành). Trong cài đặt mạng, bạn có thể dễ dàng xem địa chỉ IPv4 của mình.
Nếu cài đặt của bạn tiếp tục hiển thị cùng một địa chỉ IPv4 trước và sau khi bạn kết nối với VPN, điều này không nhất thiết có nghĩa là địa chỉ đó không hoạt động. Để có được địa chỉ IP cập nhật nhất trên thiết bị của bạn, tốt hơn hết bạn nên sử dụng dấu nhắc lệnh (command prompt).
Trên Windows, nhấn Windows+R rồi nhập “cmd” vào cửa sổ nhỏ bật lên. Bây giờ bạn sẽ được đưa đến cửa sổ dòng lệnh. Bây giờ, hãy nhập “ipconfig /all” và nhấn phím Enter (có khoảng cách giữa hai từ). Sau đó, bạn sẽ có thể xem rất nhiều thông tin mạng, bao gồm cả địa chỉ IPv4 của bạn.
Kiểm tra địa chỉ IPv4 của bạn thông qua dòng lệnh trước khi kết nối với VPN và thực hiện lại sau khi kết nối.
Nếu địa chỉ IPv4 luôn giống nhau thì rất có thể đã xảy ra sự cố.
Nếu không muốn dùng dòng lệnh, bạn cũng có thể sử dụng trình duyệt để kiểm tra địa chỉ IP của mình. Các trang web như whatismyipaddress.com cho phép bạn xem địa chỉ IPv4 và IPv6 của mình bất kỳ lúc nào. NordVPN cũng cung cấp dịch vụ cho việc này.
Một số trang web này có thể không chính xác, khiến bạn ở sai khu vực địa lý. Ví dụ: bạn có thể ở Los Angeles nhưng trình kiểm tra IP lại đặt bạn ở San Diego. Nếu bạn đang cố gắng tìm IP thực của mình thì điều này sẽ gây ra vấn đề. Tuy nhiên, trong trường hợp này, bạn chỉ đang cố gắng phân biệt xem địa chỉ IP của mình có thay đổi trước và sau khi kết nối với VPN hay không.
3. Sử dụng Wireshark
Một lựa chọn khác mà bạn có thể sử dụng là ứng dụng Wireshark. Nó có sẵn trên trên Windows, macOS và một số bản phân phối Linux.
Wireshark rất hiệu quả trong việc xác định lưu lượng truy cập đến và đi trên thiết bị của bạn. Khi bạn đã thiết lập xong ứng dụng, hãy nhấp vào loại lưu lượng truy cập bạn muốn theo dõi. Nếu bạn đã kết nối với mạng Wi-Fi thì bạn sẽ muốn nhấp vào tùy chọn này.
Khi bạn đã chọn phương thức kết nối, bạn sẽ có thể xem tất cả lưu lượng truy cập trực tuyến của mình trong thời gian thực. Nhấp vào gói dữ liệu và kiểm tra nội dung. Nếu nội dung ở dạng văn bản mã hóa (tức là không thể đọc được) thì dữ liệu của bạn đang được mã hóa. Nếu bạn thấy dữ liệu được ghi bằng văn bản thuần túy thì VPN của bạn không mã hóa lưu lượng truy cập của bạn.
Wireshark có một trang tải xuống duy nhất, trong đó bạn có thể tìm thấy trình cài đặt cho Windows và macOS. Bạn cũng có thể tìm thấy mã nguồn tại đây để thuận tiện cho việc cài đặt trên các bản phân phối Linux.
Bạn có đang được bảo vệ không?
Ngay cả những VPN tốt nhất đôi khi cũng có thể gặp trục trặc. Vì vậy, để biết chắc chắn liệu dịch vụ VPN bạn chọn có đang mã hóa lưu lượng truy cập hay không, hãy sử dụng các mẹo ở trên. Bằng cách này, bạn sẽ biết chắc chắn liệu mình có được bảo vệ hay không.
Tìm hiểu ngay chương trình học công nghệ thông tin trực tuyến tại FUNiX ở đây:
Vân Nguyễn
Dịch từ: https://www.makeuseof.com/ways-to-test-vpn-encryption/

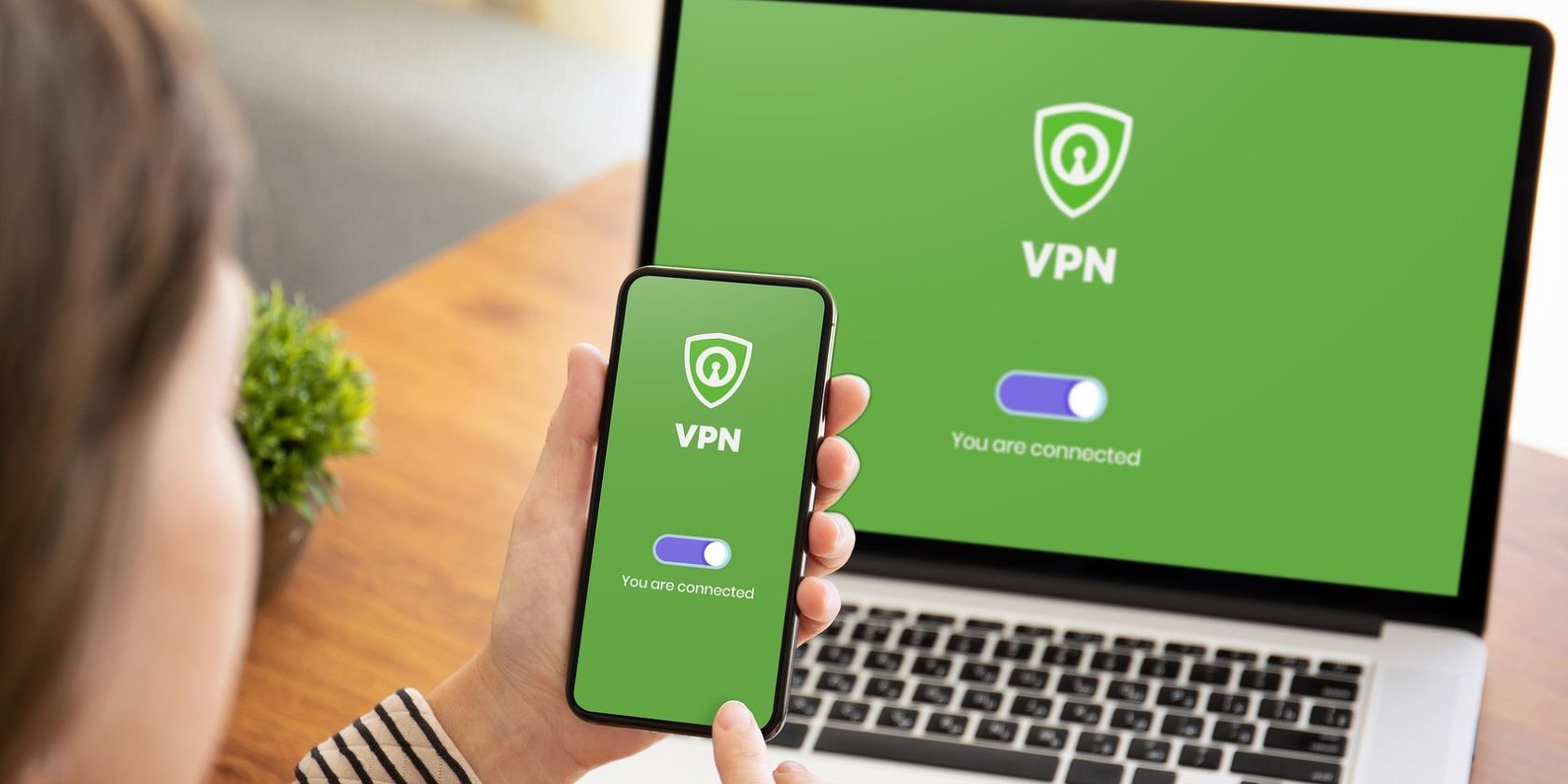

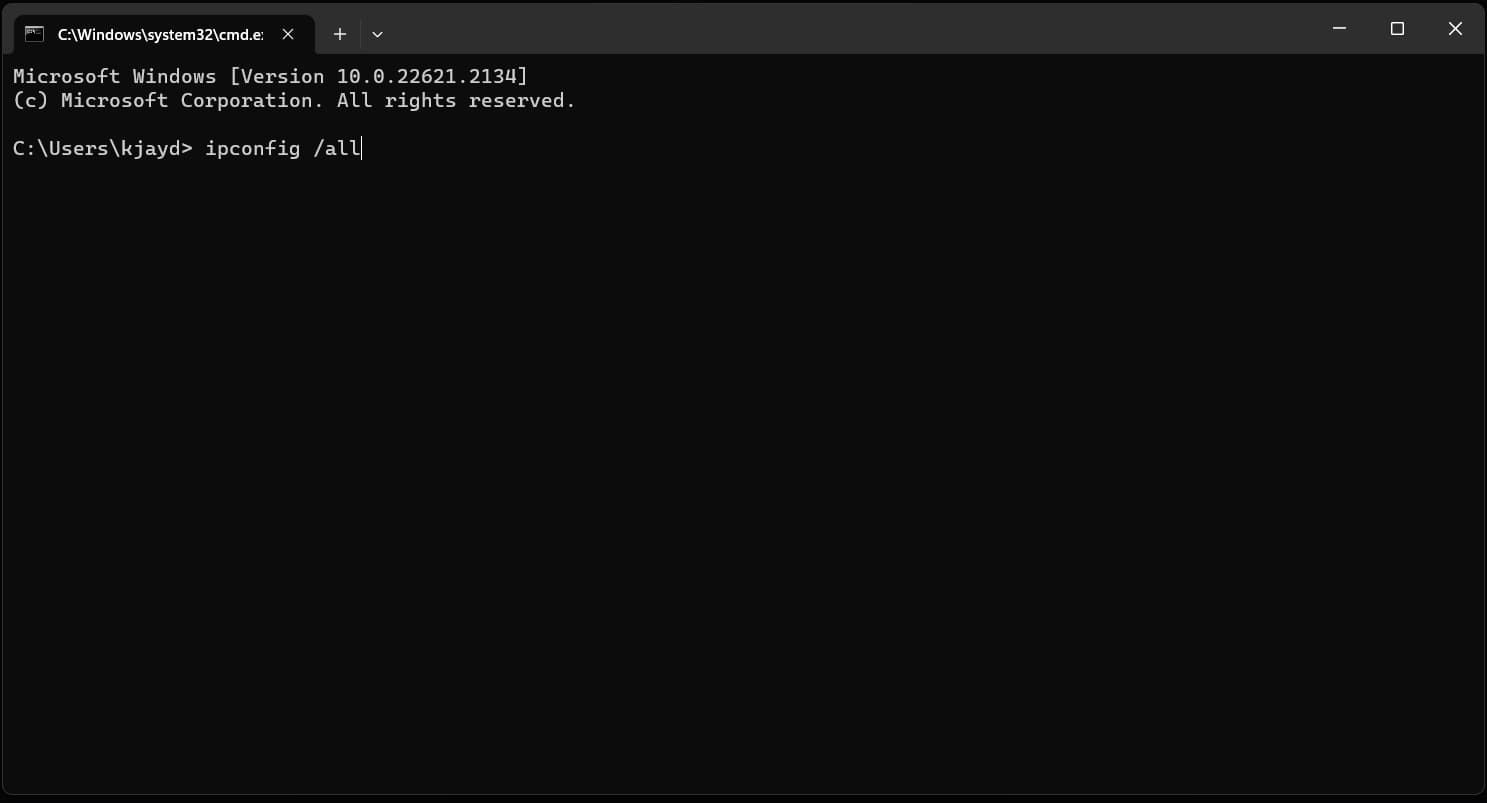
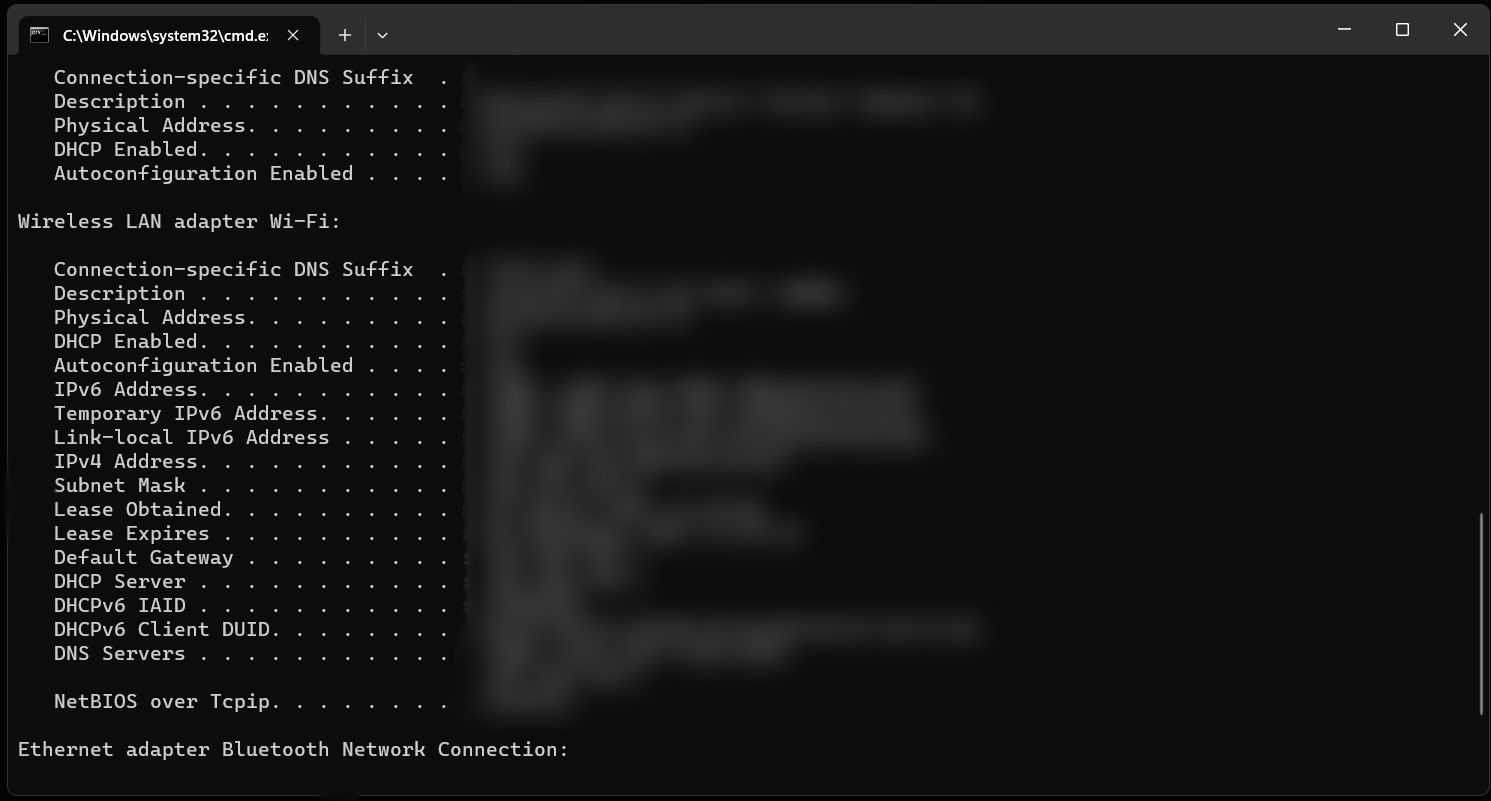
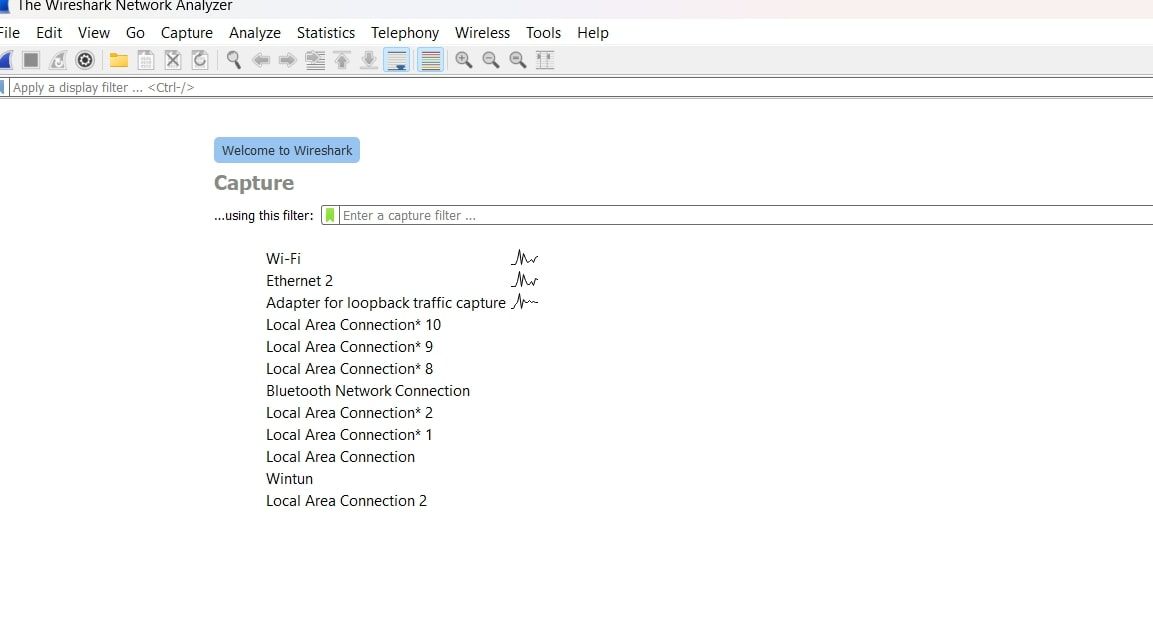





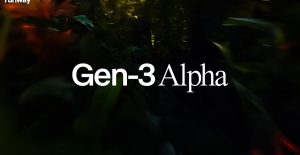







Bình luận (