Có rất nhiều loại mã hóa khác nhau, nhưng nổi bật nhất là AES. Nhiều công ty sản xuất phần mềm và sản phẩm sử dụng AES để bảo vệ dữ liệu và bảo mật thông tin nhạy cảm. Và điều hay nhất là bạn có thể thiết lập AES trên máy tính Windows của mình.
Mã hóa cấp quân sự là gì?
Mã hóa cấp quân sự (military-grade) là thuật ngữ mà các nhà tiếp thị sử dụng để mô tả AES. Bản thân AES là viết tắt của Advanced Encryption Standard (Tiêu chuẩn mã hóa nâng cao), một cách rất an toàn để mã hóa dữ liệu kỹ thuật số. Mã hóa xáo trộn dữ liệu (văn bản, tài liệu, hình ảnh và video), do đó làm chúng trở nên vô dụng đối với tất cả mọi người ngoại trừ chủ sở hữu và người nhận.
AES đã trở thành tiêu chuẩn mã hóa để bảo mật thông tin tối mật cho các cơ quan chính phủ vào năm 2001 sau khi Viện Tiêu chuẩn và Công nghệ Quốc gia (NIST) áp dụng nó. Các cơ quan như Cơ quan An ninh Quốc gia Mỹ (NSA) đặc biệt thích AES vì nó thường sử dụng khóa 256-bit để mã hóa và giải mã dữ liệu.
Ngoài ra còn có phiên bản 128 bit và 192 bit của AES. 128 bit là mức mã hóa tối thiểu được chấp nhận để bảo mật dữ liệu chứa thông tin tình báo quân sự.
Tại sao AES được gọi là “Mã hóa cấp quân sự?”
Câu trả lời liên quan đến vấn đề marketing. AES nghe có vẻ không hấp dẫn với người tiêu dùng không rành về kỹ thuật. Mặt khác, thuật ngữ “cấp quân sự” ngay lập tức gợi lên hình ảnh những người lính mặc áo rằn ri cầm súng. Và đó chính xác là những gì bạn muốn để bảo vệ dữ liệu của mình.
Nếu bạn là một công ty kinh doanh sản xuất các thiết bị mà bạn muốn mọi người tin tưởng, bạn cần một thuật ngữ có thể tạo ra một hình ảnh bảo mật không thể xâm phạm. Do đó, mà thuật ngữ “cấp quân sự” được ra đời.
Các thuật ngữ tương tự khác mà các công ty sử dụng để mô tả khung mã hóa cho sản phẩm và dịch vụ của họ bao gồm “cấp ngân hàng” (bank-grade) và “cấp quốc phòng” (defense-grade). Những thuật ngữ này cung cấp cho người dùng không rành về kỹ thuật một hình dung sống động về mức độ bảo mật mà họ nhận được khi sử dụng sản phẩm hoặc dịch vụ đó.
Mã hóa AES có an toàn không?
AES hiện là một trong những cách an toàn nhất để mã hóa dữ liệu và được quảng cáo là “không thể hack được”.
Để dễ hình dung, hãy coi mã hóa AES như một trò chơi ghép hình 2256 mảnh có kích thước bằng móng tay với nhiều sắc thái xám xỉn khác nhau. Để làm cho nó thậm chí còn khó hơn, chỉ có người sáng tạo và chủ sở hữu mới có bức tranh ghép hình gốc. Tất nhiên, bất kỳ ai có các mảnh ghép đều có thể thử ghép hình. Nhưng nếu không có bức tranh gốc thì mọi nỗ lực đều sẽ thất bại—chưa kể đến việc lãng phí thời gian, nguồn lực và vô ích.
Cách thiết lập mã hóa BitLocker AES trên Windows 11
Bạn có thể thiết lập mã hóa AES trên Windows 11 bằng cách bật BitLocker. Đây là công cụ mã hóa mặc định cho các máy tính chạy hệ điều hành Windows 11 Pro, Windows 11 Enterprise và Windows 11 Education. (Bỏ qua phần này và chuyển sang phần kế tiếp nếu PC của bạn chạy trên Windows 11 Home.)
Nhưng trước khi bắt đầu, bạn nên kiểm tra xem máy của mình đã bật BitLocker theo mặc định chưa. Microsoft kích hoạt tính năng mã hóa này theo mặc định cho một số PC. Ngoài ra, bạn sẽ cần phải đăng nhập vào tài khoản Microsoft trên máy tính.
Đây là cách thiết lập BitLocker trên Windows 11:
- Đi tới Bắt đầu > Cài đặt > Bộ nhớ > Cài đặt bộ nhớ nâng cao > Đĩa & Ổ đĩa (Start > Settings > Storage > Advanced Storage Settings > Disks & Volumes)
- Đặt ổ đĩa bạn muốn mã hóa
- Để mã hóa ổ đĩa hệ điều hành: chọn (C:) Ổ đĩa > Chọn Thuộc tính > Kéo xuống BitLocker > Nhấp vào Bật BitLocker ((C:) Drive > Select Properties > Scroll down to BitLocker > Click Turn on BitLocker)
- Làm theo lời nhắc để Sao lưu khóa khôi phục của bạn
- Chọn các tùy chọn Mã hóa phù hợp với nhu cầu bảo mật của bạn
Cách thiết lập mã hóa thiết bị trên Windows 11 Home
BitLocker không khả dụng trên Windows 11 Home. Vì vậy, người dùng phải chấp nhận tính năng Mã hóa thiết bị (Device Encryption). Cách thực hiện như sau:
- Bắt đầu > Cài đặt > Quyền riêng tư & Bảo mật > Mã hóa thiết bị (Start > Settings > Privacy & Security > Device Encryption)
- Bật mã hóa thiết bị
- Làm theo lời nhắc để Sao lưu khóa khôi phục của bạn
- Chọn các tùy chọn Mã hóa phù hợp với nhu cầu bảo mật của bạn
Trước khi thiết lập mã hóa AES trên máy tính
Quy trình sáu bước để thiết lập mã hóa trên mã hóa trên Windows 11 khá đơn giản. Bạn có thể chọn mã hóa toàn bộ hoặc một phần ổ cứng. Ngoài ra, bạn phải xem xét những điều sau:
1. Thời gian mã hóa
Việc thiết lập AES trên máy tính Windows sẽ mất vài giờ hoặc lâu hơn, tùy thuộc vào kích thước dữ liệu bạn muốn mã hóa.
2. Bảo vệ khóa khôi phục của bạn
Phần quan trọng nhất của việc thiết lập BitLocker hoặc Mã hóa thiết bị là cách bạn sao lưu khóa khôi phục của mình. Lưu khóa vào tài khoản Microsoft của bạn là một lựa chọn nhưng điều này có nghĩa là bạn đang tin tưởng vào bên thứ ba. Ưu điểm của tùy chọn này là bạn luôn có thể lấy khóa khôi phục từ tài khoản Microsoft của mình trên bất kỳ máy tính nào.
Ngoài ra, bạn có thể chọn lưu khóa khôi phục trên USB; in hoặc viết trên giấy. Tuy nhiên, nhược điểm của các tùy chọn này là không thể khôi phục dữ liệu khi USB hoặc tờ giấy đó bị mất hoặc hủy. Ngay cả bộ phận Hỗ trợ của Microsoft cũng không thể giúp bạn khôi phục khóa bị mất. Bạn nên cân nhắc việc tạo một vài bản sao của khóa khôi phục và lưu trữ chúng ở những nơi an toàn riêng biệt.
Tôi có nên mã hóa máy tính của mình không?
Bạn nên thiết lập BitLocker hoặc Mã hóa thiết bị trên máy tính nếu bạn đang quản lý hoặc xử lý dữ liệu nhạy cảm hoặc bí mật kinh doanh. Nếu bạn vừa có một máy tính mới, bạn cũng nên cân nhắc việc thiết lập mã hóa trước khi truyền hoặc tải nội dung xuống máy.
Mã hóa thiết bị mới nhanh hơn nhưng bạn vẫn có thể mã hóa máy cũ có sẵn dữ liệu. Trong trường hợp sau, quá trình này có thể làm chậm hiệu suất máy tính cho đến khi quá trình mã hóa hoàn tất.
Tìm hiểu ngay chương trình học công nghệ thông tin trực tuyến tại FUNiX ở đây:
Vân Nguyễn
Dịch từ: https://www.makeuseof.com/windows-11-military-grade-encryption/

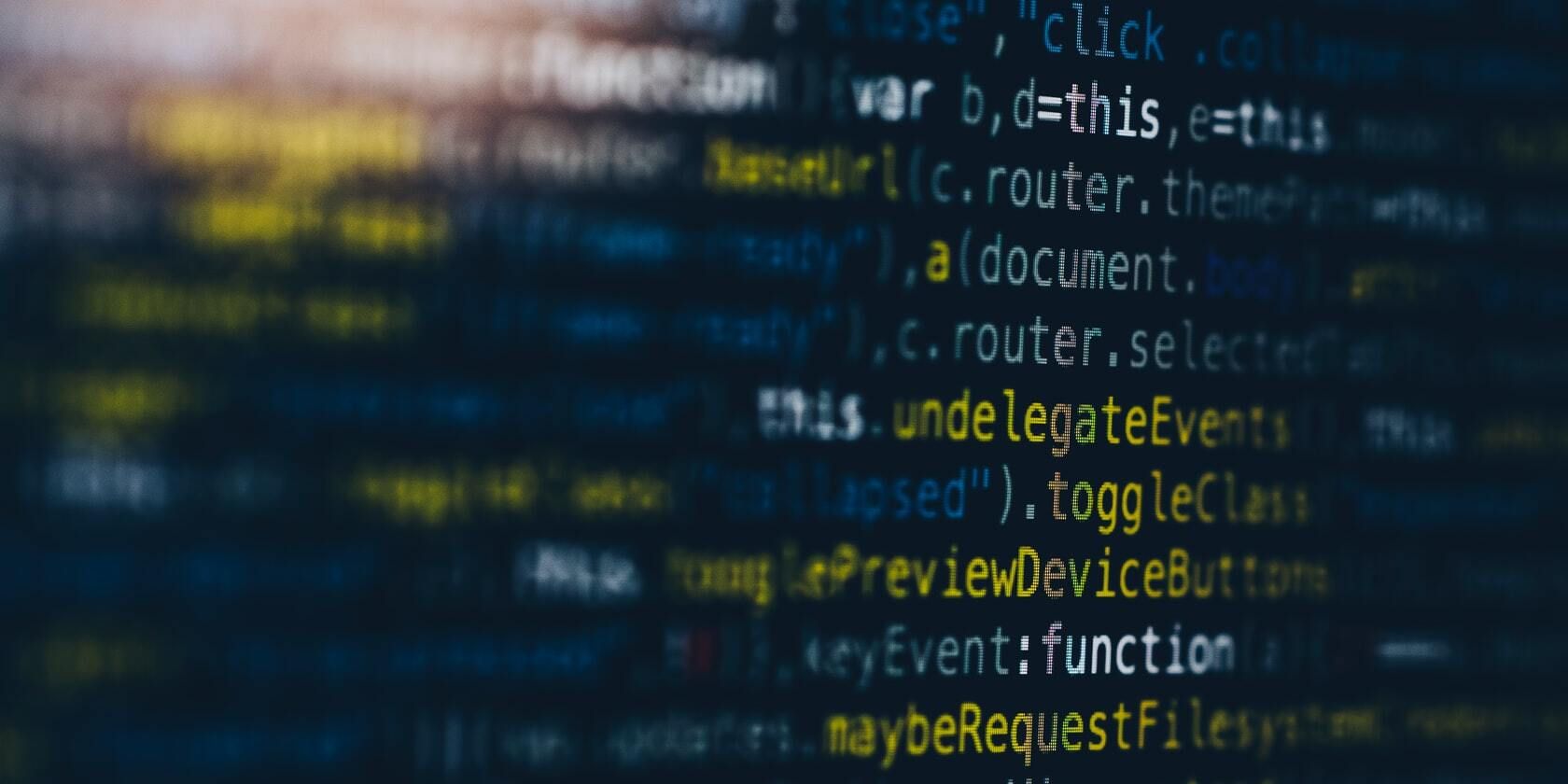
















Bình luận (0
)