Có cách nào để thay đổi kích thước phân vùng ổ cứng mà không làm hỏng hệ thống và đánh mất tất cả các tệp của bạn?
Có nhiều cách sử dụng Linux để quản lý các phân vùng trống, phân vùng chứa tệp cá nhân hoặc tệp hệ thống. Tuy nhiên, nếu bạn cần thay đổi kích thước phân vùng chứa các tệp hệ điều hành cho macOS hoặc Windows, điều đó nên được thực hiện bằng cách sử dụng các công cụ dành cho các nền tảng đó.
1. Cách sửa đổi phân vùng Windows
Nếu bạn định thực hiện các thay đổi đối với phân vùng Windows (ví dụ: vì bạn muốn thu nhỏ Windows để cung cấp thêm dung lượng cho Linux), thì bạn sẽ cần thực hiện các thay đổi đối với phân vùng Windows của mình từ bên trong Windows.
Không dùng các công cụ thay đổi kích thước Linux để chạm vào phân vùng Windows của bạn! Nếu không, rất có thể nó sẽ phá vỡ cài đặt Windows của bạn và bạn sẽ phải cài đặt lại hoàn toàn.
Để thay đổi kích thước phân vùng Windows của bạn, nhấp chuột phải vào menu Bắt đầu nếu bạn chạy Windows 10 trở lên hoặc mở menu Bắt đầu và nhấp chuột phải vào Computer nếu bạn chạy phiên bản cũ hơn. Sau đó, chọn Disk Management (Quản lý đĩa).
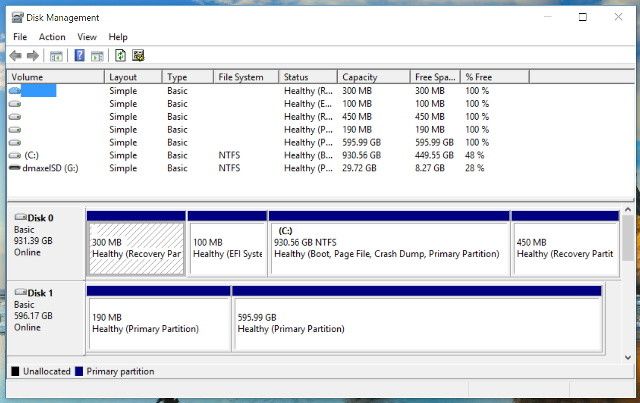
Bây giờ, nhấp chuột phải vào phân vùng bạn muốn thay đổi và chọn Shrink (Thu nhỏ) hoặc Grow (Tăng lên) tùy thuộc vào những gì bạn muốn làm. Làm theo hướng dẫn và bạn sẽ có thể thay đổi kích thước phân vùng đó một cách an toàn.
>>> Đọc ngay: 6 yếu tố cần xem xét khi lựa chọn một bản phân phối Linux
2. Cách thay đổi kích thước phân vùng Linux trên Linux
Mặc dù có rất nhiều tùy chọn có sẵn cho Linux, bao gồm một số công cụ chỉ dành cho terminal, chúng ta hãy tập trung vào GParted, một công cụ đồ họa uy tín để thao tác với các phân vùng Linux. Với GParted, bạn có ba tùy chọn khác nhau, mỗi tùy chọn phù hợp hơn với các trường hợp sử dụng khác nhau.
2.1 Tải xuống GParted Live
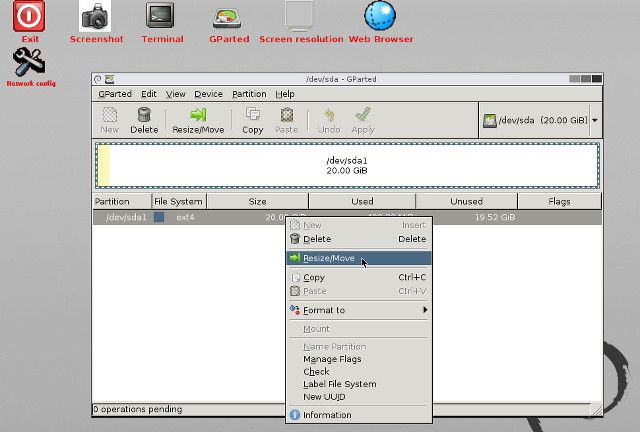
GParted Live là bản phân phối chuyên biệt dựa trên Debian cho phép người dùng tải GParted trên bất kỳ máy tính nào thông qua đĩa quang hoặc USB. Nó không yêu cầu bất kỳ cài đặt nào — nó khởi động từ phương tiện cài đặt và chỉ chạy trong RAM, nhưng có thể thay đổi kích thước phân vùng trên bất kỳ ổ cứng nào được gắn vào máy tính.
Nếu bạn chưa có USB Linux, thì GParted Live là lựa chọn nhanh nhất. Ngay cả khi bạn đã có Linux và bản sao của GParted, hãy nhớ rằng trên Linux, bạn không nên thay đổi kích thước phân vùng hệ thống khi nó đang chạy (không giống như Windows). Sử dụng Gparted Live sẽ tránh được vấn đề đó.
>>> Đọc ngay: Cách cài đặt Microsoft Office trên Linux
2.2 Sử dụng đĩa Live Ubuntu
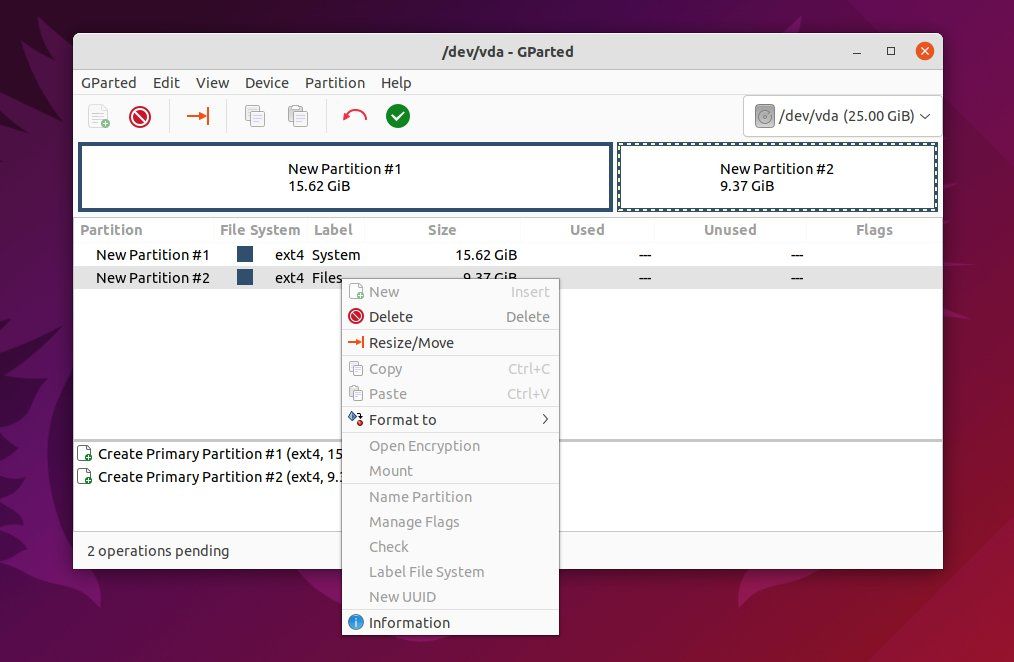
Cách này tải xuống ISO cài đặt Ubuntu mặc định mà bạn có thể khởi động từ đĩa quang hoặc USB, nhưng bạn cũng có thể dùng phiên bản live (trực tiếp) của bất kỳ bản phân phối Linux nào khác. Khi đã có nó, bạn có thể khởi động vào một môi trường trực tiếp không cần cài đặt và khởi chạy GParted. Ubuntu đi kèm với GParted đã được cài đặt sẵn.
Về mặt chức năng, phương pháp này cũng tốt không kém gì GParted Live. Nhược điểm của nó là tải xuống hình ảnh Ubuntu mất nhiều thời gian hơn so với tải xuống hình ảnh GParted. Nhưng nếu bạn đã tải xuống và sẵn sàng cài đặt ISO Linux hoặc USB mà bạn đã sử dụng để cài đặt Linux, thì đây thực sự là lựa chọn nhanh hơn.
2.3 Cài đặt GParted trên hệ thống hiện có
Điều này rất dễ thực hiện vì GParted có sẵn trong hầu hết các kho lưu trữ của các bản phân phối. Trong số ba cách, cách này sẽ giúp bạn phải tải xuống ít nhất. Người dùng Ubuntu có thể cài đặt GParted bằng lệnh:
sudo apt install gpartedĐể cài đặt GParted trên Arch Linux, hãy chạy:
sudo pacman -S gpartedSau đó, chỉ cần mở GParted, để nó quét ổ cứng và nhấp chuột phải vào phân vùng bạn muốn thay đổi và chọn hành động tương ứng. Khi bạn đã hoàn tất việc sửa đổi các phân vùng, đừng quên nhấn Apply (Áp dụng) để thay đổi của bạn có hiệu lực.
Việc thay đổi kích thước các phân vùng sẽ không gây ra vấn đề gì, miễn là bạn không thay đổi bất kỳ phân vùng hệ thống nào. Nếu bạn muốn làm điều đó, bạn nên sử dụng một trong hai tùy chọn trên.
>>> Đọc ngay: Cách bắt đầu sử dụng Linux
3. Thay đổi kích thước phân vùng dễ dàng trên Linux
Thay đổi kích thước phân vùng thực sự không phải là một vấn đề quá lớn, miễn là bạn làm theo các bước sau. Tất nhiên, bạn vẫn nên sao lưu tất cả dữ liệu của mình trước khi thực hiện bất kỳ thay đổi nào, phòng trường hợp bạn vô tình bấm nhầm ổ.
Để nhắc lại, GParted không phải là lựa chọn duy nhất của bạn. GNOME đi kèm với công cụ GNOME Disks tuyệt vời. KDE Plasma có KDE Partition Editor (Trình chỉnh sửa phân vùng KDE). Nhưng nếu bạn muốn có một sự lựa chọn có thể dùng trên bất kỳ bản phân phối nào, thì GParted là lựa chọn phù hợp.
>>> Nếu bạn đang có nhu cầu tìm hiểu về khóa học lập trình đi làm ngay. Hãy liên hệ với FUNiX ngay tại đây:


Cách tạo ảnh Mosaic trên Linux với Polyfoto
Cách ghi chú trong Terminal Linux với ứng dụng ghi chú tnote
Cách sử dụng lệnh wc trong Linux
Hướng dẫn cách sử dụng lsof để theo dõi file đang mở trên Linux
Vân Nguyễn
Dịch từ: https://www.makeuseof.com/tag/resize-linux-partition-safely/












Bình luận (