MX Linux là một bản phân phối Linux dựa trên Debian cực kỳ linh hoạt và nặng vừa phải. Nó đủ nhẹ để làm cho máy tính xách tay cũ sống lại nhưng cũng đủ mạnh để tận dụng tối đa phần cứng máy tính để bàn hiện đại. Hệ điều hành GNU/Linux toàn diện này phù hợp cho tất cả mọi người, từ những người mới khám phá Linux đến những người dùng và nhà phát triển thành thạo lâu năm.
Tìm hiểu nhanh về hệ thống USB live MX Linux sẽ cho bạn thấy lý do tại sao nó nhanh chóng trở thành một trong những bản phân phối Linux phổ biến nhất hiện nay. Đây là cách bạn có thể cài đặt MX Linux trên PC.
Lấy MX Linux từ đâu?
Bạn có thể lấy bản sao MX Linux miễn phí trực tiếp từ mxlinux.org. Bản phân phối hàng đầu này đi kèm với môi trường desktop XFCE được tùy chỉnh đẹp mắt và đóng vai trò như một phiên bản tầm trung chạy tốt trên cả phần cứng cũ và mới.
Tải xuống: MX Linux
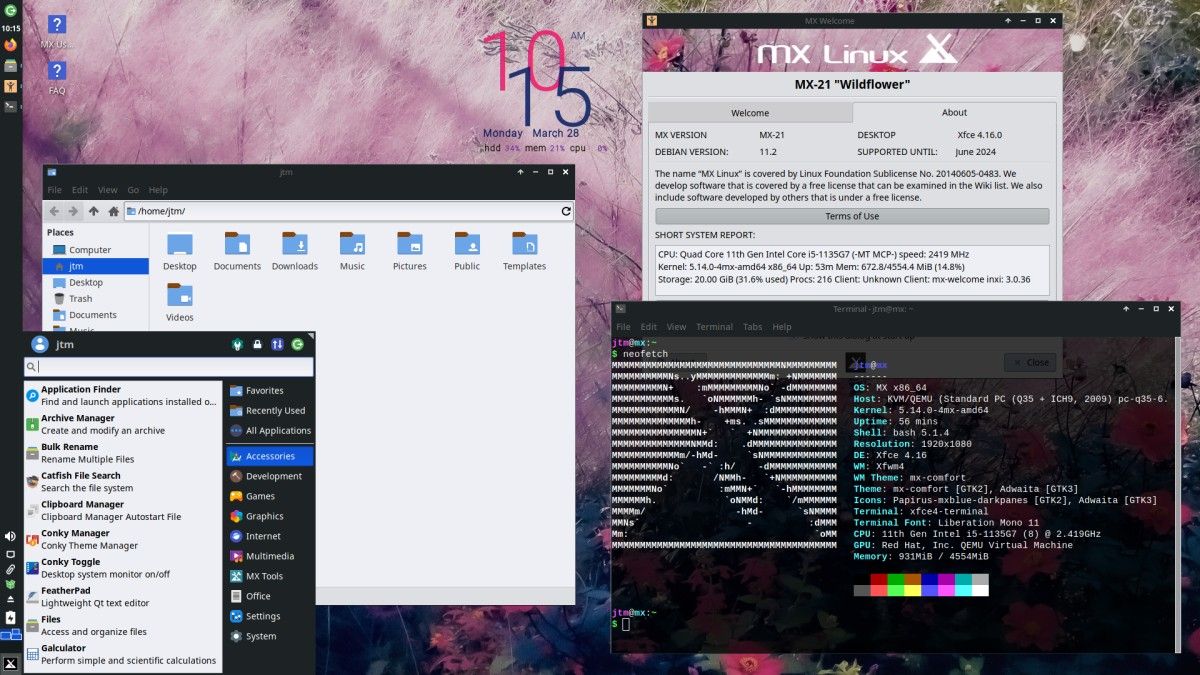
Đối với những người có máy hiện đại đang tìm kiếm nhiều hơn từ desktop của họ, đã có phiên bản KDE Plasma hỗ trợ. Còn nếu bạn đang tìm cách tận dụng tối đa phần cứng cũ, bạn có thể tải xuống phiên bản siêu nhẹ có desktop Fluxbox. Nhìn chung, MX Linux sẽ chạy tốt trên bất kỳ máy nào có bộ xử lý 64-bit.
Bạn cần gì để cài đặt MX Linux?
Vì MX Linux bắt nguồn từ Debian, các yêu cầu phần cứng đối với hệ điều hành này thực sự thấp:
- Bộ xử lý Intel hoặc AMD 64-bit
- 4GB RAM
- 20GB bộ nhớ trong
Bạn cũng sẽ cần một USB có bộ nhớ ít nhất 8GB để tạo hình ảnh USB trực tiếp có thể khởi động (bootable).
Cách cài đặt MX Linux
Quá trình cài đặt MX Linux rất dễ dàng. Để bắt đầu, hãy kết nối USB có chứa phương tiện cài đặt trực tiếp MX Linux với máy tính của bạn, khởi động lại, vào menu khởi động của hệ thống và chọn khởi động từ USB.
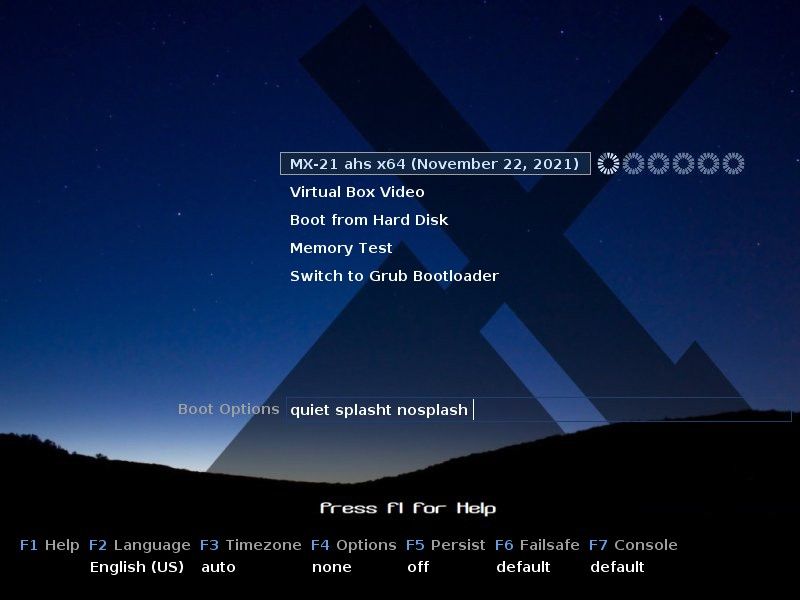
Khi menu bộ nạp khởi động (bootloader) MX Linux xuất hiện, bạn chỉ cần nhấn Enter để chọn tùy chọn đầu tiên hoặc chỉ cần đợi khoảng 30 giây và hệ thống live sẽ tự động khởi động. Trong giây lát, bạn sẽ nhìn thấy màn hình hệ thống live MX Linux ban đầu.
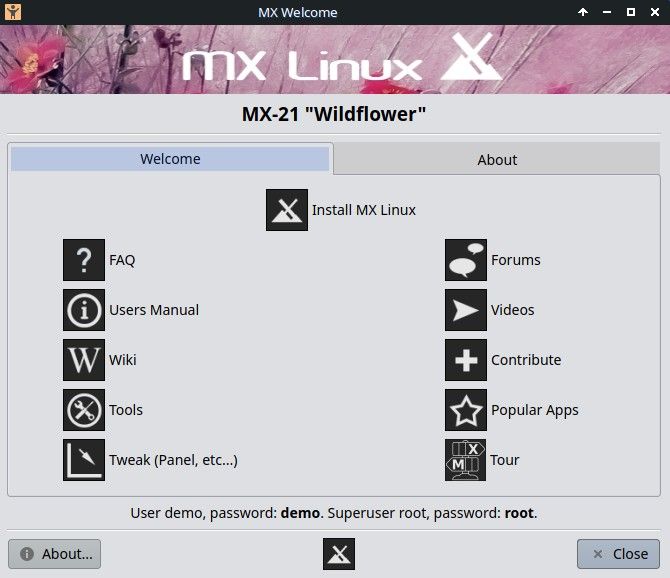
Màn hình live sẽ giới thiệu cho bạn một hộp thoại chào mừng cho phép bạn cài đặt MX Linux vào ổ cứng của hệ thống hoặc khám phá một số đường link trợ giúp và hướng dẫn khác nhau để tìm hiểu thêm xem MX Linux là gì và nó hoạt động như thế nào. Để bắt đầu quá trình cài đặt, chỉ cần chọn Install MX Linux (Cài đặt MX Linux) ở giữa trên cùng của menu.
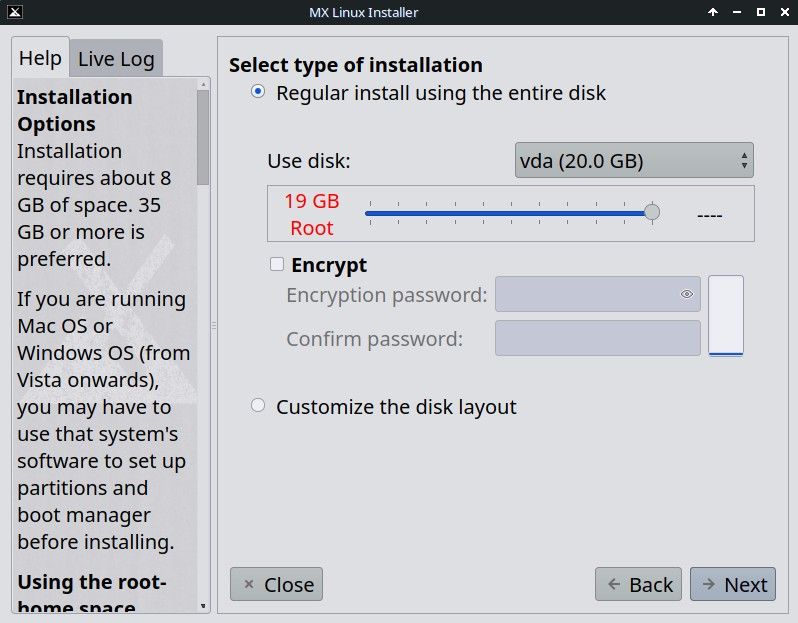
Trước tiên, trình cài đặt (installer) sẽ hỏi bạn cách bạn muốn thiết lập ổ cứng. Theo mặc định, trình cài đặt sẽ xóa toàn bộ ổ cứng và thiết lập nó để sử dụng với MX Linux. Thao tác này sẽ xóa tất cả dữ liệu trên ổ cứng của bạn bao gồm mọi hệ điều hành hiện có.
Nếu bạn định khởi động kép hệ thống của mình với một hệ điều hành khác chẳng hạn như Windows, bạn sẽ cần chọn tùy chọn Customize the disk layout (Tùy chỉnh bố cục đĩa) để tạo và/hoặc thay đổi kích thước phân vùng đĩa theo cách thủ công.
Trên màn hình này, bạn cũng có thể chọn xem bạn có muốn mã hóa các phân vùng MX Linux của mình không. Để làm như vậy, chỉ cần chọn hộp kiểm Encrypt (Mã hóa) và chỉ định mật khẩu. Sau khi mã hóa được bật, hệ thống của bạn sẽ không khởi động nếu không có mật khẩu mã hóa.
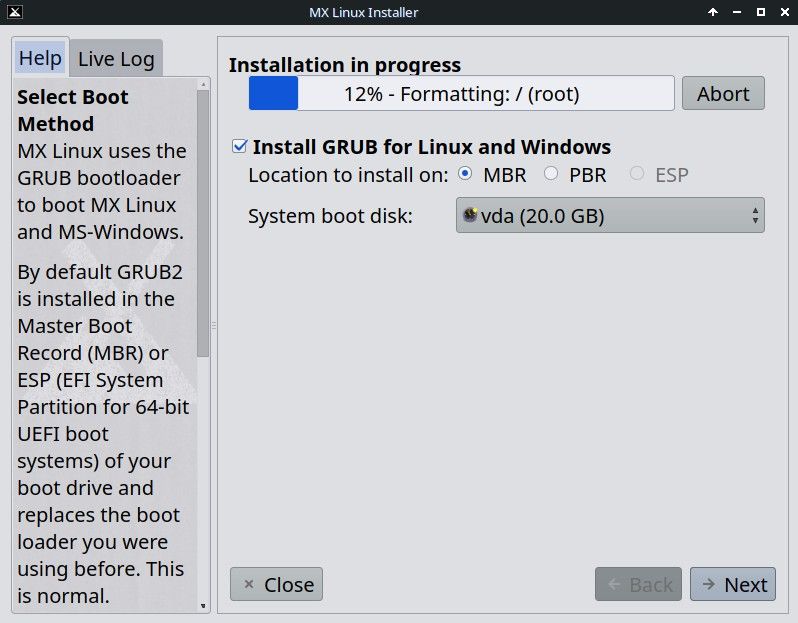
Khi bạn thực hiện các lựa chọn của mình và chọn Next (Tiếp theo), hệ thống sẽ yêu cầu xác nhận rằng bạn đã sẵn sàng sửa đổi ổ cứng. Khi bạn trả lời có, trình cài đặt sẽ bắt đầu thiết lập ổ đĩa của bạn theo lựa chọn của bạn.
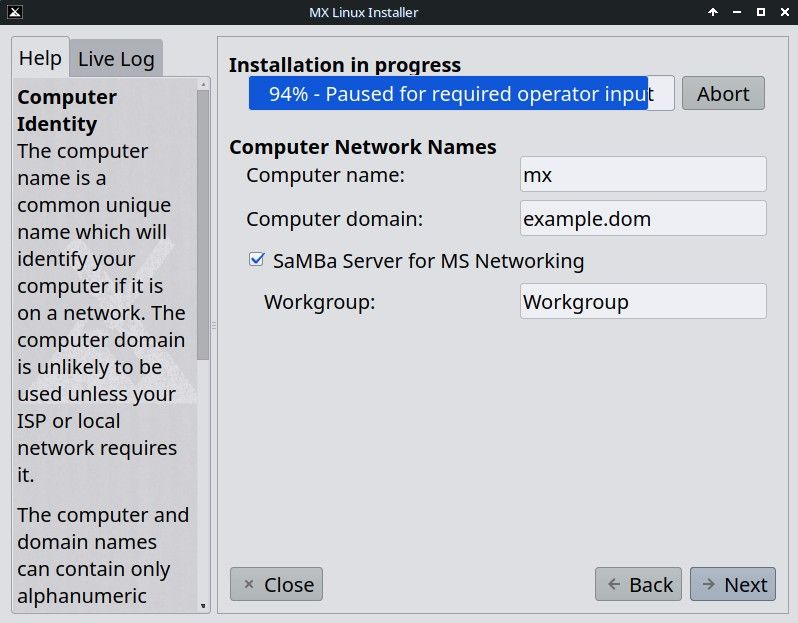
Trình cài đặt (installer) MX Linux hoạt động hơi khác so với các bản phân phối khác. Nó sẽ bắt đầu thiết lập ổ cứng và hệ thống ở chế độ nền trong khi tiếp tục hỏi bạn một số câu hỏi về cách bạn muốn mọi thứ được định cấu hình.
Chỉ cần làm theo lời nhắc để hoàn tất quá trình cài đặt. Sau các tùy chọn cấu hình ổ cứng, nó sẽ hỏi bạn tên mà bạn muốn đặt cho máy tính trong mạng. Bạn có thể sử dụng các giá trị mặc định nếu muốn.
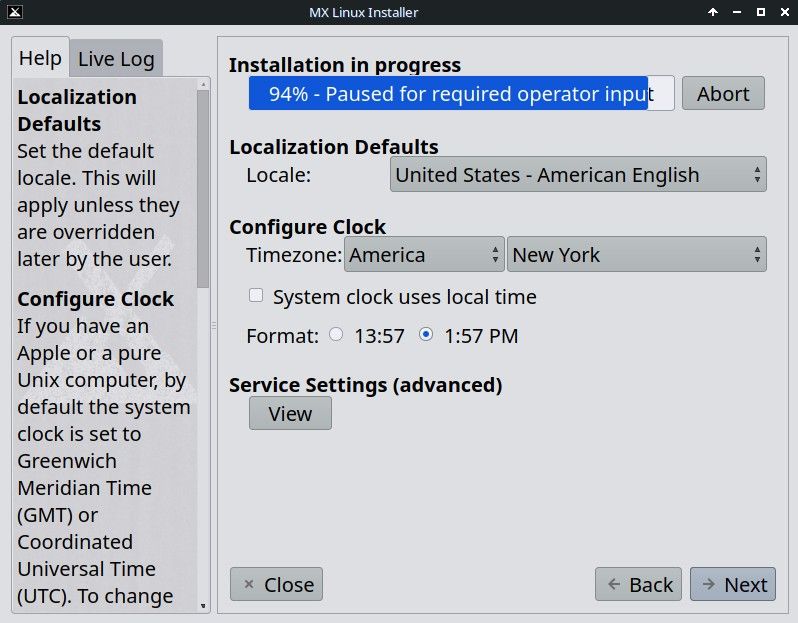
Sau đó, trình cài đặt sẽ yêu cầu đặt ngôn ngữ và múi giờ của bạn để đồng hồ được đồng bộ hóa đúng cách.
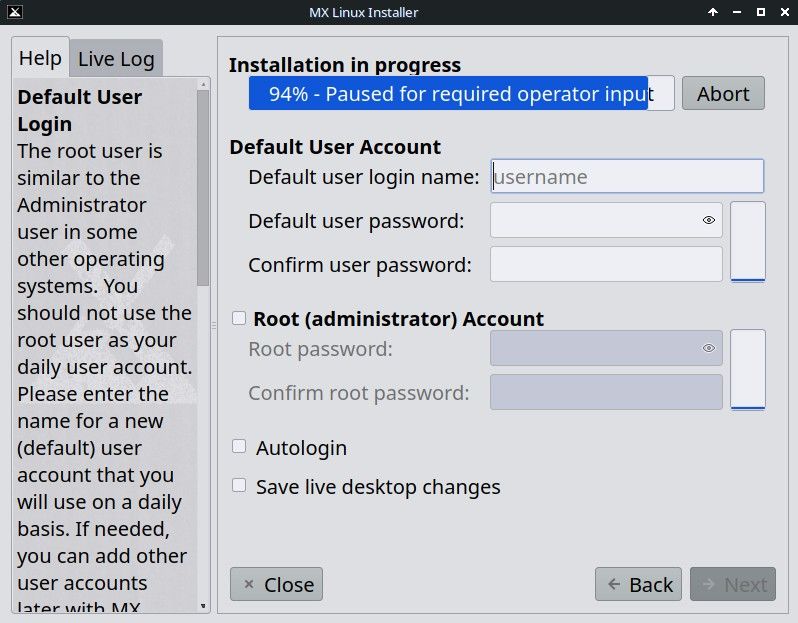
Việc tiếp theo là thiết lập tài khoản người dùng của bạn và quyết định xem bạn có muốn kích hoạt tài khoản gốc (root) hay không. Theo mặc định, đăng nhập tài khoản gốc bị vô hiệu hóa và các tác vụ quản trị được thực hiện bằng lệnh sudo. Nếu bạn muốn kích hoạt tài khoản gốc, chỉ cần nhấp vào hộp kiểm và cung cấp mật khẩu cho tài khoản.
Bạn cũng có thể chọn kích hoạt Autologin tại đây nếu muốn. Khi bật autologin, hệ thống sẽ khởi động trực tiếp vào màn hình mà không yêu cầu nhập mật khẩu. Lưu ý rằng nếu bạn định lưu trữ bất kỳ loại dữ liệu nhạy cảm nào trên máy tính, thì việc kích hoạt autologin là một rủi ro bảo mật nghiêm trọng.
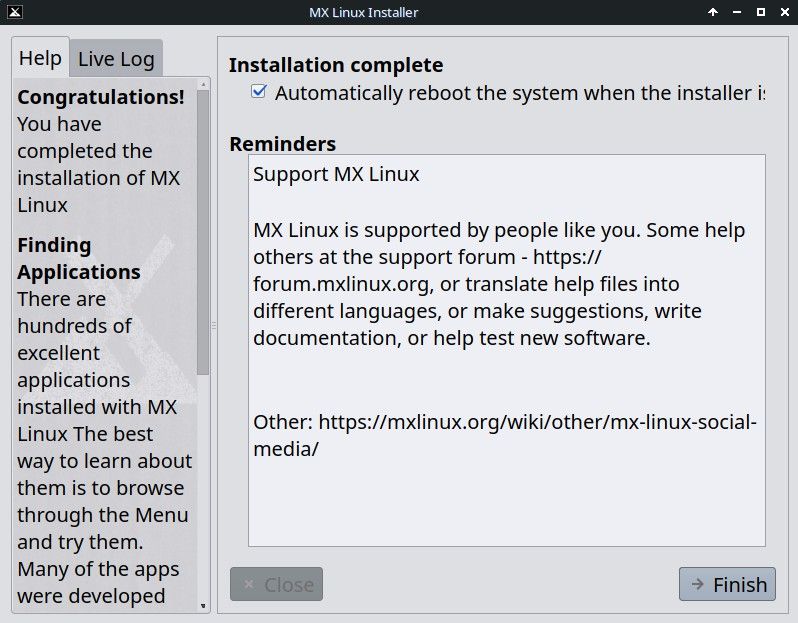
Với (các) mật khẩu tài khoản được thiết lập, trình cài đặt sẽ có tất cả thông tin cần thiết để hoàn tất thiết lập. Quá trình cài đặt hoàn chỉnh sẽ mất khoảng 5-10 phút nhưng có thể lâu hơn tùy thuộc vào tốc độ phần cứng của bạn. Và như vậy là bạn đã cài đặt thành công MX Linux trên máy tính của mình.
Khởi động lại và tận hưởng hệ thống MX Linux mới!
Tiếp theo bạn chỉ cần khởi động lại là có thể bắt đầu khám phá hệ thống MX Linux mới của bạn. Bạn sẽ tìm thấy rất nhiều ứng dụng Linux thông dụng nhất đã được cài đặt và đang chờ bạn. Và với sự lựa chọn khổng lồ các ứng dụng Linux có sẵn cho các bản phân phối dựa trên Debian, việc tìm và cài đặt bất kỳ loại ứng dụng nào bạn có thể cần rất dễ dàng.
Vân Nguyễn
Dịch từ: https://www.makeuseof.com/how-to-install-mx-linux/













Bình luận (0
)