Bài viết này sẽ hướng dẫn bạn cách cài đặt Virtual Network Computing (VNC) trên Ubuntu 20.04 LTS.
1. Máy chủ VNC là gì?
Theo truyền thống, các máy tính Linux truy cập các hệ thống khác thông qua terminal bằng các tiện ích như Secure Shell (SSH). Tuy nhiên, thách thức duy nhất với giao diện dòng lệnh là bạn không thể tương tác với PC khác bằng giao diện người dùng đồ họa (GUI). Đây là lúc kết nối VNC có ích.
Virtual Network Computing, thường được gọi là máy chủ VNC là một hệ thống cho phép bạn truy cập từ xa và tương tác với một PC khác qua mạng bằng giao diện đồ họa. Nhiều ứng dụng VNC đã được phát triển; ví dụ như TightVNC, TigerVNC và RealVNC. Trong hướng dẫn này, chúng ta sẽ sử dụng máy chủ x11vnc để thiết lập máy tính từ xa trên hệ thống Ubuntu.
X11vnc là một máy chủ VNC nhẹ, không tạo thêm màn hình cho máy tính từ xa. Thay vào đó, nó hiển thị màn hình x11 hiện có (KDE, GNOME, Xfce, v.v.) của hệ thống Linux của bạn trong thời gian thực. Một ưu điểm khác với x11vnc là bạn có thể sử dụng bất kỳ ứng dụng khách hoặc trình xem VNC nào để kết nối với nó.
Máy chủ x11vnc được tích hợp mã hóa SSL/TLS và xác thực RSA 2048 bit, bao gồm hỗ trợ VeNCrypt cùng với tài khoản UNIX và hệ thống đăng nhập mật khẩu.
>>> Đọc ngay: Cách cài đặt Microsoft Office trên Linux
2. Cài đặt Trình quản lý hiển thị tương thích
Ubuntu Linux sử dụng GNOME Desktop Manager (GDM) làm trình quản lý hiển thị mặc định. Các phiên bản Ubuntu mới hơn sử dụng gdm3. Tuy nhiên, GDM thường không hoạt động tốt với máy chủ x11vnc. Để khắc phục điều này, bạn sẽ phải cài đặt Light Display Manager, viết tắt là lightdm.
Mở terminal bằng phím tắt Ctrl + Alt + T. Đầu tiên, hãy cập nhật các nguồn phần mềm của bạn bằng cách sử dụng apt.
sudo apt updateSau đó, cài đặt lightdm bằng lệnh bên dưới:
sudo apt install lightdmMàn hình sau sẽ xuất hiện trong quá trình cài đặt. Nhấn phím Enter trên bàn phím của bạn để tiếp tục.
Tiếp theo, chọn tùy chọn lightdm và nhấn Enter trên bàn phím.
Khởi động lại PC để các thay đổi của trình quản lý hiển thị có hiệu lực.
sudo rebootBạn sẽ nhận thấy một chút thay đổi trong màn hình đăng nhập sau khi khởi động lại vì bạn hiện đang sử dụng lightdm làm trình quản lý hiển thị của mình.
3. Cài đặt x11vnc Server trên Ubuntu
Để cài đặt máy chủ x11nvc, hãy mở terminal hệ thống của bạn bằng cách nhấn Ctrl + Alt + T. Sau đó, chạy lệnh sau.
sudo apt install x11vncĐịnh cấu hình Máy chủ x11vnc
Bây giờ bạn sẽ định cấu hình một dịch vụ được sử dụng để khởi động máy chủ x11nvc. Tạo một tệp có tên x11nvc.service trong thư mục /lib/systemd/system/. Hướng dẫn này sử dụng Vim nhưng bạn có thể sử dụng bất kỳ trình soạn thảo văn bản Linux nào khác mà bạn lựa chọn, ví dụ: nano.
sudo vim /lib/systemd/system/x11vnc.serviceSao chép và dán nội dung bên dưới vào tệp dịch vụ mới tạo.
[Unit] Description=x11vnc service
After=display-manager.service
network.target syslog.target
[Service]
Type=simple
ExecStart=/usr/bin/x11vnc -forever -display :0 -auth guess -passwd randompassword
ExecStop=/usr/bin/killall x11vnc
Restart=on-failure
[Install]
WantedBy=multi-user.target
randompassword là mật khẩu mà bạn sẽ sử dụng để đăng nhập vào máy chủ của mình. Chỉnh sửa nó và đặt nó thành mật khẩu của bạn.
Nói một cách đơn giản, văn bản trong tệp dịch vụ nói rằng: đây là một dịch vụ con và hệ thống sẽ khởi động dịch vụ này sau khi tất cả các dịch vụ khác đã khởi động. Trong trường hợp không thành công, dịch vụ sẽ tự khởi động lại trước khi quy trình đạt được mục tiêu nhiều người dùng.
Nếu bạn đang sử dụng Vim, hãy nhấn phím Esc . Sau đó, gõ : wq theo sau là phím Enter để lưu các thay đổi và thoát khỏi trình soạn thảo Vim.
Sau khi lưu tệp, hãy đảm bảo tải lại cấu hình trình quản lý systemd và các tệp đơn vị.
systemctl daemon-reloadSau đó, kích hoạt dịch vụ x11vnc.
systemctl enable x11vnc.service Cuối cùng, khởi động máy chủ VNC bằng lệnh dưới đây.
sudo systemctl start x11vnc.service Kiểm tra trạng thái của dịch vụ x11vnc bằng systemctl.
systemctl status x11vnc.serviceĐầu ra sẽ tương tự như hình dưới đây.
Như bạn có thể thấy từ đầu ra ở trên, dịch vụ đang hoạt động và đang chạy.
Một điều quan trọng khác cần lưu ý là cổng mà máy chủ x11vnc đang sử dụng (trong trường hợp này là cổng 5900).
>>> Đọc ngay: Cách bắt đầu sử dụng Linux
4. Bật cổng máy chủ trong tường lửa của bạn
Ubuntu sử dụng tường lửa ufw theo mặc định. Để cho phép các PC khác truy cập hệ thống Ubuntu qua cổng được sử dụng bởi máy chủ x11vnc, hãy chạy lệnh sau.
sudo ufw allow 5900/tcp5. Kết nối từ máy tính khác
Bây giờ bạn có thể kết nối với hệ thống Ubuntu của mình thông qua kết nối máy tính từ xa bằng VNC.
Bạn có thể sử dụng bất kỳ ứng dụng khách VNC nào để kết nối với PC Ubuntu Linux. Một trong VNC viewer được đề xuất là VNC Connect của RealVNC. Nó có sẵn cho hầu hết mọi nền tảng chính bao gồm macOS, Linux, Windows, iOS, Android, v.v.
Tải xuống: VNC Viewer của RealVNC
Sau khi tải xuống ứng dụng khách VNC, hãy cài đặt nó trên hệ thống của bạn và khởi chạy ứng dụng.
Hướng dẫn này sử dụng cài đặt macOS của VNC Connect nhưng quá trình này cũng tương tự đối với các hệ điều hành khác.
Nhập địa chỉ IP của PC bạn muốn kết nối, theo sau là số cổng được sử dụng bởi máy chủ x11vnc. Sau đó, nhấn phím Enter để kết nối.
Lưu ý: Trong Ubuntu, bạn có thể lấy địa chỉ IP của mình bằng cách gõ lệnh bên dưới.
ip addrKết nối VNC sẽ không được mã hóa, có nghĩa là bất kỳ ai nghe trộm được mạng đều có thể truy cập vào dữ liệu và xem nó một cách dễ dàng. Tuy nhiên, mật khẩu đã được mã hóa. Máy khách VNC sẽ cảnh báo bạn về kết nối không được mã hóa. Chọn nút Tiếp tục (Continue) để tiếp tục.
Trên màn hình tiếp theo, bạn sẽ được yêu cầu nhập mật khẩu, đây là mật khẩu bạn đã đặt trong tệp x11vnc.service ở trên. Nhập mật khẩu tương ứng và nhấn nút Ok để tiếp tục.
Bây giờ bạn sẽ có thể truy cập PC của mình từ một thiết bị khác.
>>> Đọc ngay: 6 yếu tố cần xem xét khi lựa chọn một bản phân phối Linux
6. Tắt khóa màn hình
Một trong những vấn đề gặp phải khi sử dụng máy chủ x11vnc là khóa màn hình. Tuy nhiên, bạn có thể dễ dàng khắc phục sự cố này bằng cách tắt khóa màn hình trên PC của mình.
Đi tới Cài đặt> Quyền riêng tư> Khóa màn hình (Settings > Privacy > Screen Lock) và đảm bảo rằng bạn tắt tùy chọn Khóa màn hình tự động (Automatic Screen Lock) và Màn hình khóa khi Tạm dừng (Lock Screen on Suspend).
Lưu ý: Đây là một nguy cơ bảo mật tiềm ẩn, vì vậy hãy đảm bảo bật lại sau.
7. Làm việc từ xa trên máy Linux
Các chương trình máy tính từ xa là một phần quan trọng trong cuộc sống của bạn nếu bạn đang làm việc từ xa. Ngay cả khi bạn đã thiết lập máy chủ VNC trên hệ thống của mình, bạn sẽ không thể truy cập hệ thống nếu không có máy khách VNC. Với máy chủ VNC được cài đặt trên PC Linux, bạn có thể truy cập hệ thống của mình từ các thiết bị khác, bất cứ lúc nào và bất cứ nơi đâu.
>>> Nếu bạn đang có nhu cầu tìm hiểu về khóa học lập trình đi làm ngay. Hãy liên hệ với FUNiX ngay tại đây:


Cách tạo ảnh Mosaic trên Linux với Polyfoto
Cách ghi chú trong Terminal Linux với ứng dụng ghi chú tnote
Cách sử dụng lệnh wc trong Linux
Hướng dẫn cách sử dụng lsof để theo dõi file đang mở trên Linux
Vân Nguyễn
Dịch từ: https://www.makeuseof.com/install-ubuntu-vnc-server-linux/


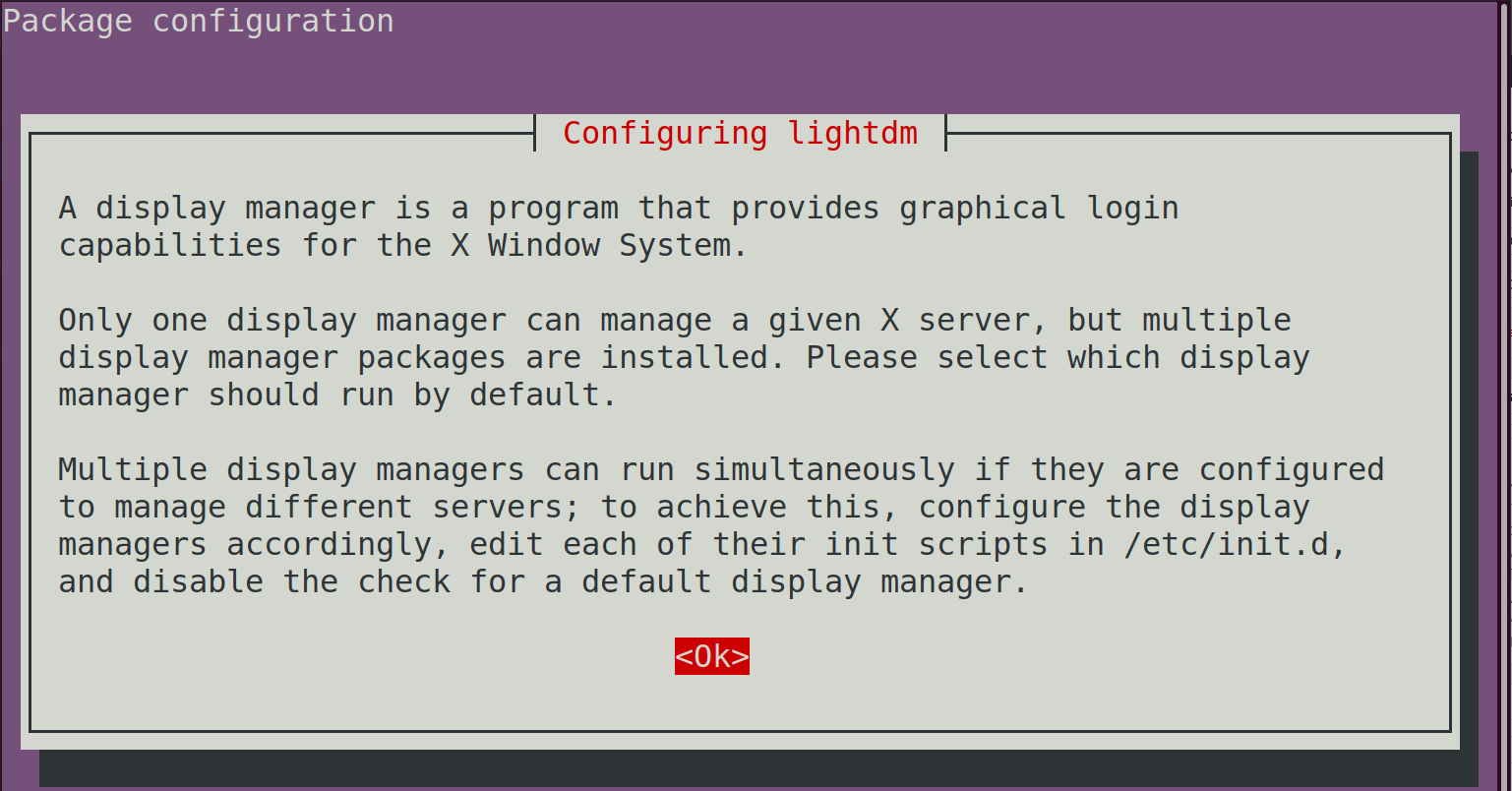
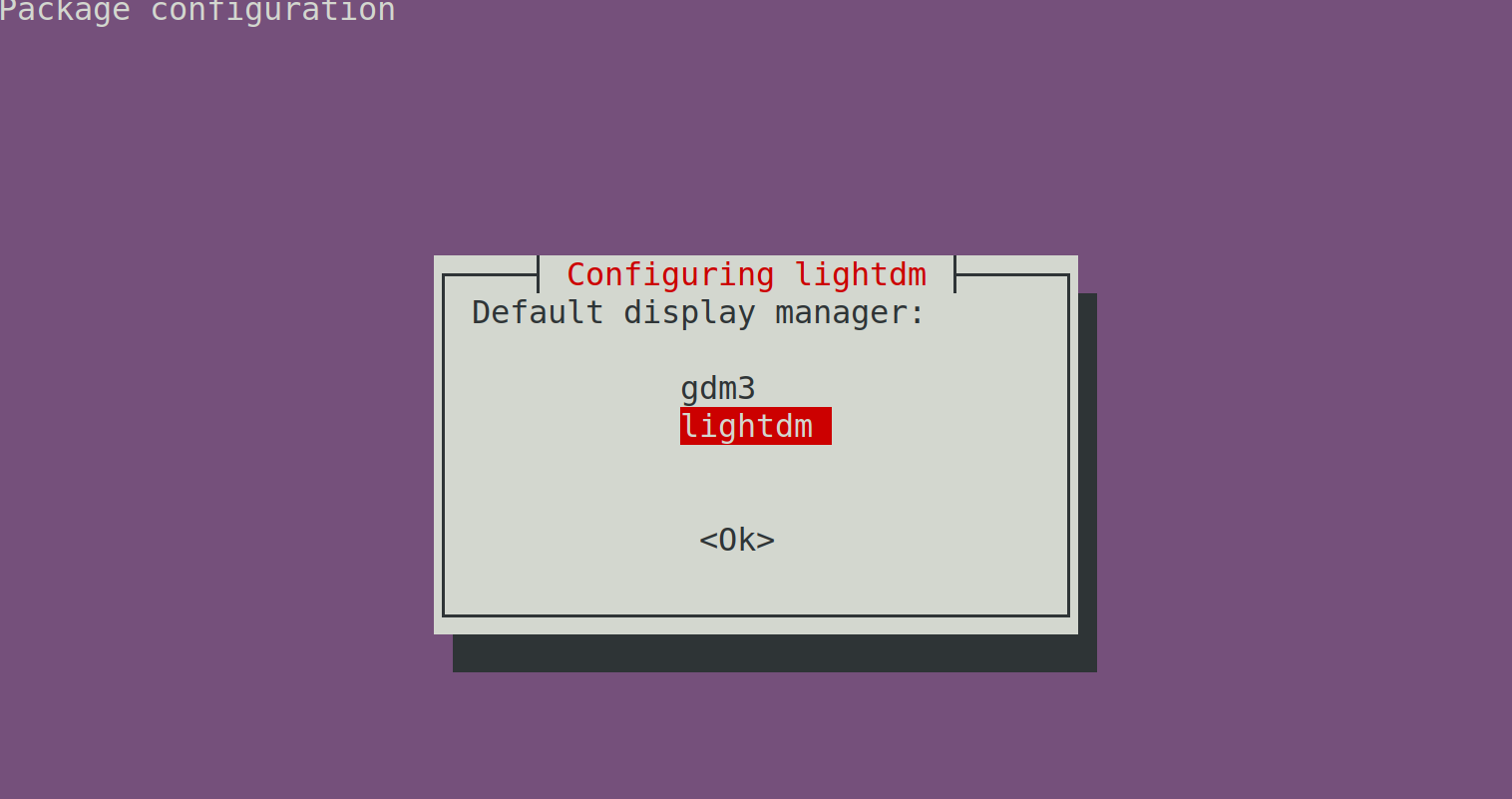
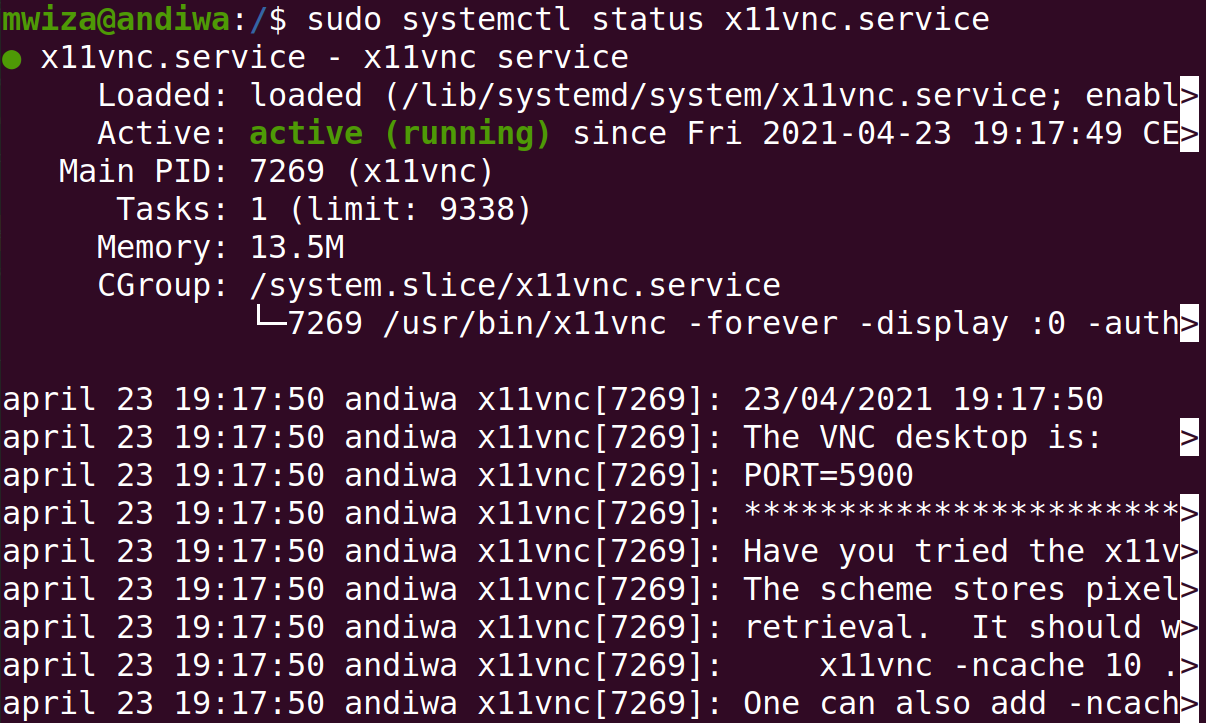
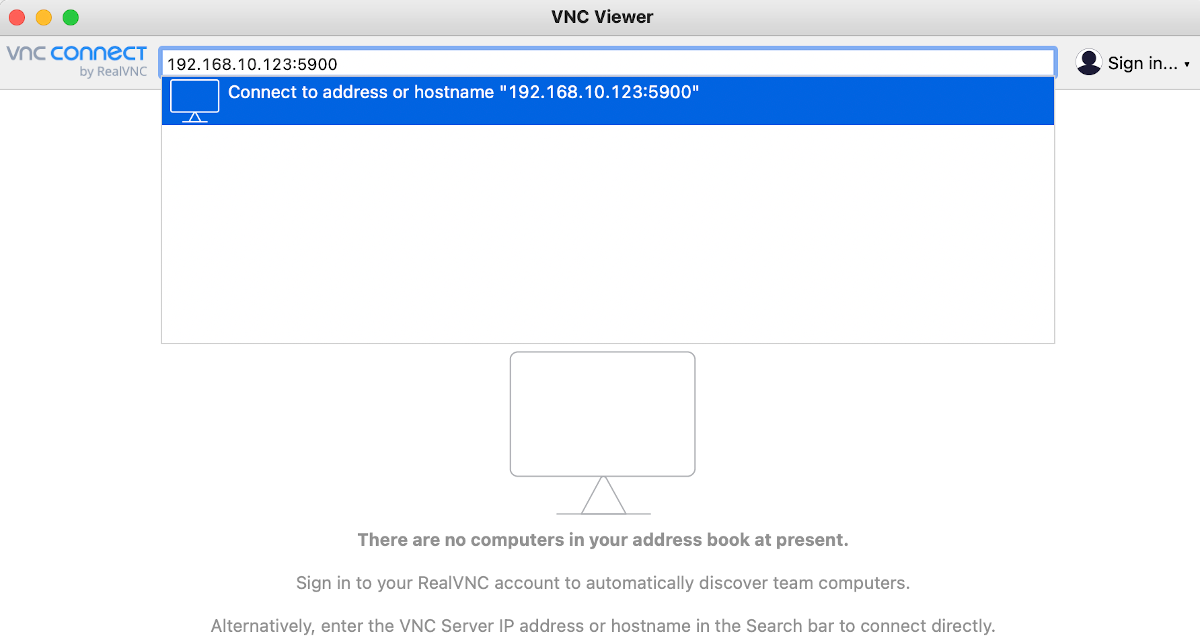
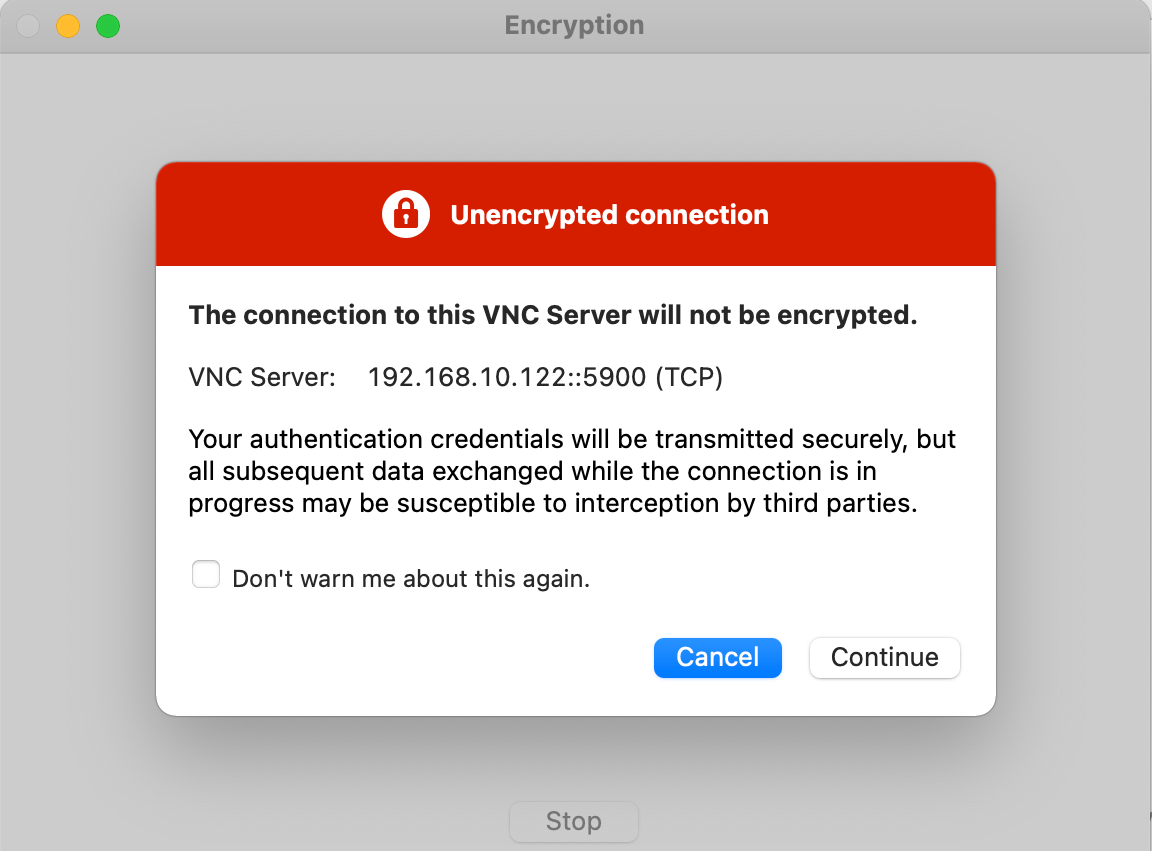
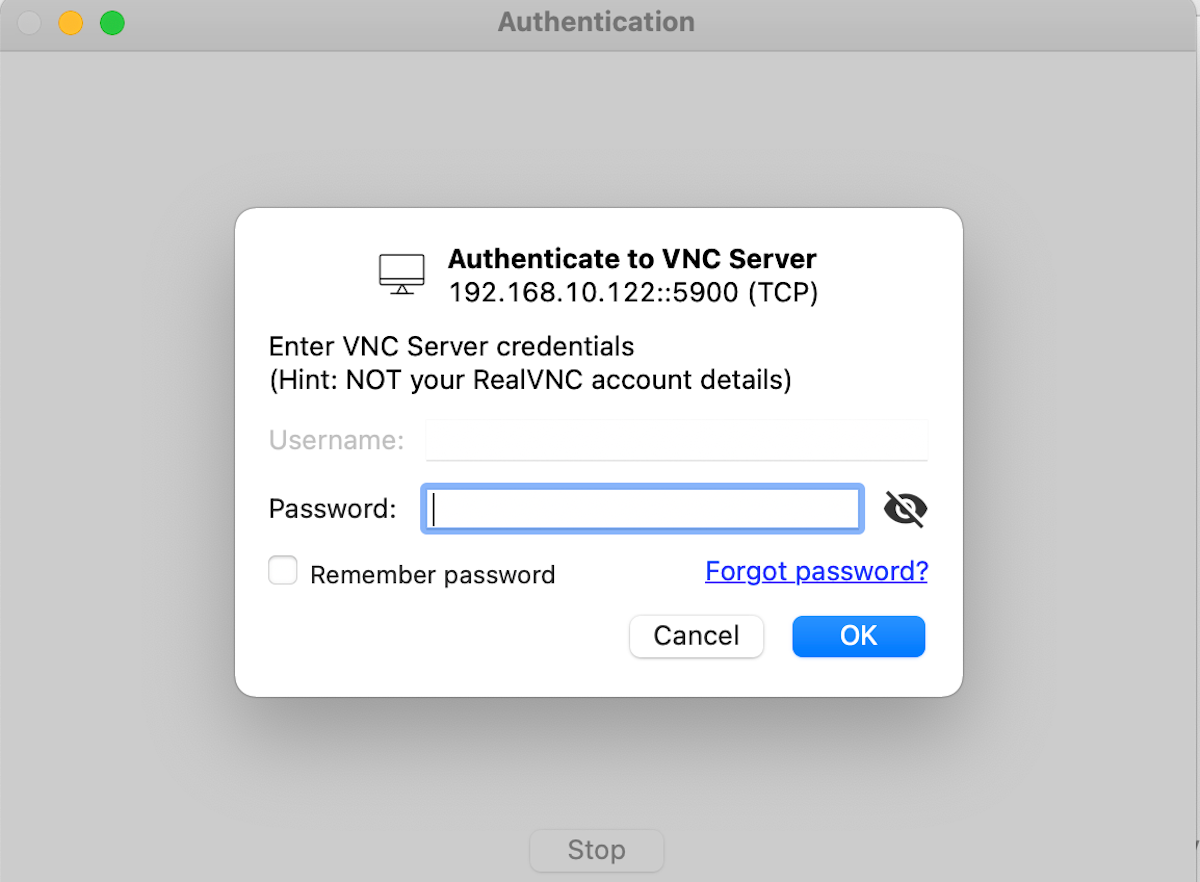
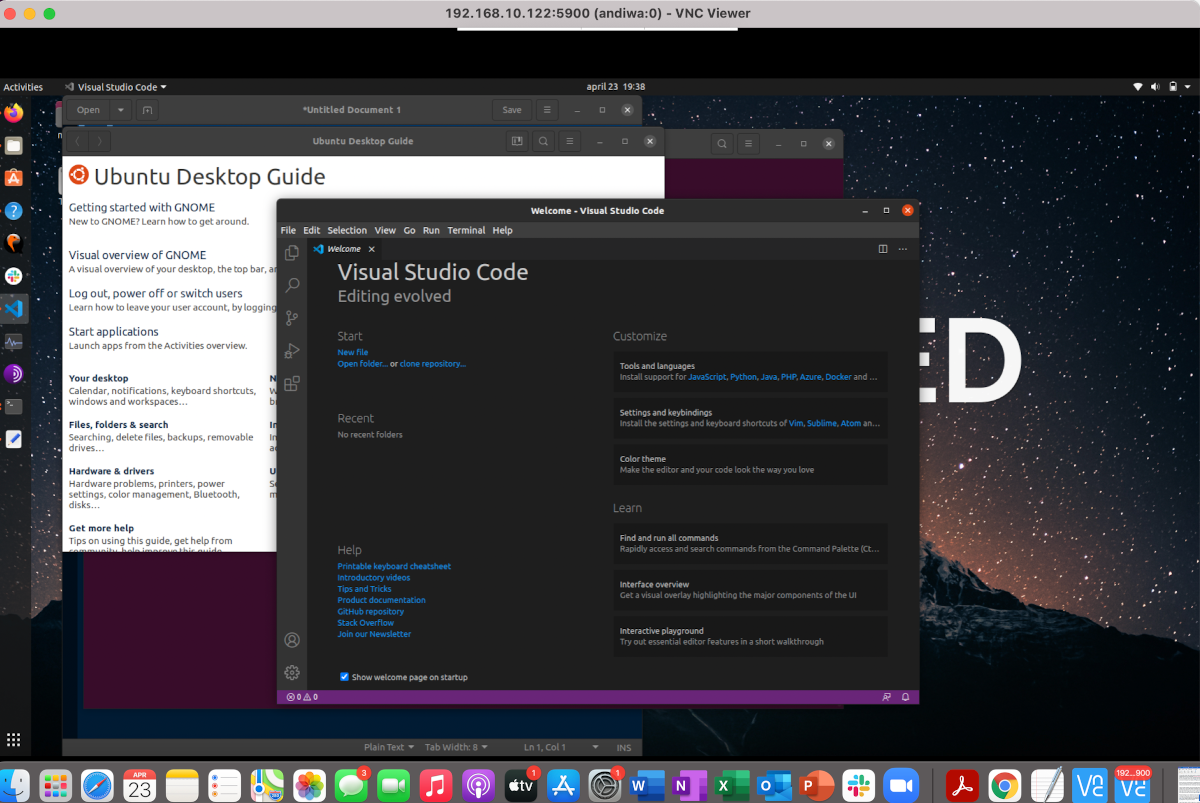











Bình luận (0
)